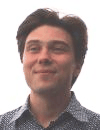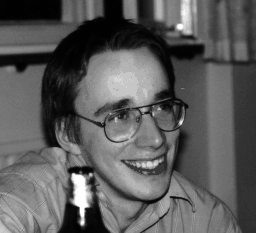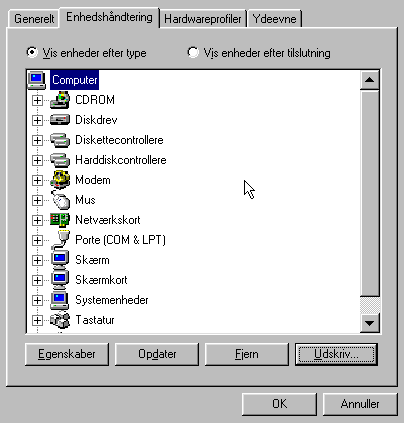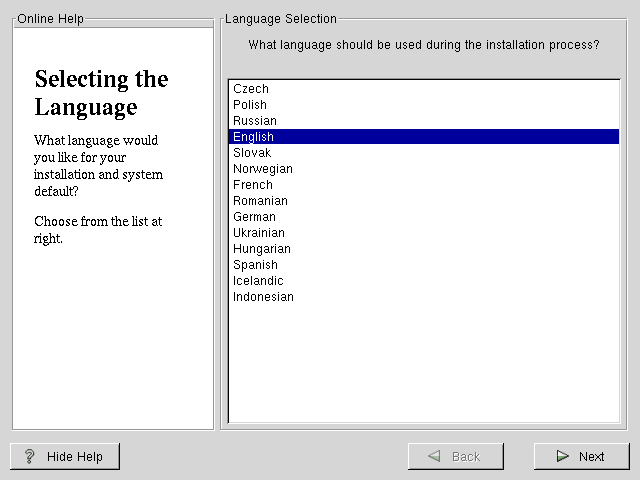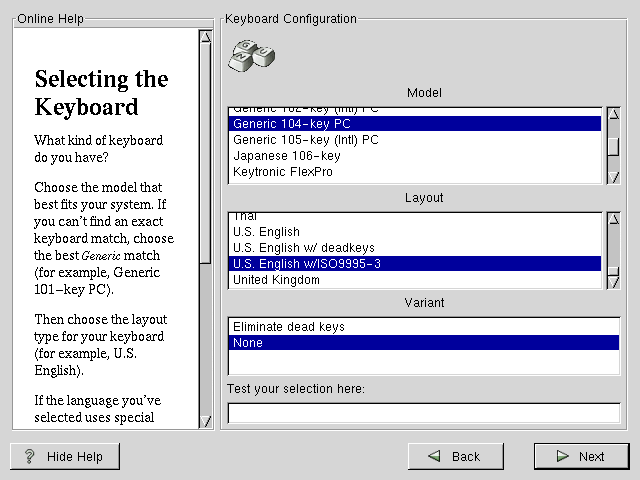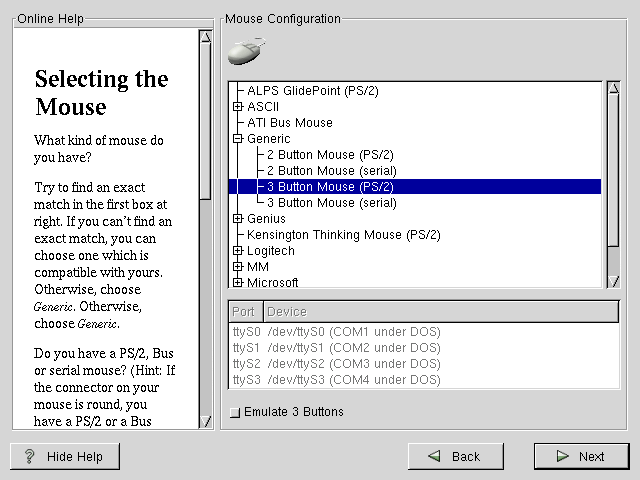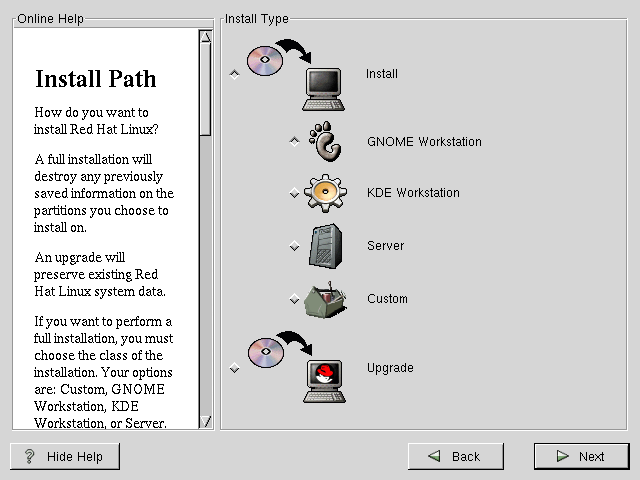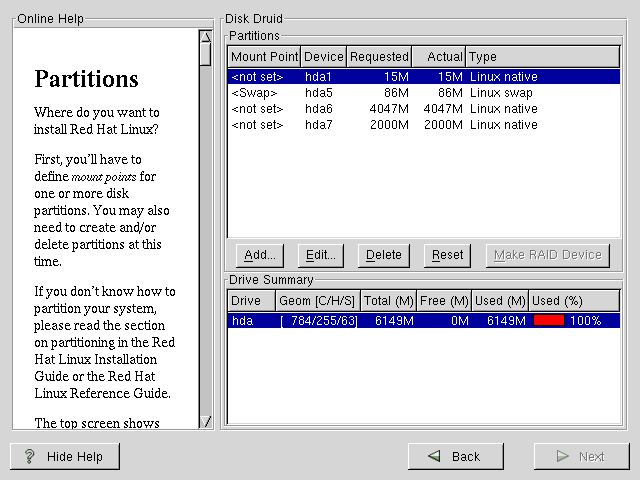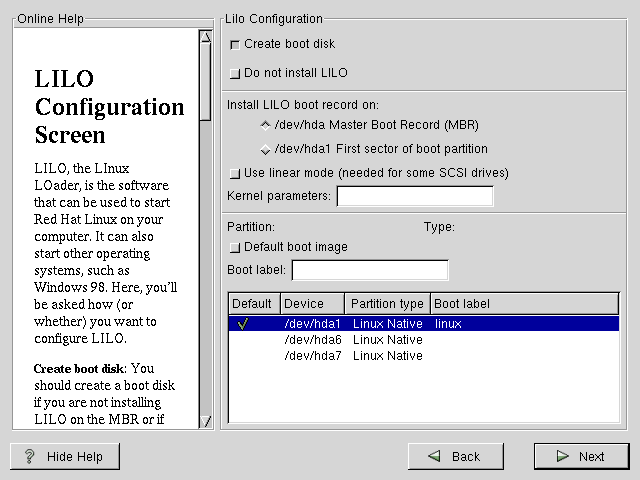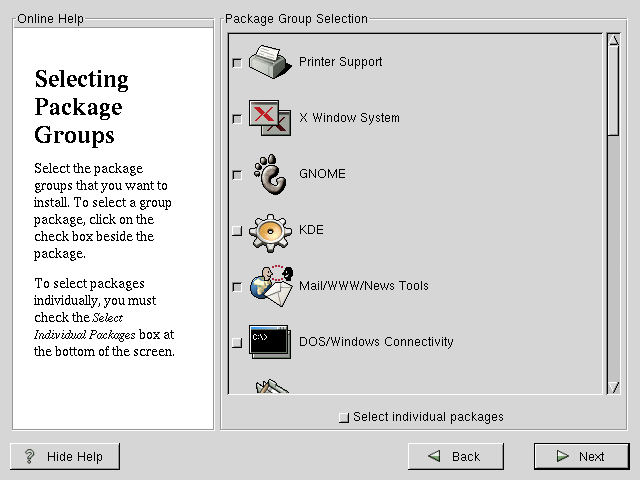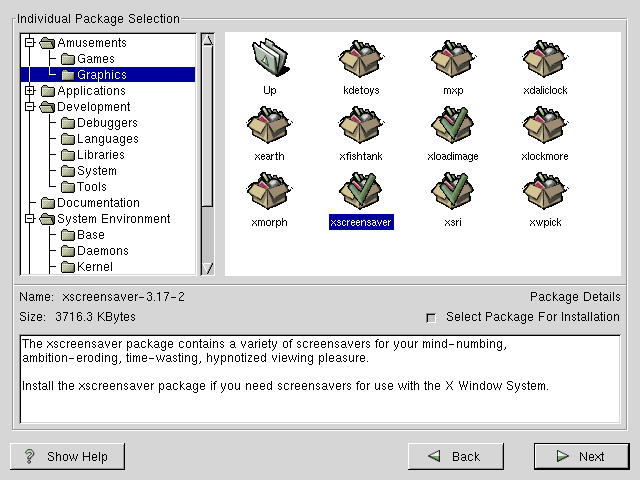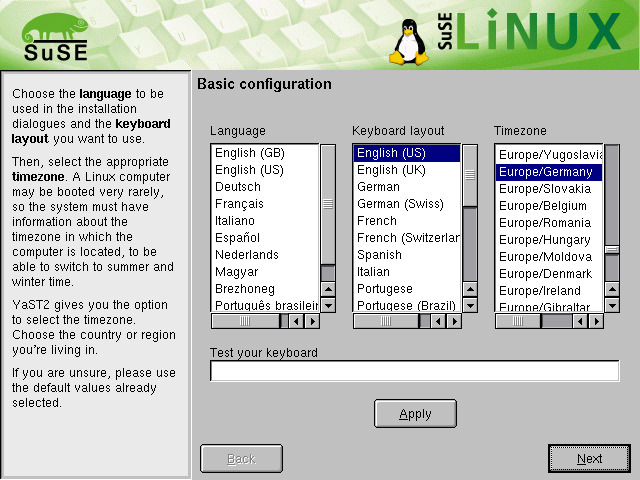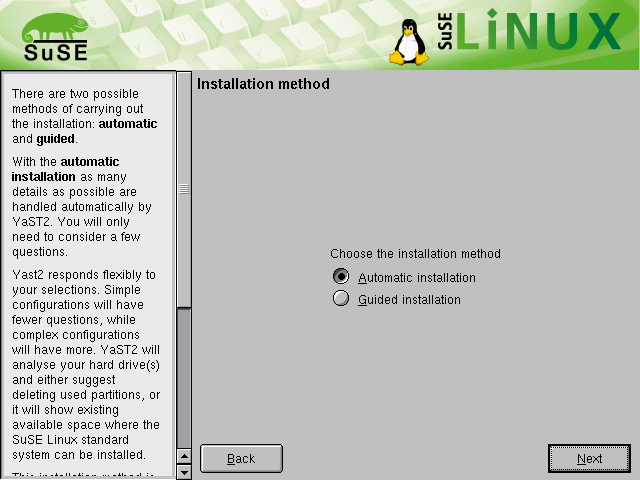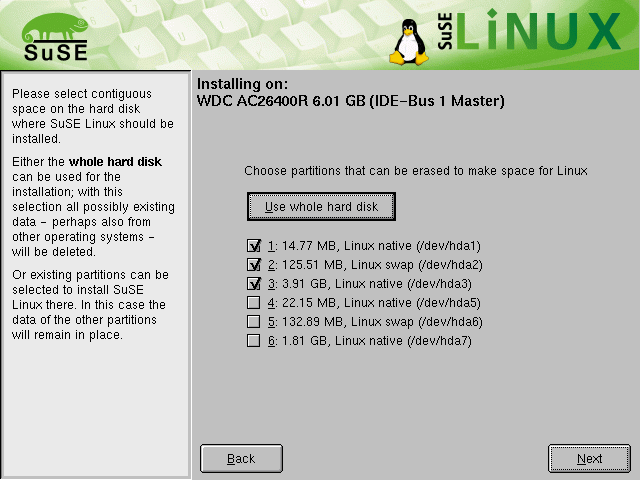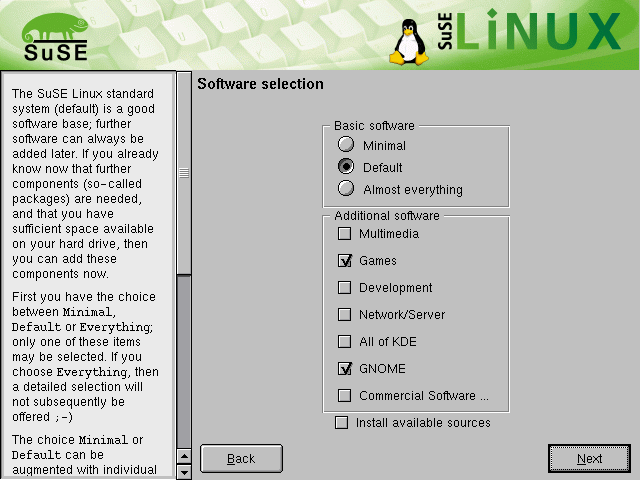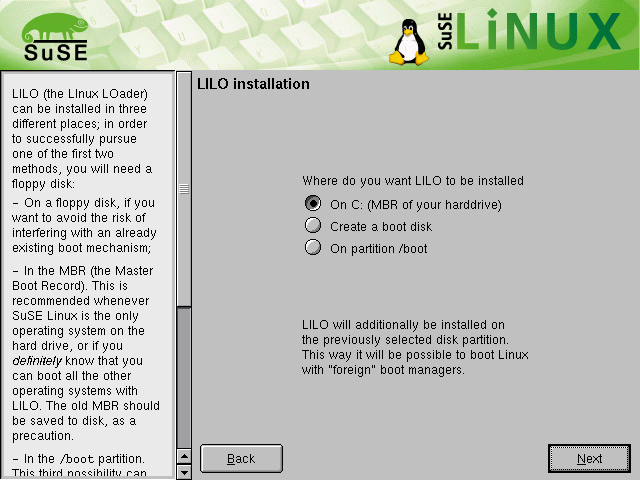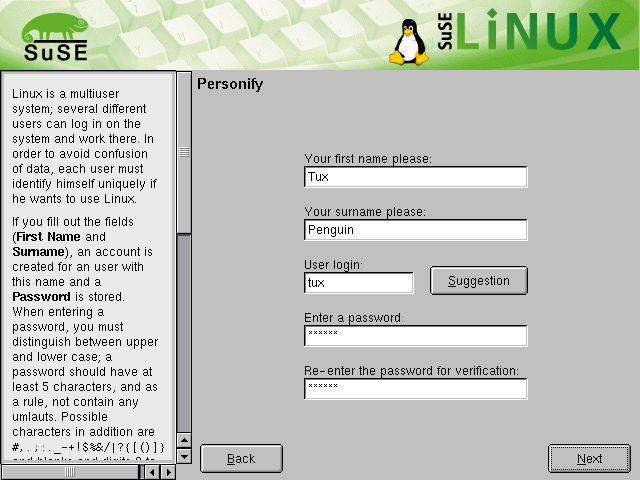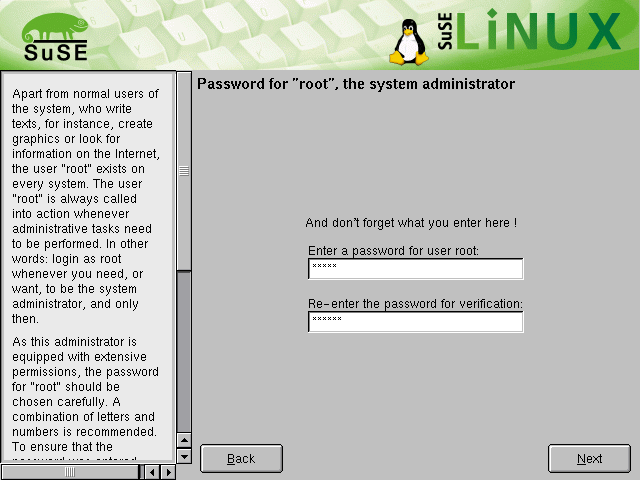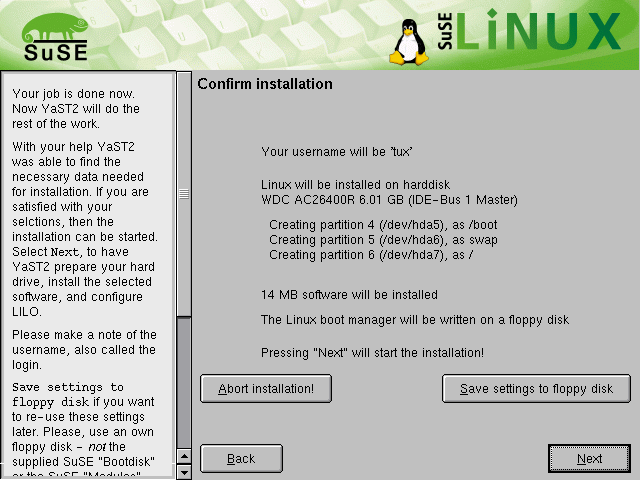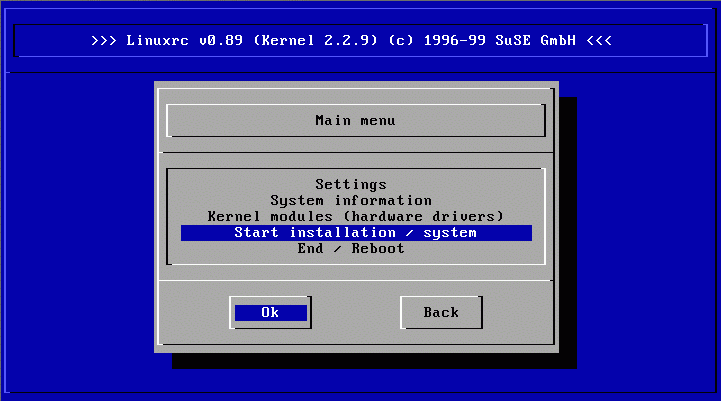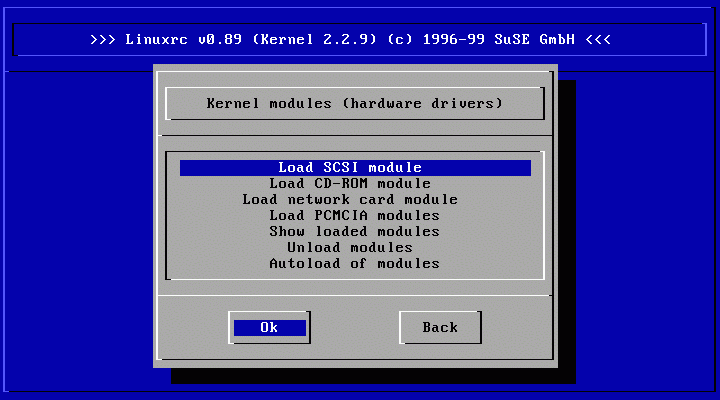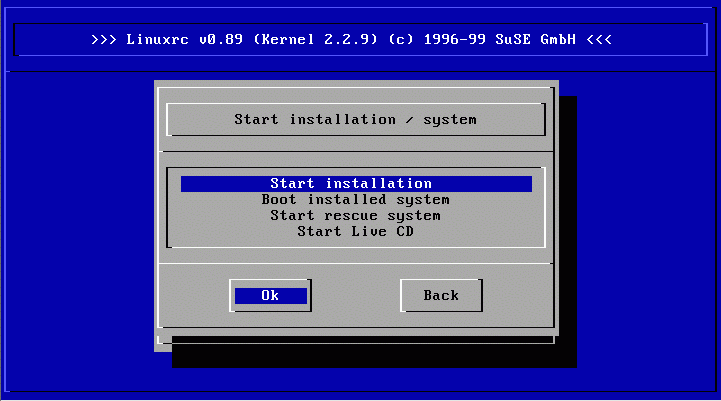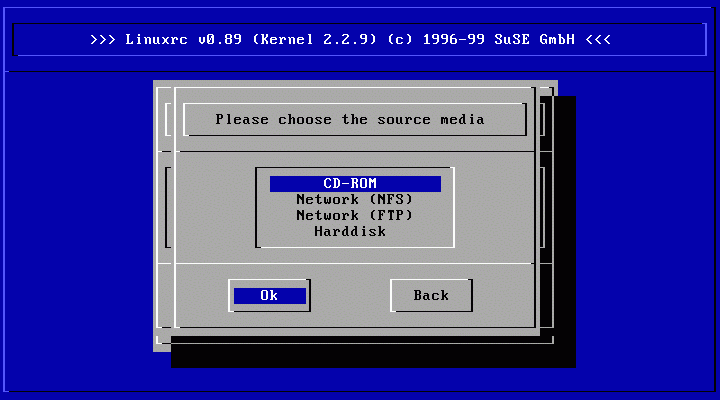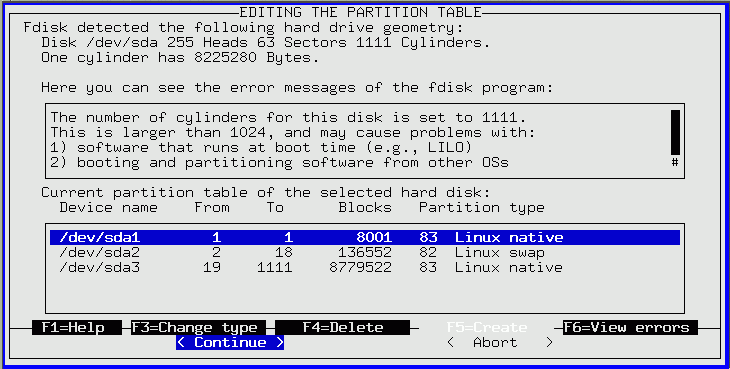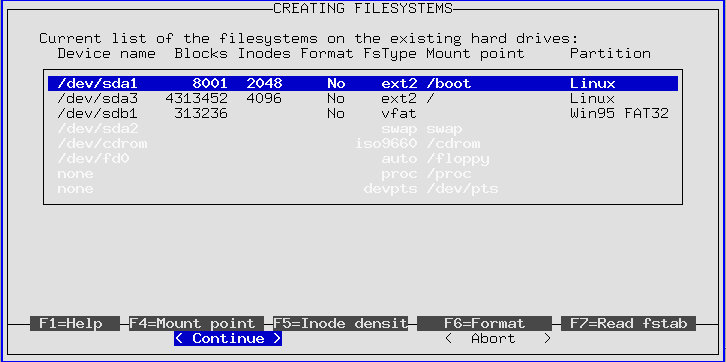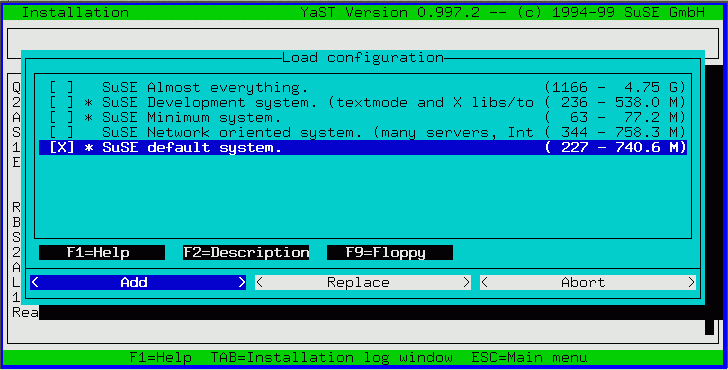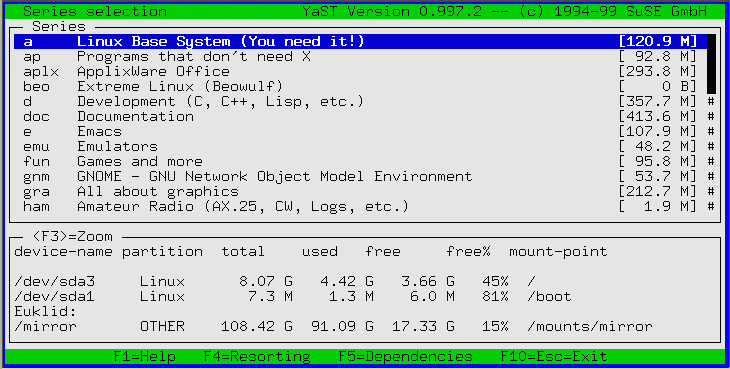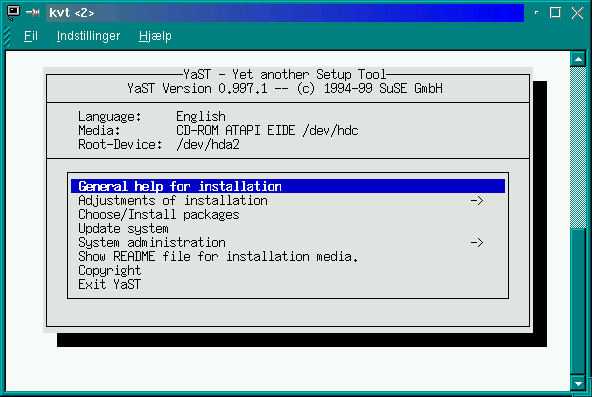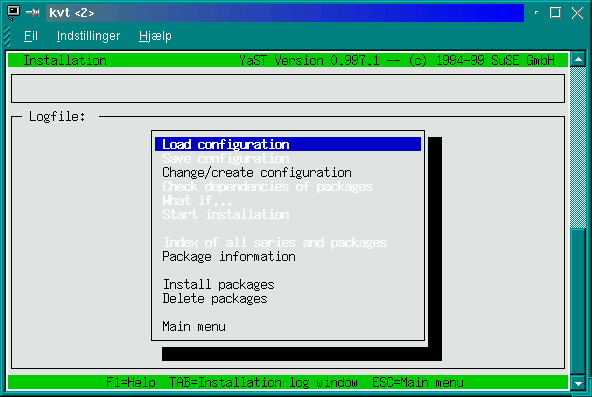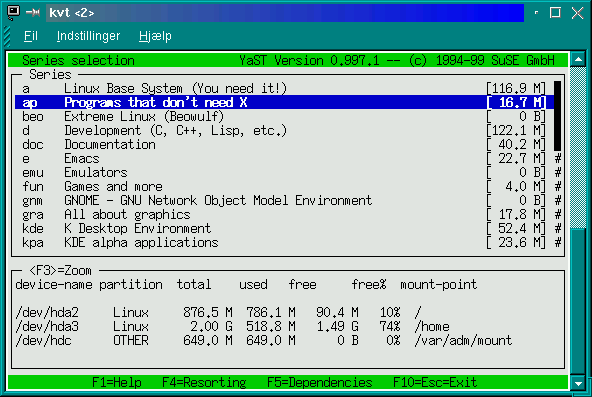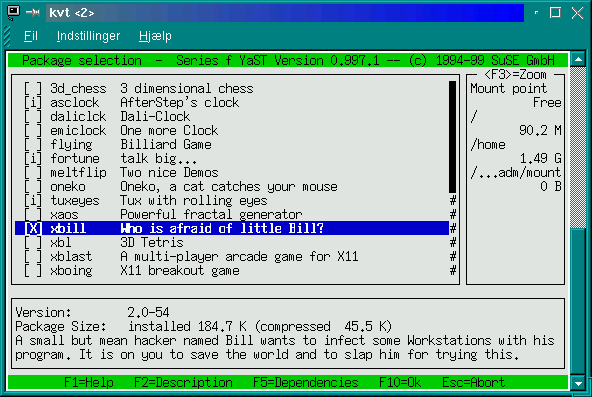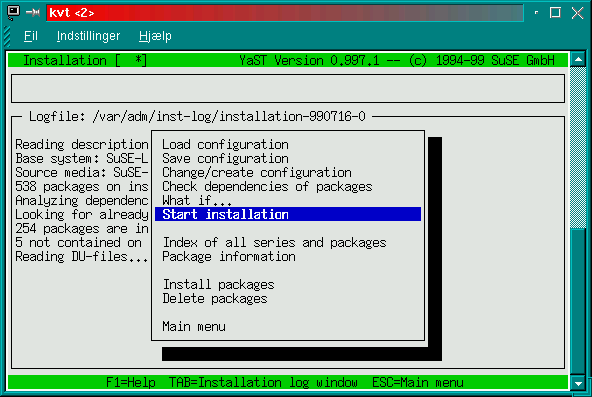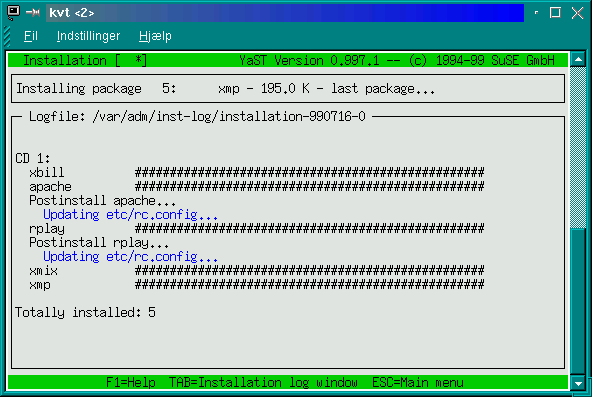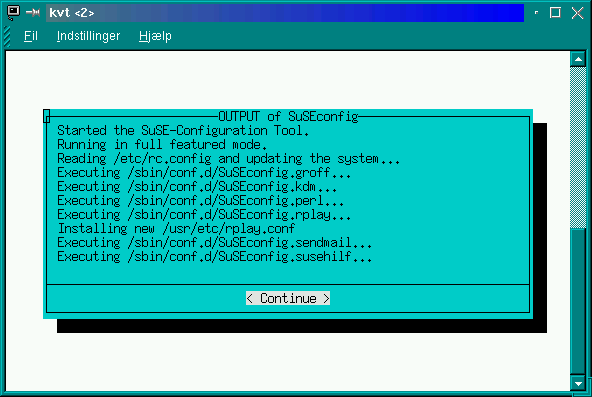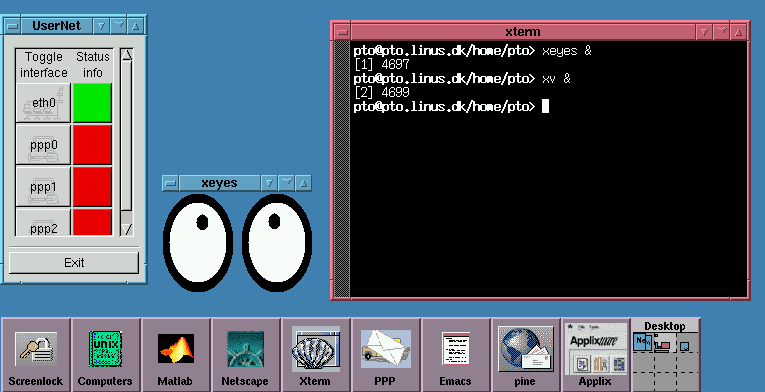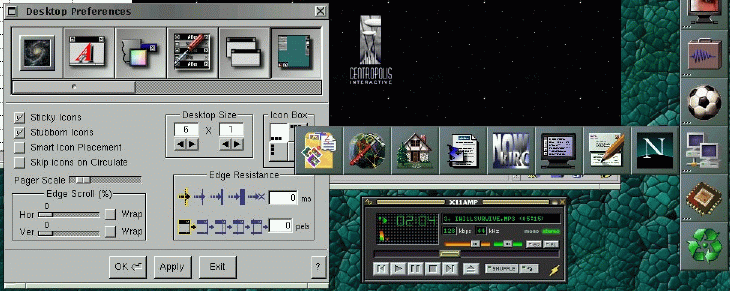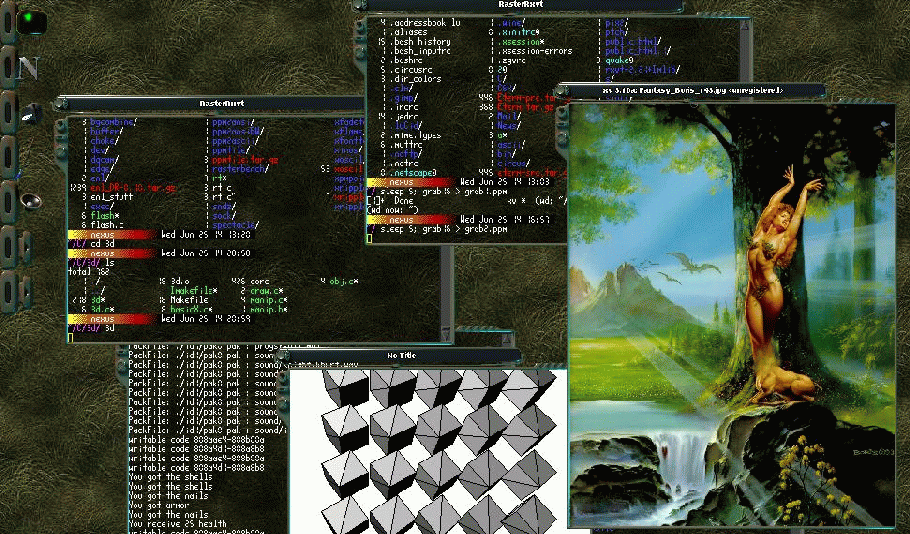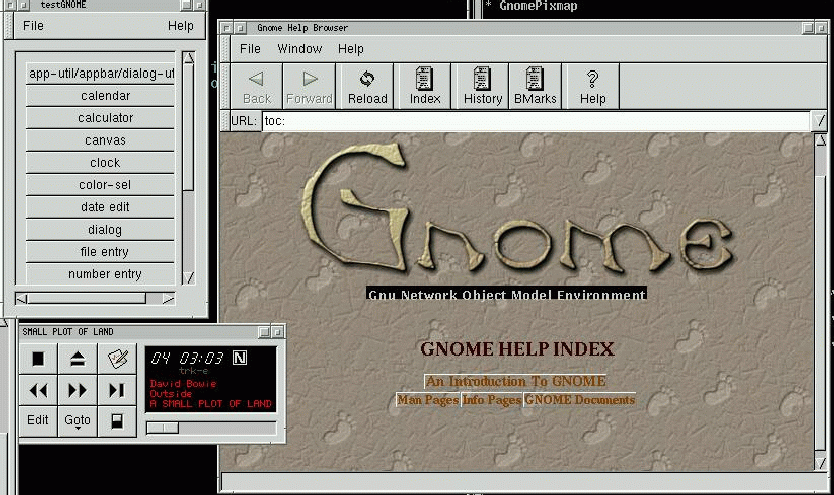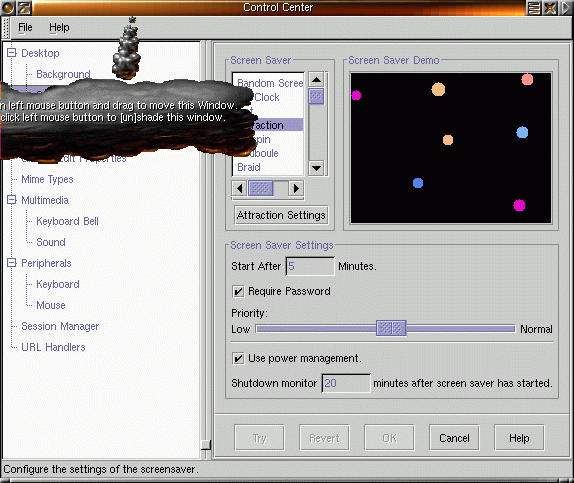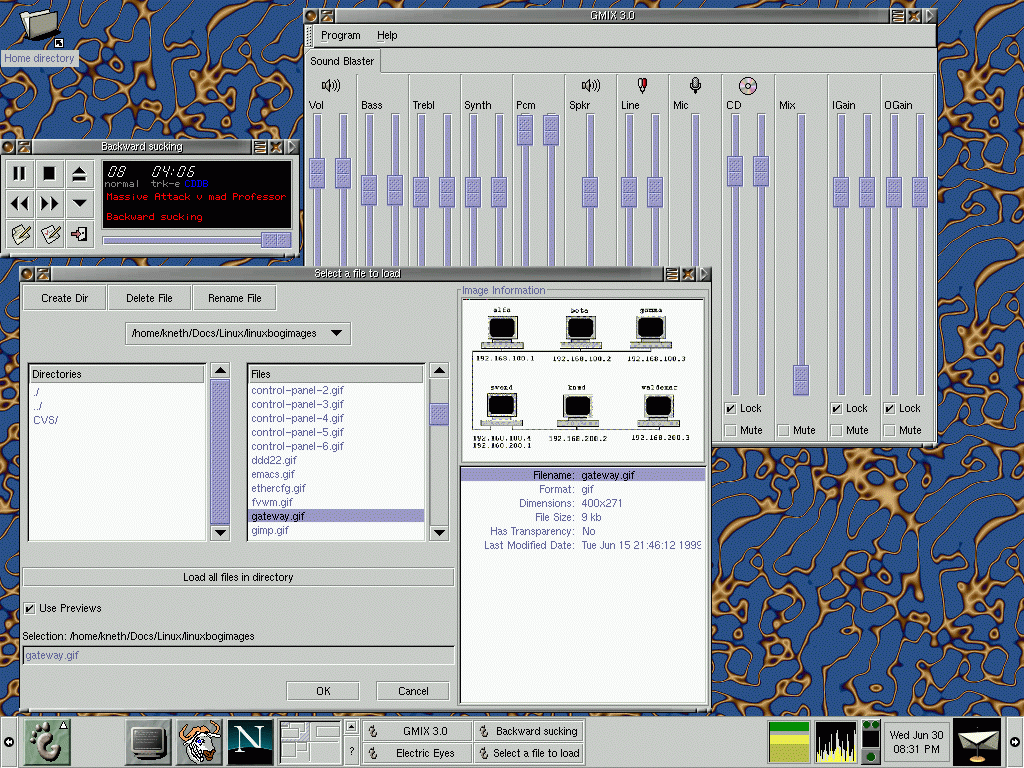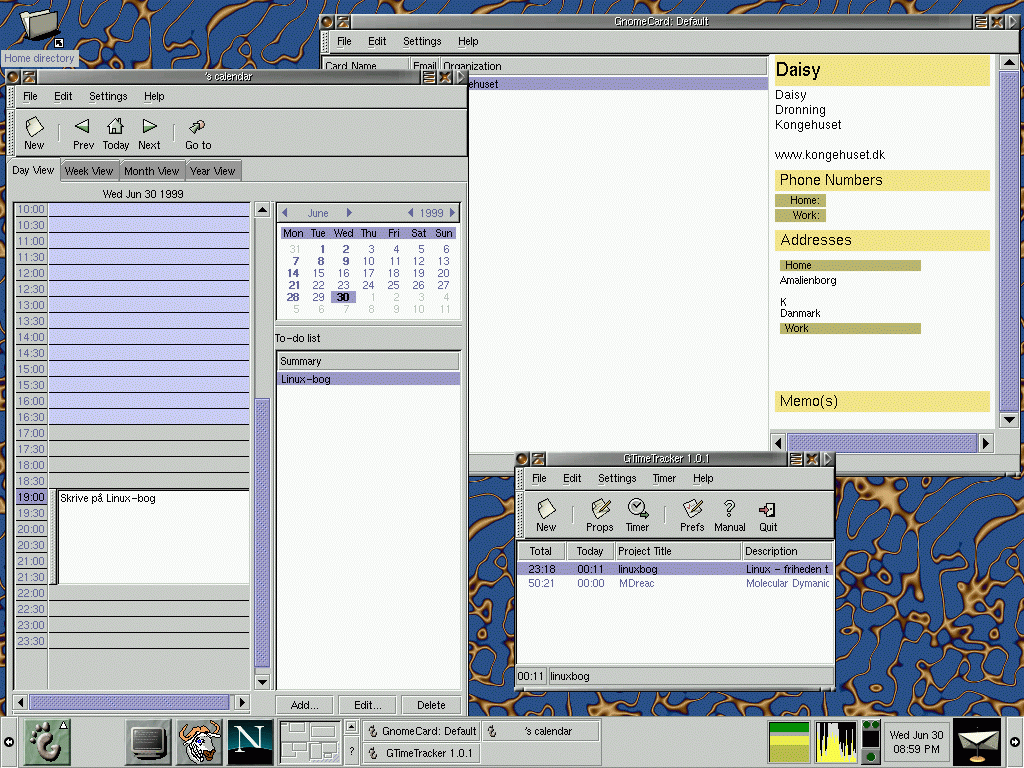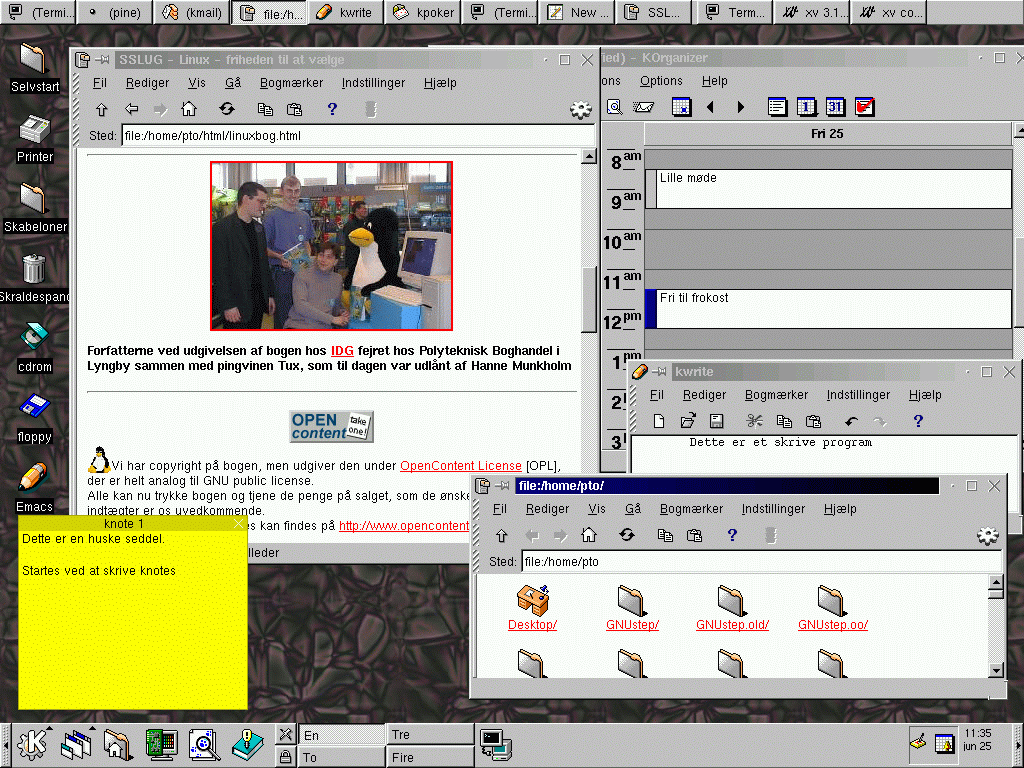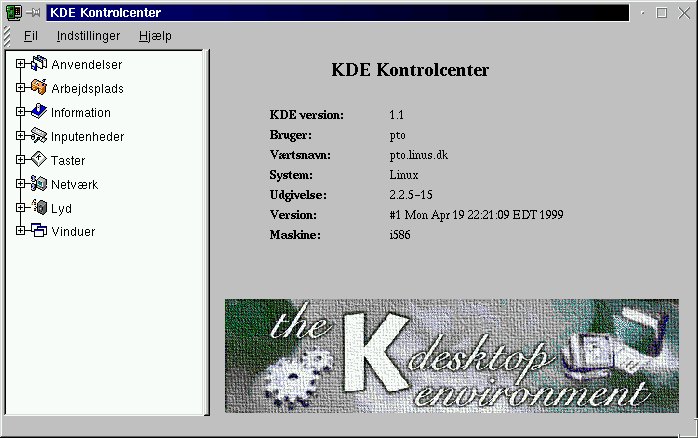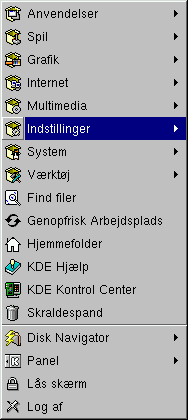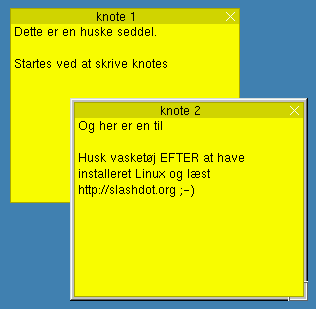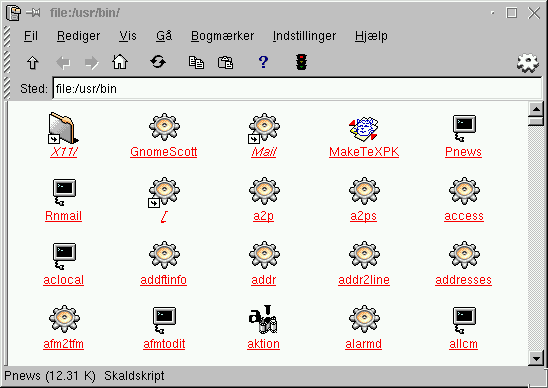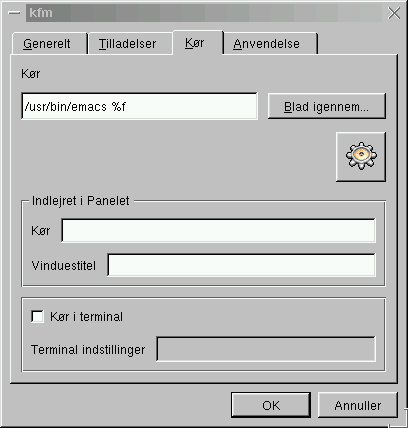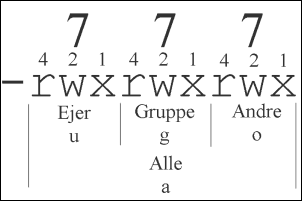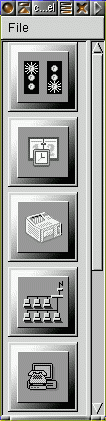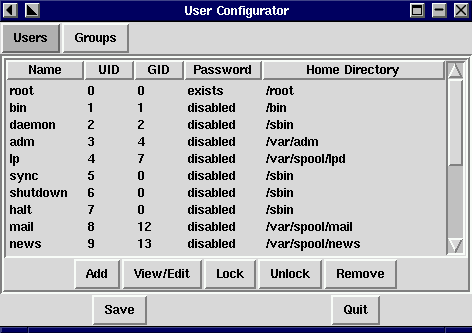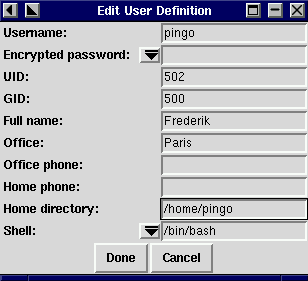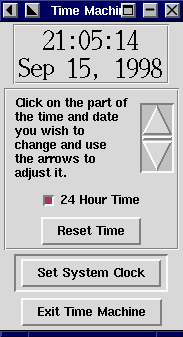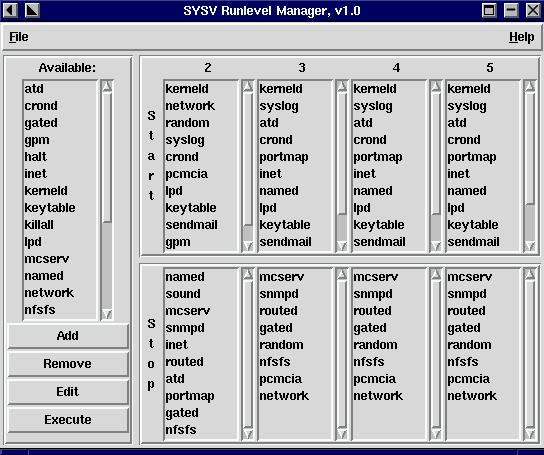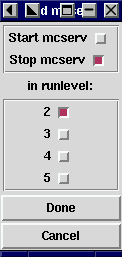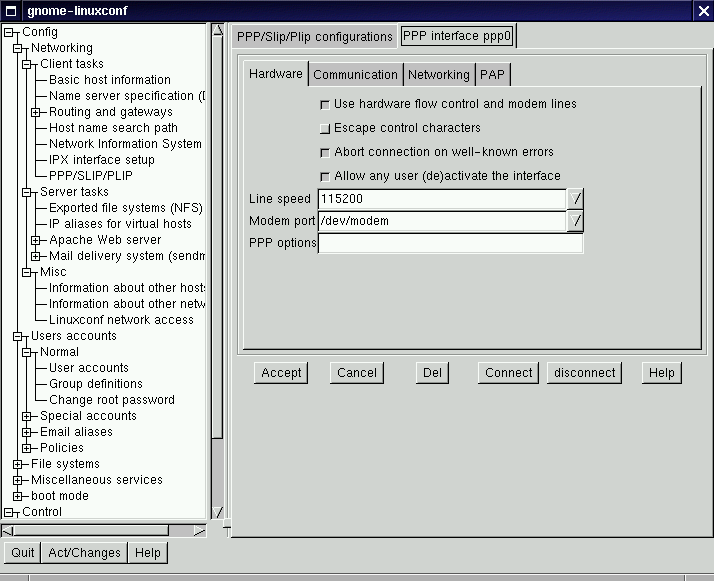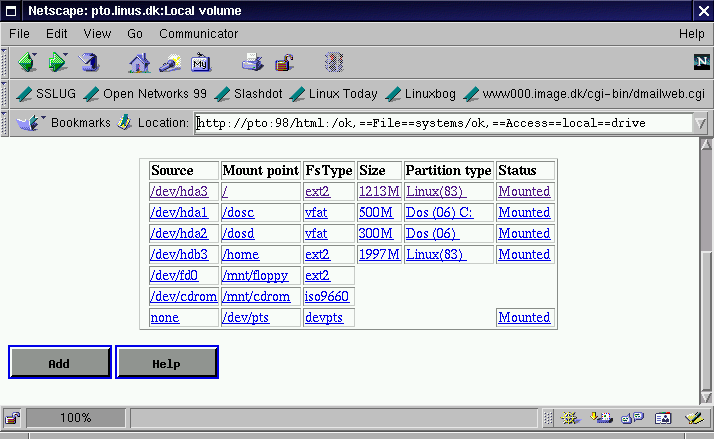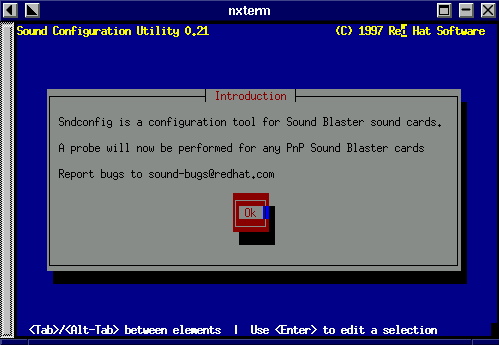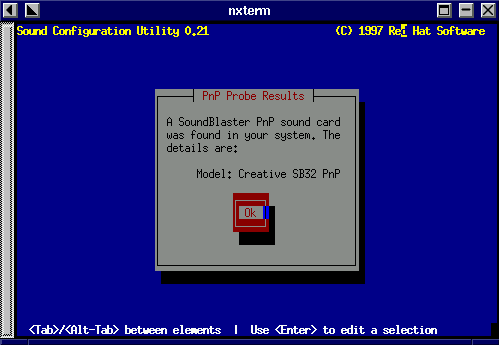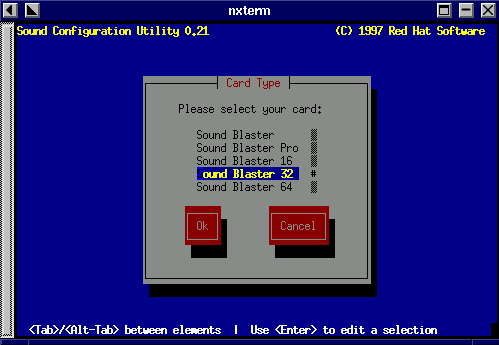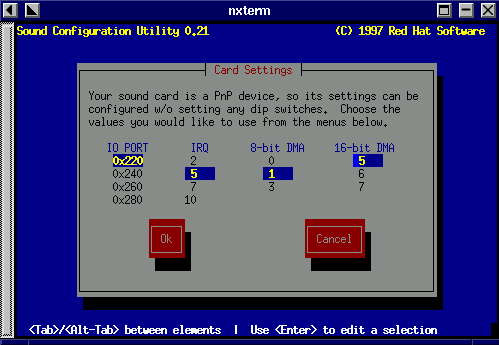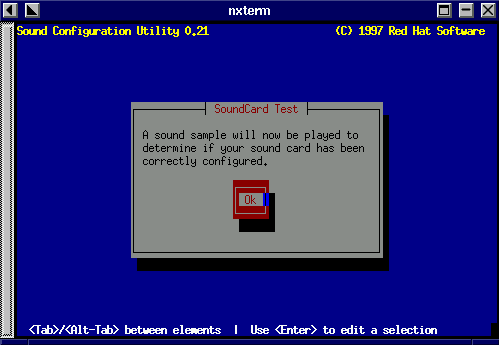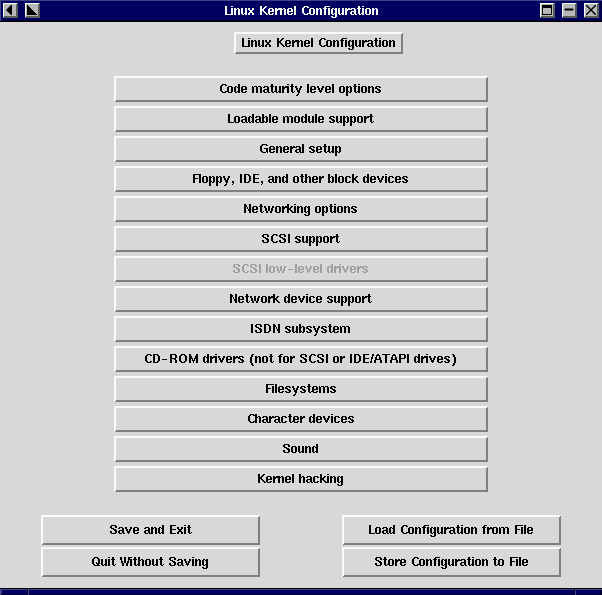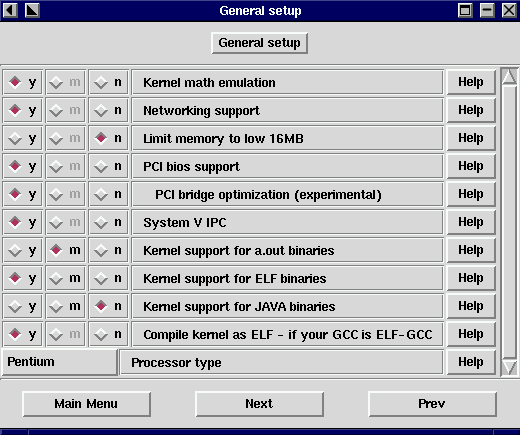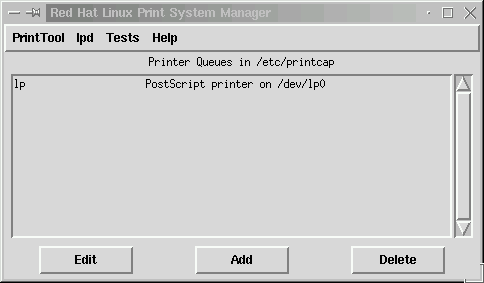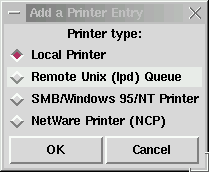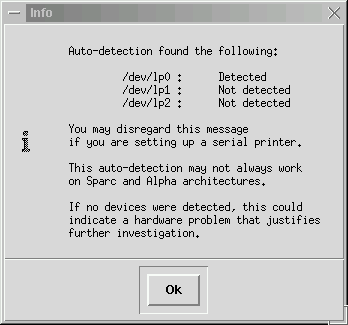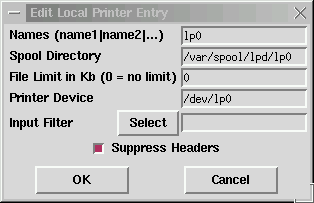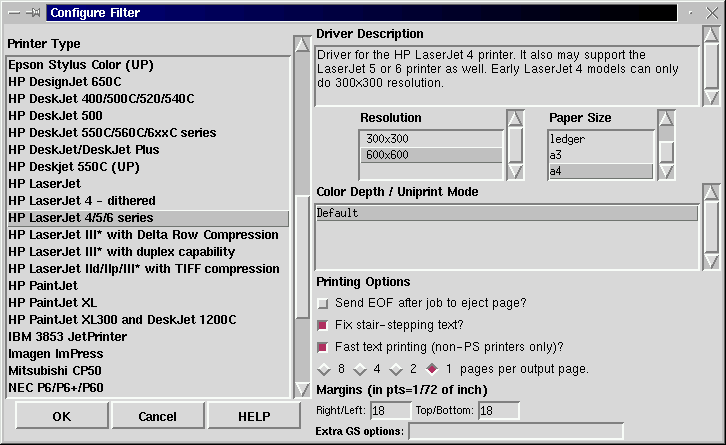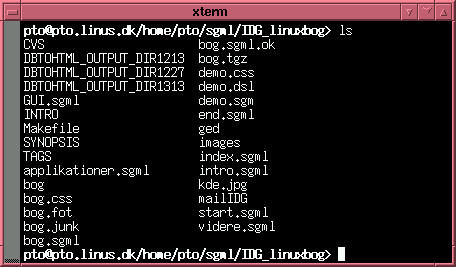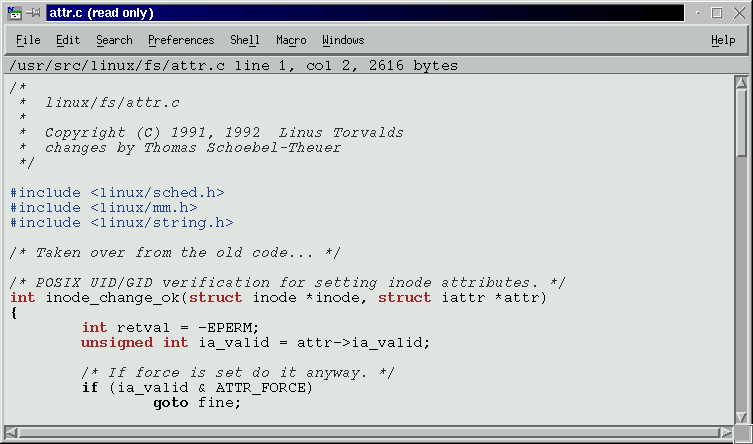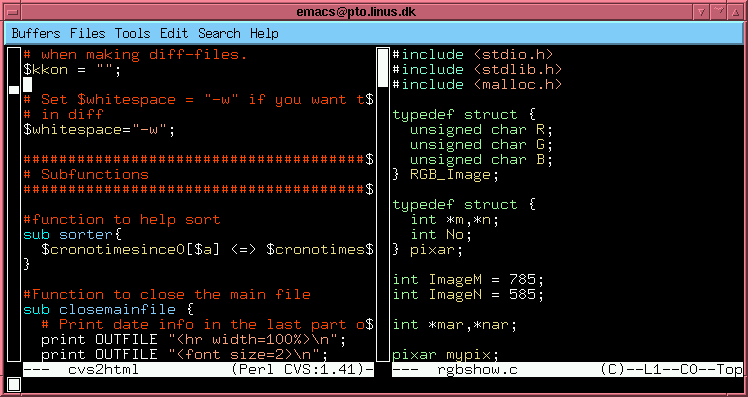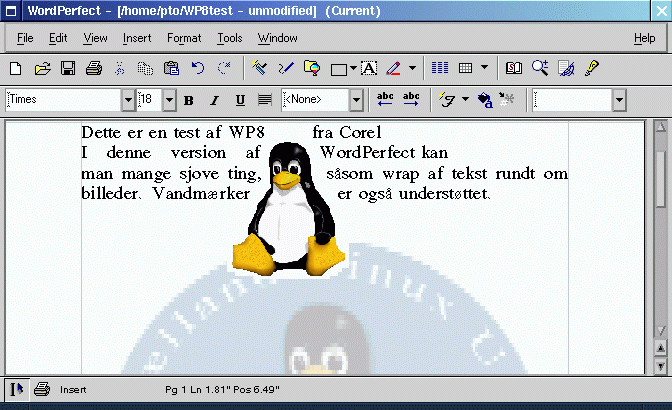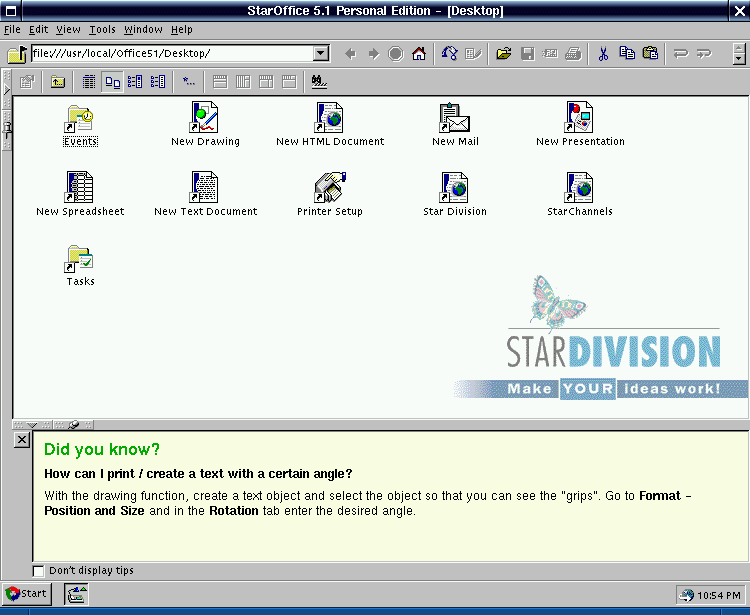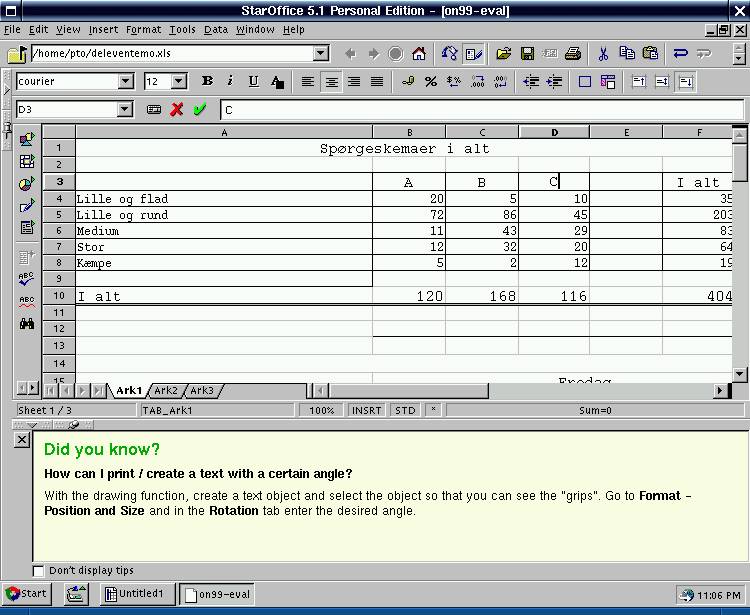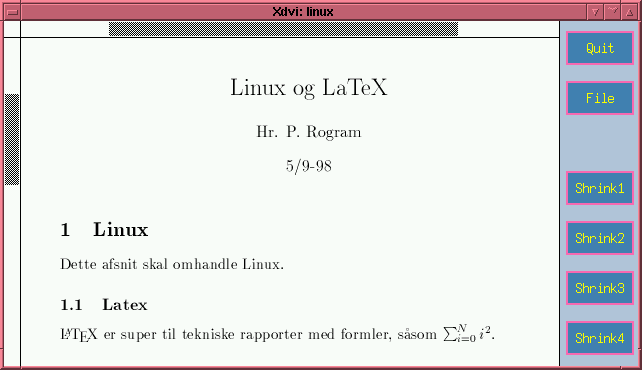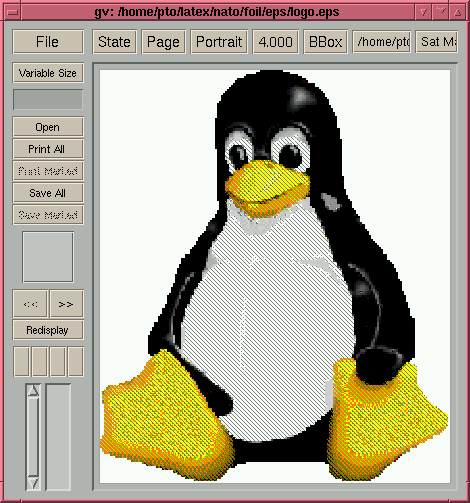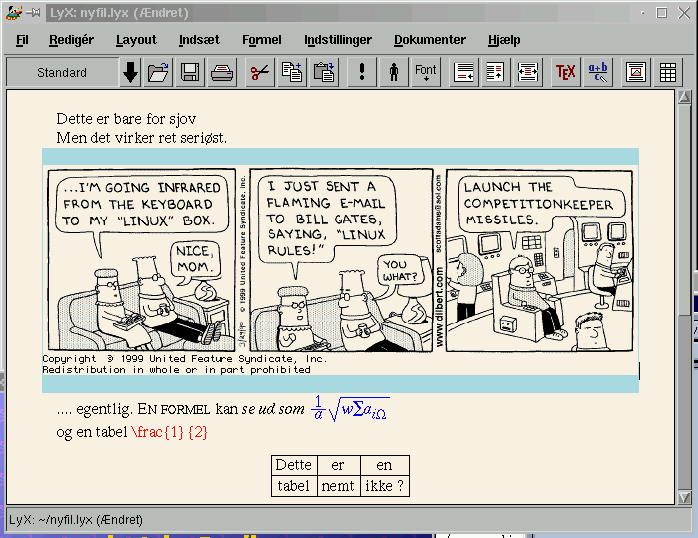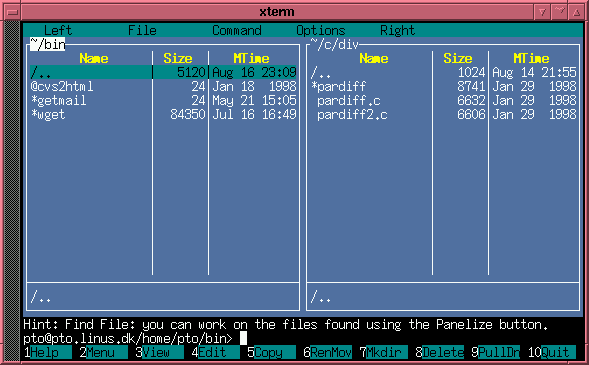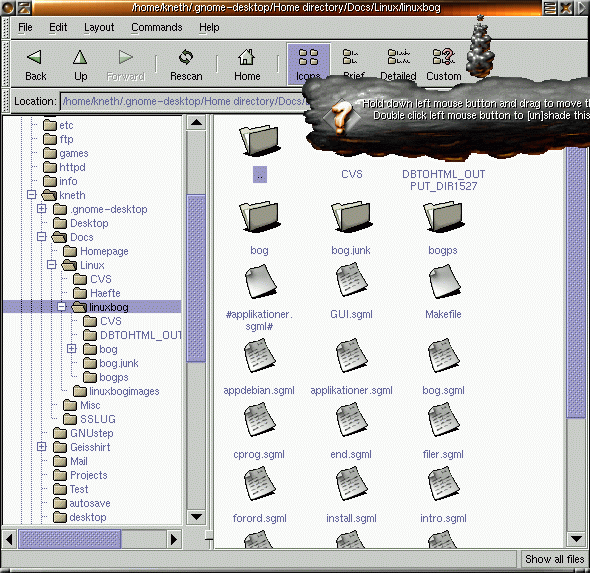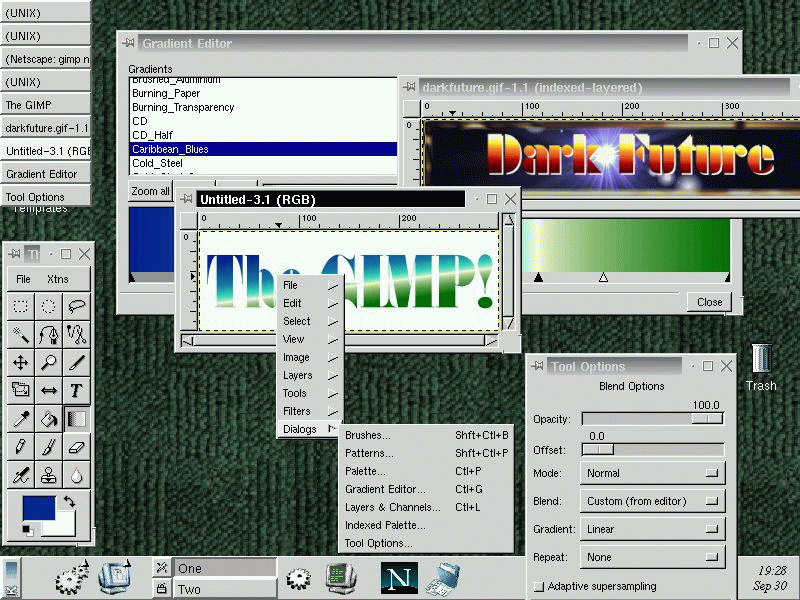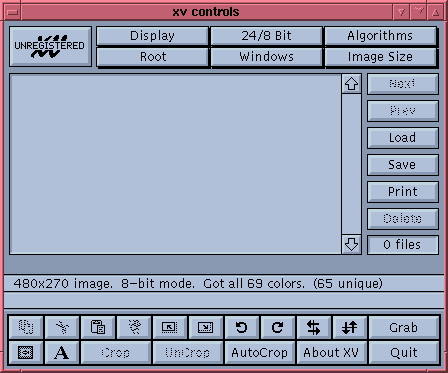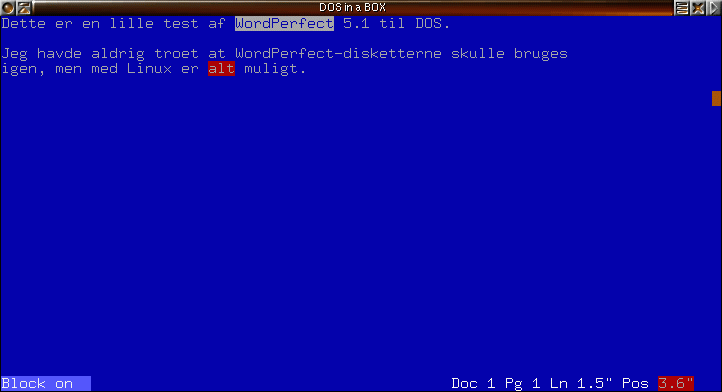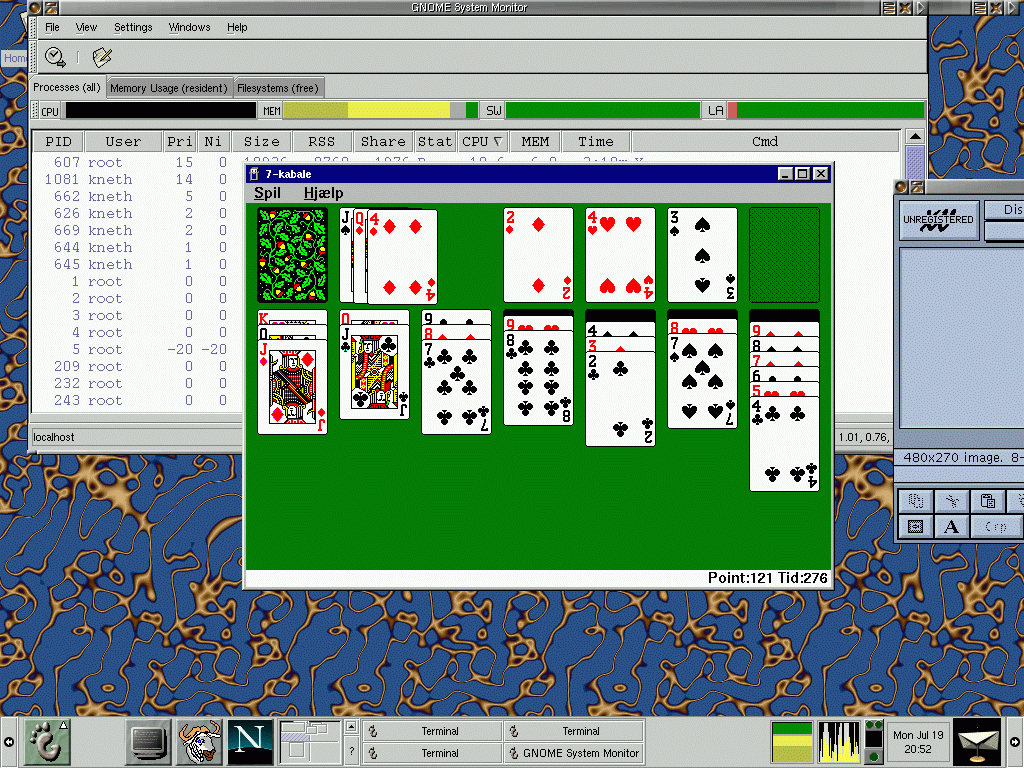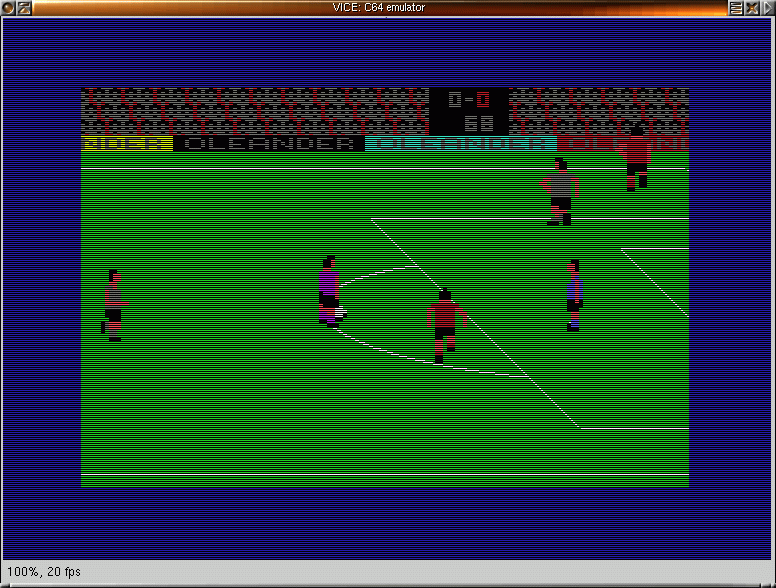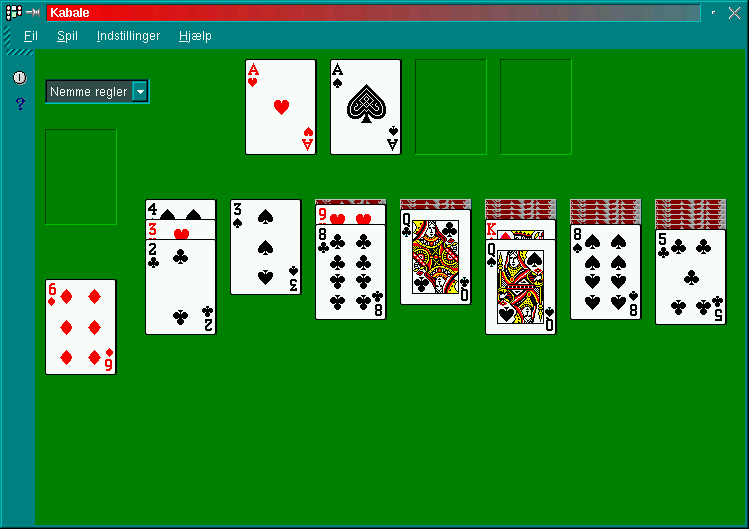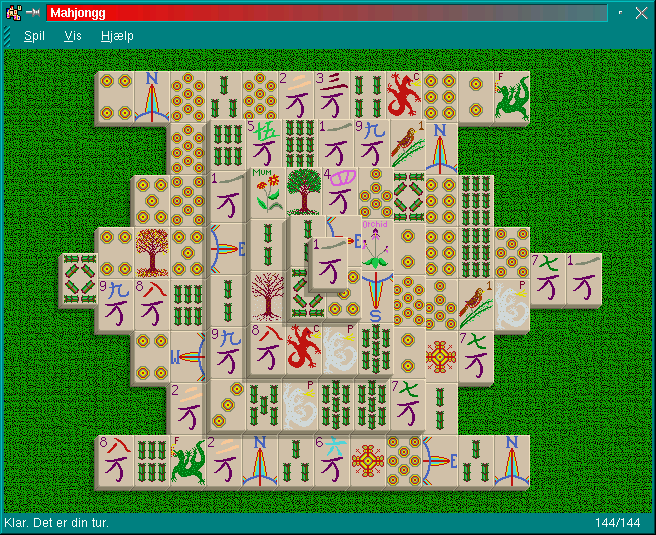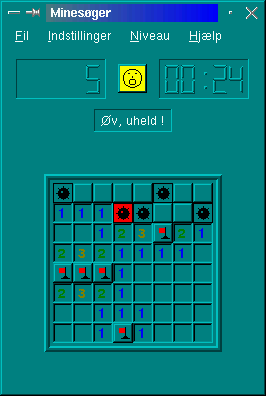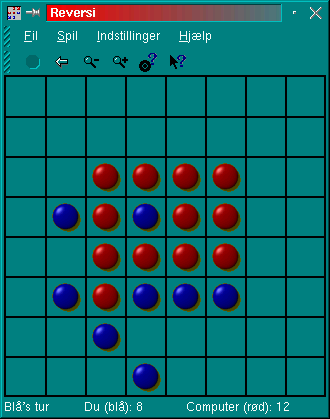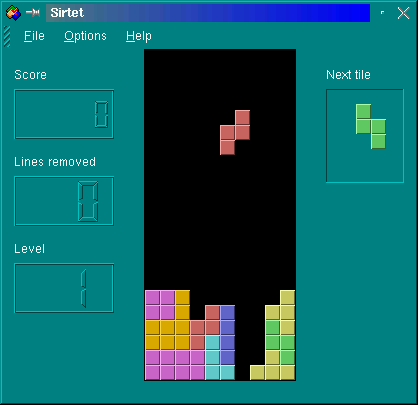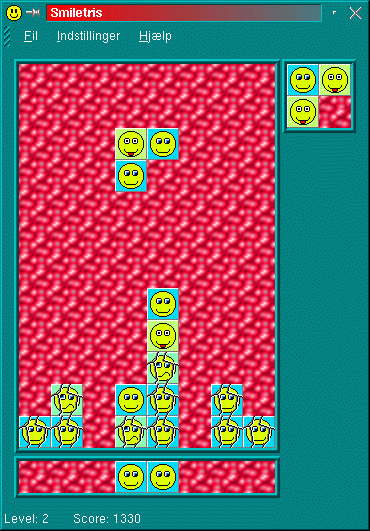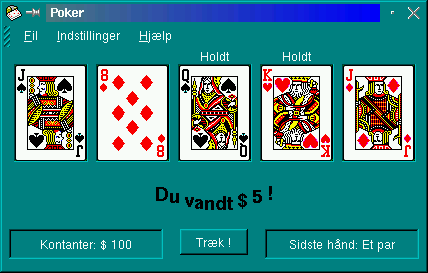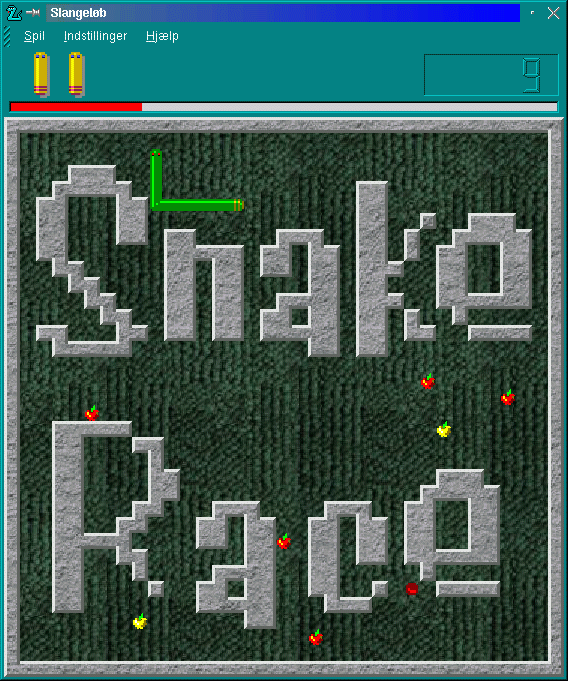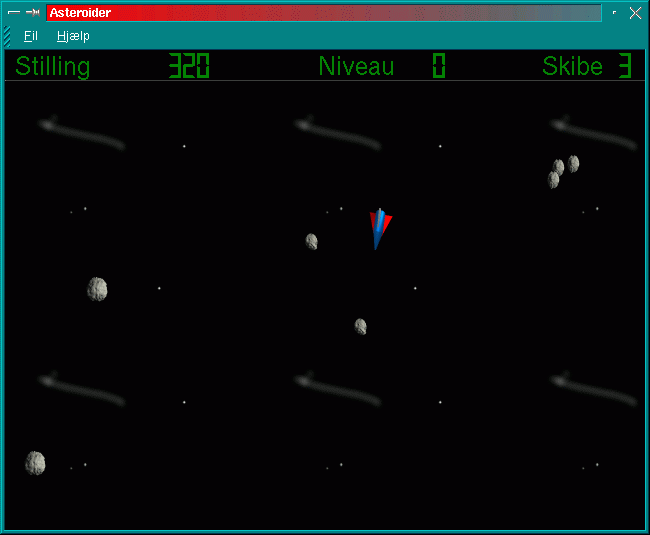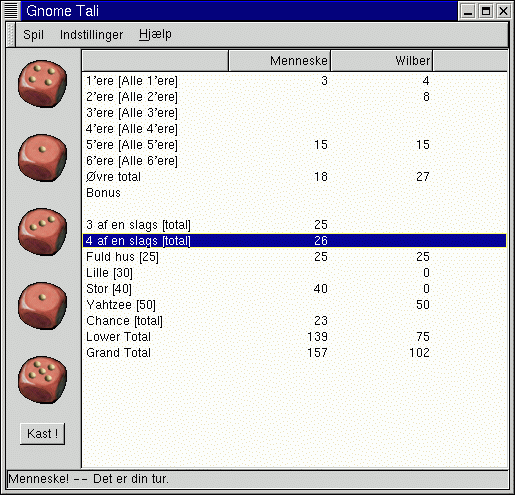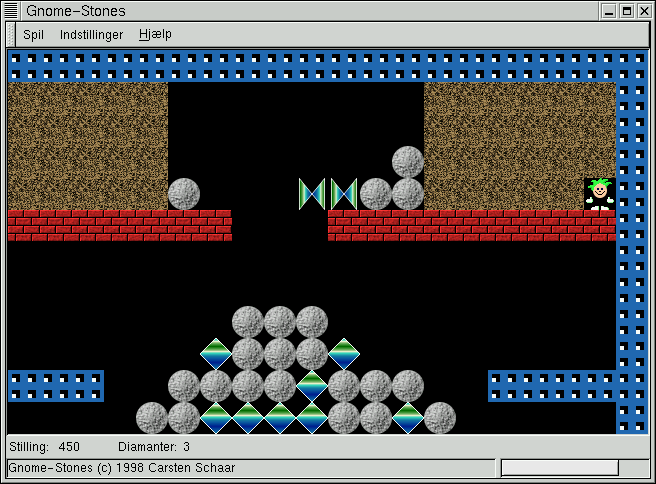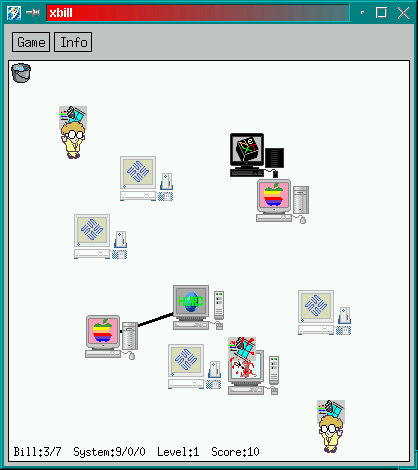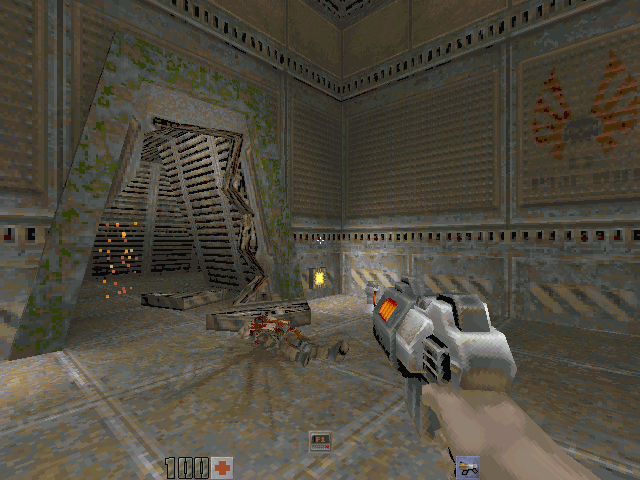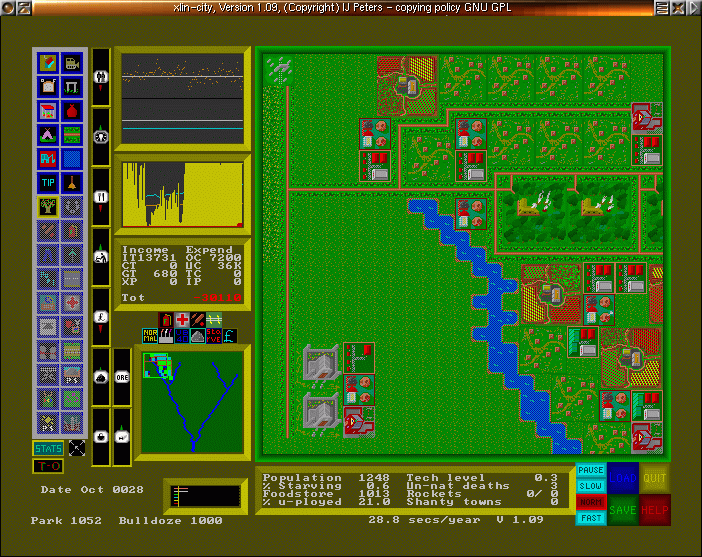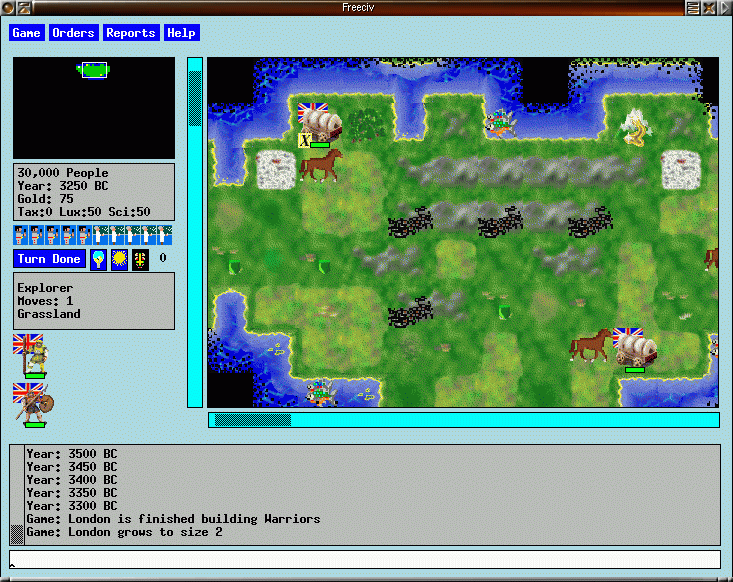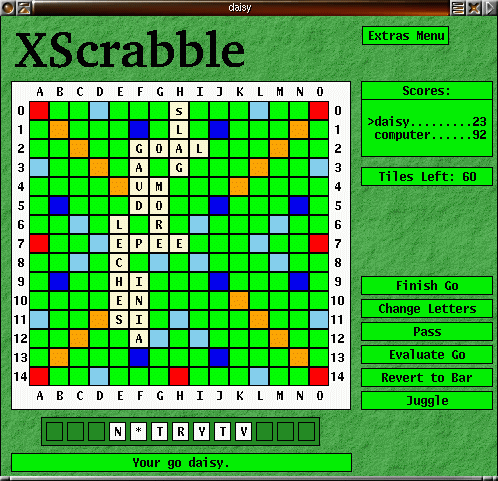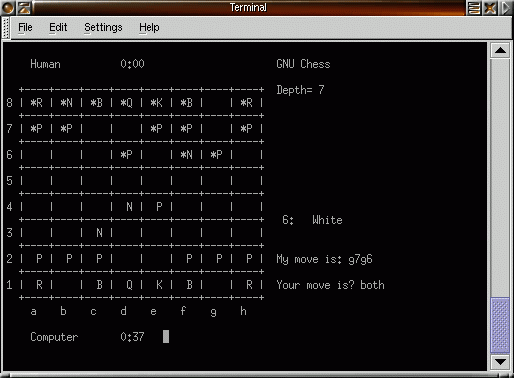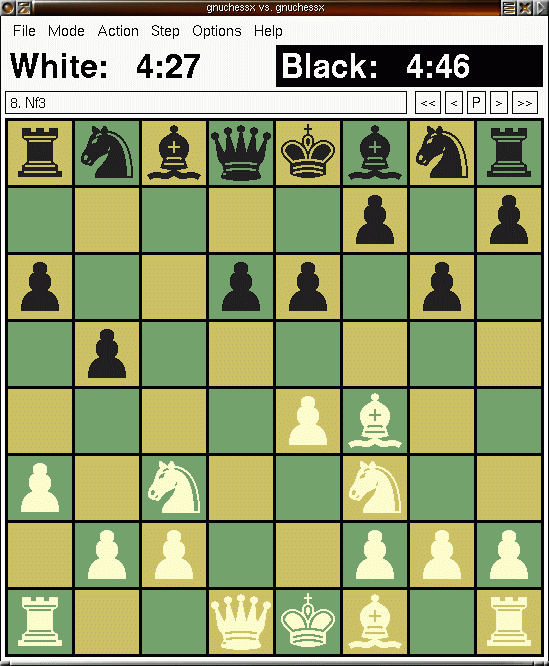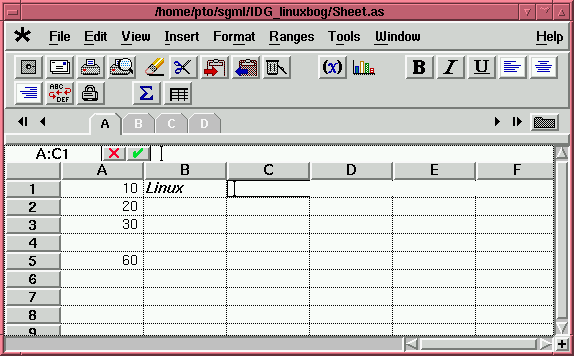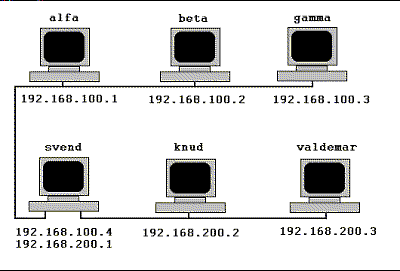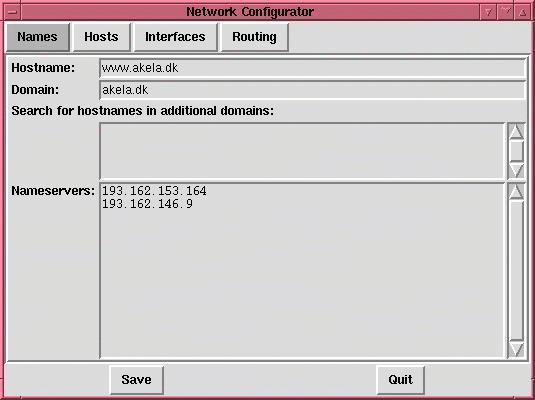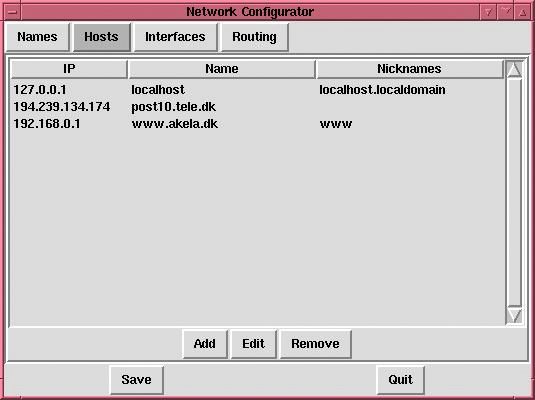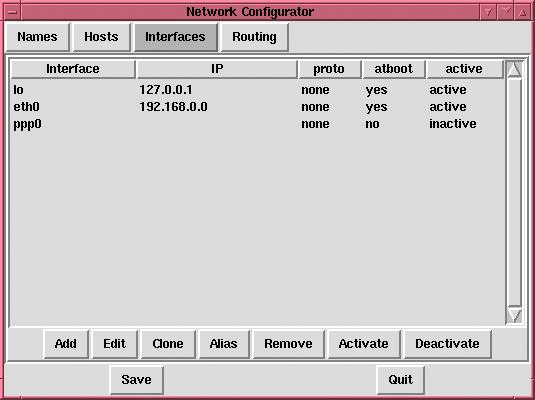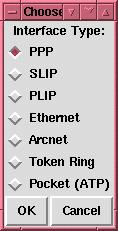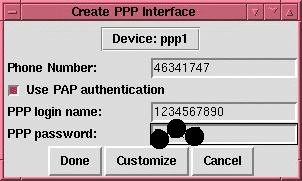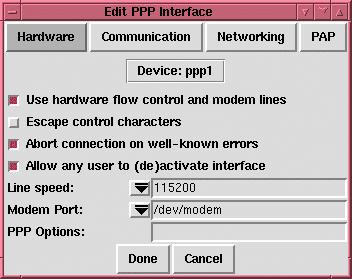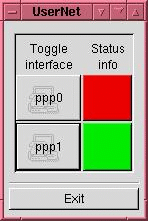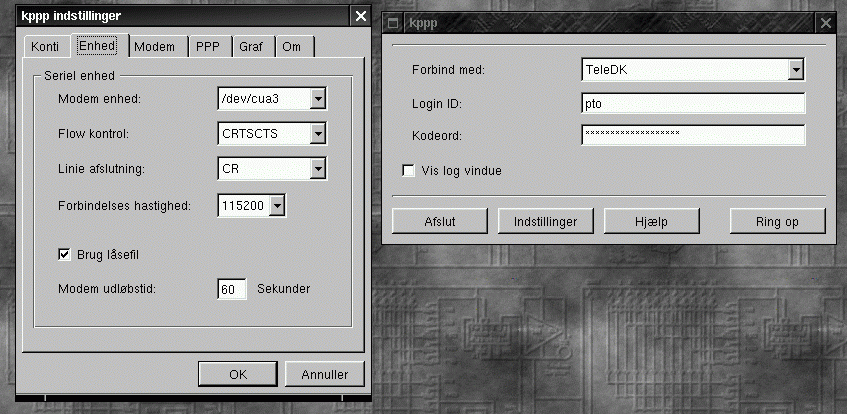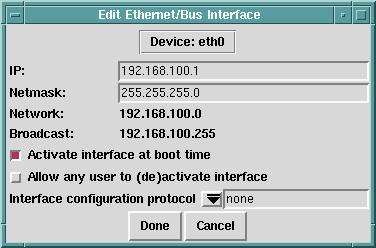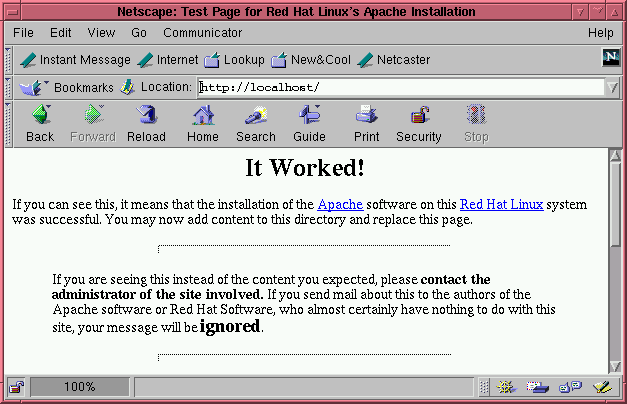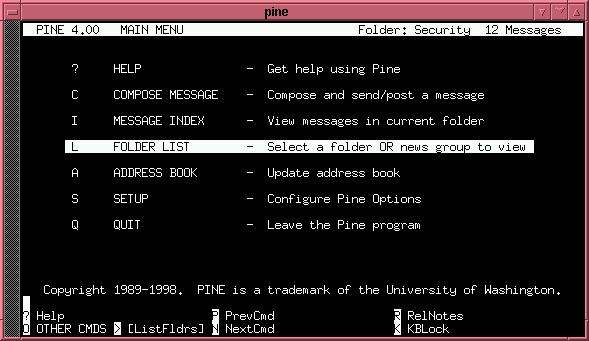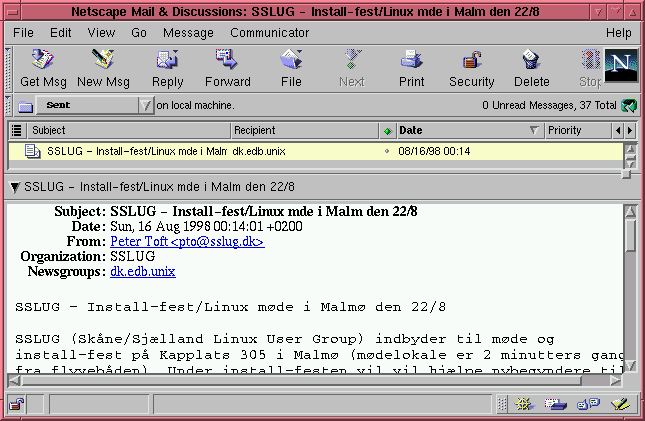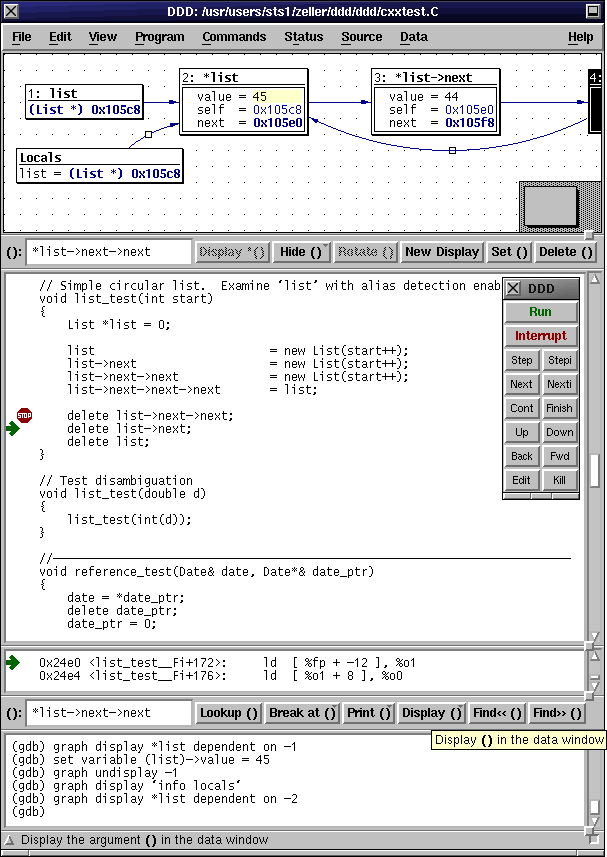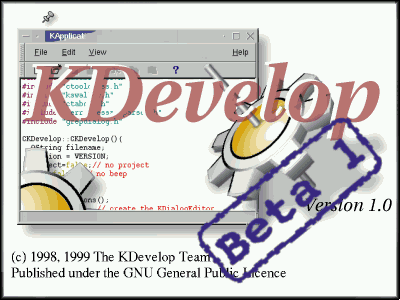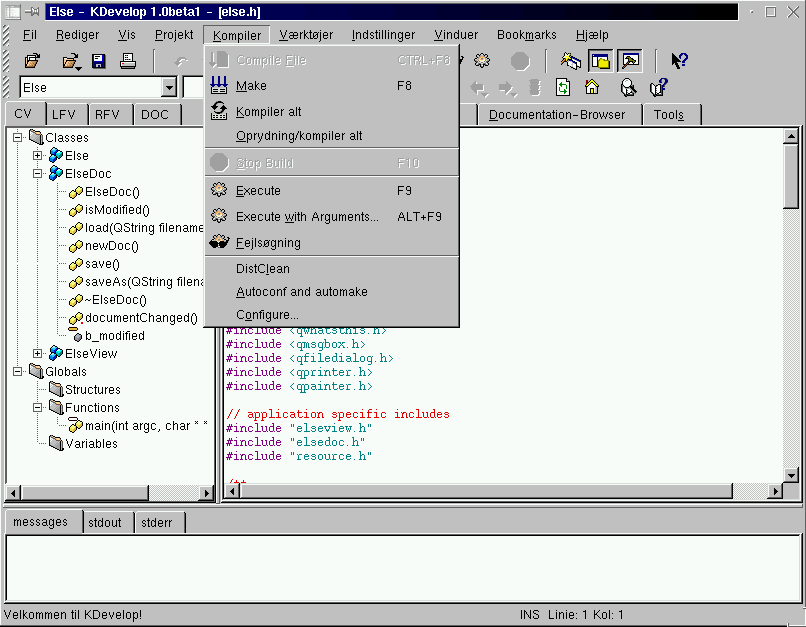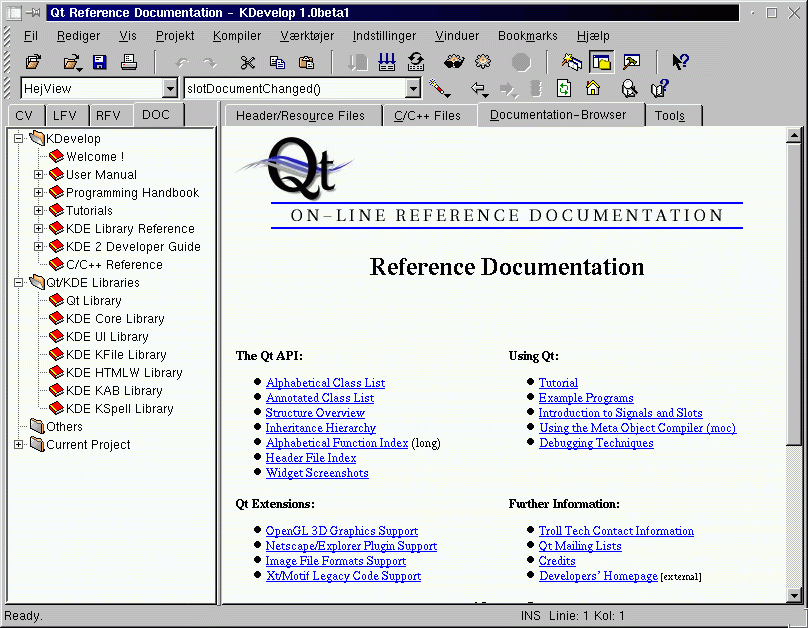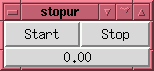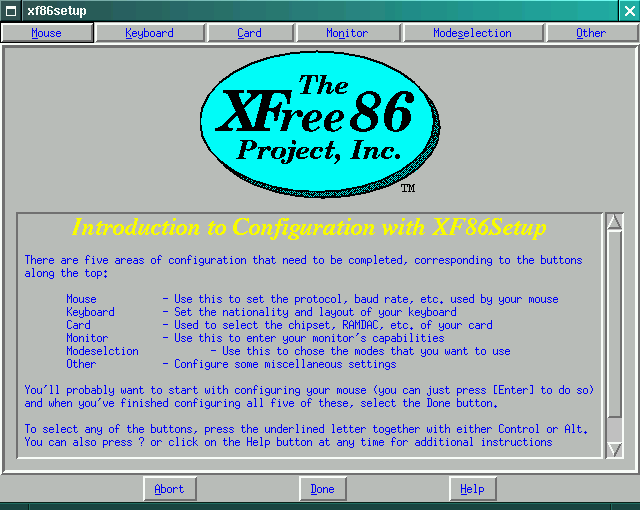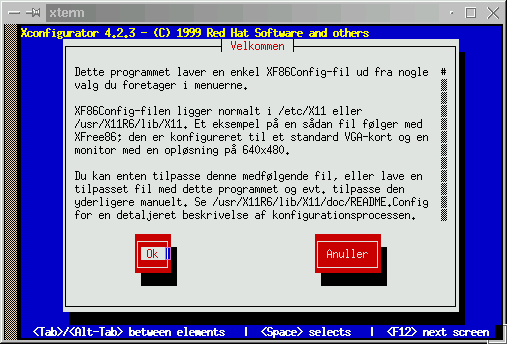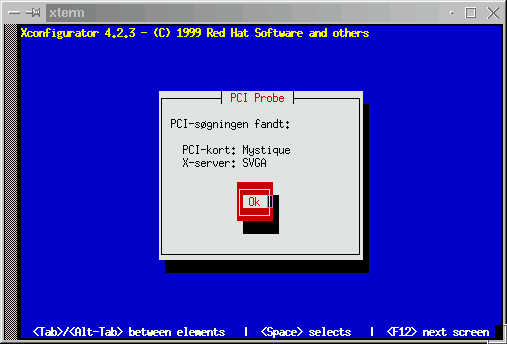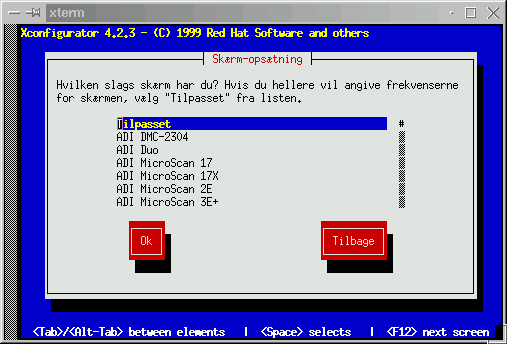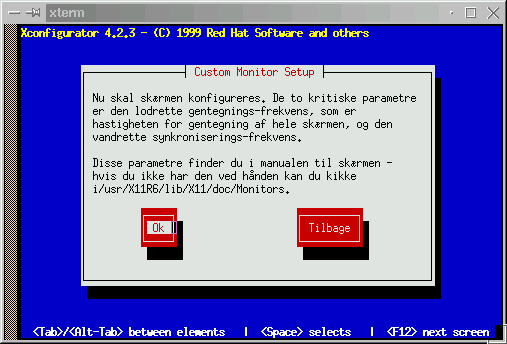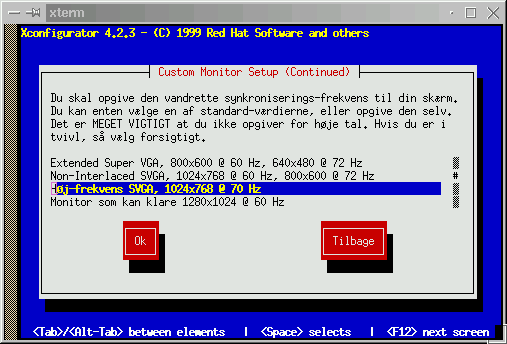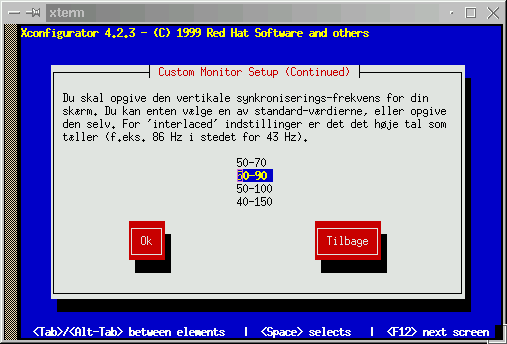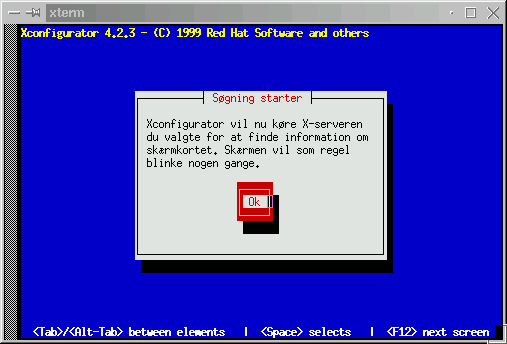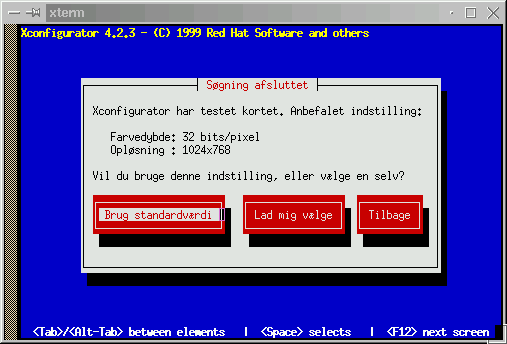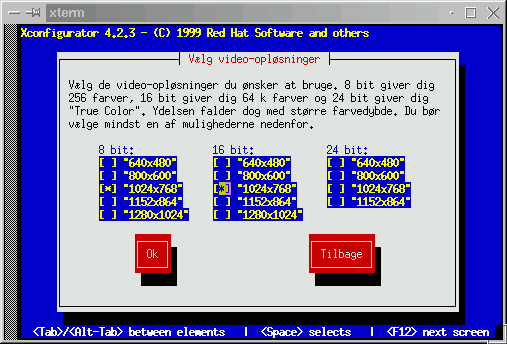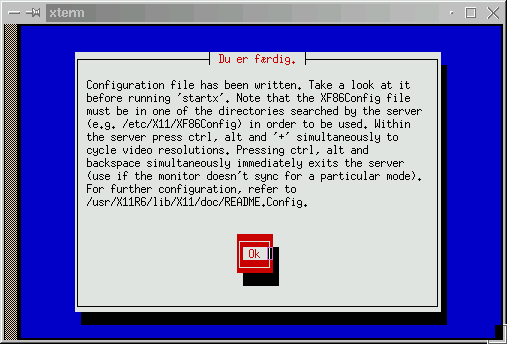Denne bog er skrevet af erfarne Linux-folk til dem, som vil i gang med
styresystemet Linux. Bogen starter med historien bag Linux og generel
information om Linux.
Der er et kapitel, som viser dig, hvordan du installerer Red Hat
og SuSE Linux fra CDROM. Linux er "friheden til at vælge", og
bogen viser bl.a. en stribe af de grafiske brugergrænseflader, som
findes til Linux.
For at du kan få mest ud af Linux, skal du kunne
nogle basale UNIX-kommandoer og lidt systemadministration. Det er et
meget stort emne, men bogen giver dig den mest nødvendige viden.
Der findes mange programmer til Linux, men de fleste kender du ikke,
hvis du alene kommer med Windows 95/98 erfaring. Derfor præsenterer vi
en række af de vigtigste programmer.
Linux er en god platform i et computernetværk, både som server og
klient. Vi beskriver de basale ting, du bør vide om et netværk.
Programmering og Linux er en god kombination. Der findes en hav af
oversættere (compilers) til næsten alle programmeringssprog under
Linux. Vi gennemgår simple programmer og viser, hvordan du får dem til
at køre.
Endelig er Internet vejen frem til mere information om Linux. Der er
megen god dokumentation og mange programmer derude. Vi viser
dig de vigtigste links i Linux-verdenen.
Forled ikke nogen til at køre Linux, men vejled enhver, der absolut
vil.
Linux er et frit, åbent og gratis styresystem. Et styresystem er det
program, der styrer computeren. Du kender sikkert allerede DOS,
MacOS, OS/2 og Microsoft Windows 95/98/NT/2000. Styresystemet Linux er
meget mere stabilt end Windows. Det går simpelthen ikke ned hele
tiden, og det kan mange
flere ting, hvis du forstår at udnytte det. Men Linux er ikke "et
bedre Windows". Linux er et UNIX-lignende styresystem og derfor meget
forskelligt fra Windows. Dette må du gøre dig klart, før du hopper
med på vognen og skifter til Linux, dvs. kender du ikke til UNIX,
kommer du til at lære en masse nyt!
I dette afsnit vil vi forsøge at være mere objektive mht. Linux, for
selvom Linux er spændende for os Linux-brugere, er det måske ikke
interessant for dig. Vort udgangspunkt er at fortælle, på hvilke områder
Linux er interessant, og samtidigt at gøre opmærksom på, at Linux måske
ikke passer til dig.
Når du bruger Linux, kan du i høj grad skræddersy dit system efter
dine egne ønsker og behov. Du kan f.eks. få mange forskellige grafiske
brugergrænseflader af høj kvalitet, mange forskellige gratis
programmer, du lovligt kan kopiere, og du kan vælge imellem
forskellige udgaver af Linux med forskellige hjælpeværktøjer
inkluderet. Det er det, vil kalder for "friheden til at vælge".
Du kan bruge Linux til alt muligt, lige fra server i en multinational
virksomhed til pc'eren hjemme på skrivebordet. Men fleksibilitet og
valgfrihed har en pris.
Hvis du vil have den flotteste grafiske brugergrænseflade og de
nemme konfigurationsværktøjer, er du nødt til at sætte dig ind i,
hvilke der findes, og måske prøve nogle forskellige for at finde ud af,
hvad du synes bedst om. Dvs. du må selv installere dem,
eksperimentere med mulighederne og evt. afinstallere dem igen.
Man kan sige, at øget kompleksitet er prisen for den mangfoldighed,
Linux besidder. En af fordelene er, at du har
valgmulighederne. Du kan sætte alt op selv, men oftest behøver du ikke
at sætte dig ind i alt -
normalt vil programmer og brugergrænseflader have
standardindstillinger, som kan bruges som et godt udgangspunkt.
Installation af Linux kan være sværere end Windows - men det er reelt kun,
fordi flere af de ting, du spørges om, er uvante. Har du installeret
Linux, er driften derimod nemmere. Du kan (foruden
sikkerhedsopdateringer) køre med det samme system i flere år.
Nu skal det heller ikke lyde, som om du skal prøve alt selv. Start
med, hvad du har installeret, og så kan du senere ændre det, hvis du
har lyst. Nærværende bog indeholder endvidere mange forslag til,
hvordan du kan sætte din Linux-maskine op.
Det er vigtigt at forstå, at du ikke kan køre de samme programmer under
Linux som under Windows. Der findes heldigvis et hav af programmer til
Linux, men en stor del af dem er rettet imod de mere teknisk orienterede
brugere. En del af de programmer, vi kender fra Windows, er dog på
vej i Linux-versioner, og enkelte findes allerede. Mange af de
programmer, der findes til Linux, er gratis til privat brug. En stor
del er endog - som Linux selv - helt gratis og åbne, også til kommerciel
brug.
Du bør tænke over, hvad du primært vil bruge din computer til, før du
bestemmer dig for at skifte til Linux. Findes dine favoritprogrammer
ikke til Linux, eller kan du ikke finde erstatninger, som du er
tilfreds med, så lad være med at skifte til Linux.
I det følgende tager vi nogle specifikke programtyper frem.
Der findes forskellige office-pakker (kontorpakker) til Linux.
Vi kan her nævne et par udbredte office-programmer til Linux.
ApplixWare kan købes, mens de to andre kan hentes gratis fra Internet:
WordPerfect 8: Et godt produkt, som desværre har et par
irriterende fejl (fonte, dårlig sprog-understøttelse og dårlig grafisk
tegning af billeder).
ApplixWare: Velfungerende office-pakke, som dog ikke har alle
Microsoft Office 97 features. ApplixWare er til gengæld meget mere stabil.
StarOffice: God office-pakke, som kræver en del hukommelse for
at køre godt. Minder om Microsoft Office 97 og kan både læse og skrive
Microsoft Office 97 formater.
KOffice: KDE-projektets frie Office-pakke. Den er ikke færdig endnu,
men bliver nok interessant omkring sommeren 2000.
GNOME: GNOME-projektet arbejder målrettet med en række
kontorprogrammer, f.eks. regnearket Gnumeric og tekstbehandleren
AbiWord. Efteråret 2000 vil sikkert fremvise mange nyheder fra denne
kant.
Hvis din hverdag er centreret omkring Microsoft Office dokumenter
alene, bør du nok vente med at skifte til Linux. For selvom alle
office-programmerne vil læse Microsoft Office dokumenter, kan det være
svært at være 100% kompatibel med Microsoft, da Microsoft ikke følger åbne
standarder og har implementeret lukkede filformater.
Skal du skrive breve og f.eks. foredrag alene, har Linux de
office-programmer, du skal bruge. Dine problemer vil typisk opstå,
hvis du arbejder sammen med andre, som ikke bruger
Linux.
Corel som har en store Linux indsats i gang har nu Corel Office Suite
2000 i betatest, så i løbet af år 2000 kommer der en Linux-udgave af
deres office-pakke. Indtil videre må vi dog nøjes med Word Perfect 8.
Internet og email er intet problem med Linux. Du kan bruge din Linux
maskine lige så nemt som Windows, hvis du skal surfe på Internettet og
læse elektronisk post. Du kan sikkert få glæde af Netscape Communicator til
dette. Mht. at læse elektronisk post er der mange programmer til Linux af høj
kvalitet, og det er helt sikkert, at der er et, som passer til din
smag for grafik og konfigurationsmuligheder.
Hvis du skal lave avancerede websider, er Linux perfekt for dig. Ikke
alene har du en lang række gratis værktøjer til rådighed, men du kan
prøve det hele af hjemmefra, da Linux kommer med en komplet
webserver.
Et område, hvor Linux står meget svagt, er spil. De nyeste spil kommer
enten ikke til Linux eller kommer med ret stor forsinkelse. Flere af
de spil, som så kører under Linux er dem, som køres via en Windows
emulator. Der er flere detaljer, f.eks. på
http://www.linuxgames.com.
Den svage udbredelse af spil til Linux skyldes, at Linux i højere grad har
været gearet til netværk og som udviklingsplatform og ikke tidligere
har appelleret så meget til den brede befolkning.
Et andet problem har nok været, at Linux distributioner kom med
forskellige standardbiblioteker, og den stadige udvikling gjorde, at
man ikke kunne være sikker på, hvad Linux var dagen efter. Dette er
heldigvis blevet meget bedre nu, hvor Linux er stabil og yder
godt. Samtidig rykker en officiel Linux standard nærmere (Linux
Standard Base - se http://www.linuxbase.org).
Spil til Linux kommer først, når og hvis Linux bliver en meget stor
succes med bred accept. Dvs. når de firmaer, der laver spillene, kan
se, at der er penge at hente, fordi mange vil købe spillene til Linux.
Der er dog undtagelser. Firmaet ID Soft, som udviklede Wolfenstein,
DOOM, Quake og
andre spil, har haft stor glæde af Linux; faktisk har de udviklet
flere af spillene under Linux og så bagefter flyttet koden til Windows.
Derfor findes mange af ID Soft spillene til Linux, og de kører
rigtig godt.
Loki Software er nu også begyndt at oversætte spil til Linux,
bl.a. Civilization-serien, så meget ser nok anderledes ud om et år.
Der findes også masser af mindre spil svarende til, hvad
der kendes fra Windows, såsom Tetris, minesweeper og forskellige
kabaler.
Er du meget til spil, bør du nok mindst have Windows installeret på
samme maskine som Linux.
Der er en del forskellige grafiske brugergrænseflader til Linux, som
alle tilbyder spændende muligheder. Det er ikke sådan, at du behøver at
bruge dem, men du har muligheden for at vælge netop den, som du synes
tilbyder mest. Vi vil nævne et par relevante systemer.
KDE er et meget succesrigt projekt, som har meget stor
fart på. KDE
tilbyder alle de små ting, du er vant til fra Windows: Ikoner, "drag and drop
features", grafisk filhåndtering mv., samt masser af praktiske småprogrammer,
som f.eks. post-it sedler, cd-afspiller, små spil og meget mere. Hvordan KDE ser
ud, er meget op til dig selv, da der er masser af konfigurationsmuligheder. Det
er dog ikke alle programmer, der er lavet til at udnytte KDE's muligheder
optimalt.
Find KDE på http://www.kde.org
GNOME er fremtidens frie desktopmiljø, baseret på
netværksobjekter. GNOME er et desktopmiljø, der
tilbyder applikationerne
nogle muligheder for at køre på en integreret måde, ligesom de gør i Windows.
GNOME er stadig kun under udvikling, men GNOME-teamet er ved at være klar med
færdige produktionssystemer nu. Tempoet er meget højt, og allerede nu er så
store dele færdige, at den eksperimenterende bruger kan få meget sjov ud af at
lege med systemet. Du kan læse meget mere om GNOME på
http://www.gnome.org.
Enlightenment er en såkaldt Window Manager. Den har ikke alt
det i sig, som KDE har, men er mere beregnet til at styre, hvordan
grafikken ser ud. Enlightenment kan køre oven på GNOME og udnytte dens
faciliteter. Den kan også køre alene. Enlightenment er et meget
futuristisk projekt med elementer som er helt unikke. Grafikken er
meget speciel, men spændende. Startes et tekst terminal vindue, kommer
vinduet flyvende fra siden, og her har du bitmap-grafik til at danne
baggrund for teksten i vinduerne. Baggrundsbilleder er standard. De
er dog ikke statiske, men kan være dynamiske effekter såsom flammer,
der bevæges, ringe i vand, som udbredes med tiden etc. Enlightenment er
godt på vej frem, men mangler stadig mange ting. Beta-versioner kan
hentes fra http://www.enlightenment.org
Der findes masser af andre Window Managers, f.eks. Afterstep og Window Maker
samt Fvwm 95 - læs mere om dem rundt om på Internettet.
Her går vi måske lidt væk fra den almindelige bruger, men der er
dog mange, der programmerer lidt på deres hjemmecomputer. Til denne
gruppe findes der masser af gode programmeringsværktøjer til Linux, og der
findes oversættere og fortolkere til næsten ethvert
programmeringssprog: C, C++, Fortran, Perl, Python, Java, Tcl/Tk,
Ada og Pascal.
Visuelle værktøjer som Delphi, Visual Basic og Visual C++ findes dog
ikke til Linux, men der er et par gode grafiske debuggere (f.eks. DDD),
og integrerede udviklingsmiljøer er på vej til Linux. Netop nu er
KDeveloper og Code Warrior kommet til Linux i de første udgaver.
Linux kan fungere som server i hjemmenetværket, hvis du har sådan
et. Den kan sagtens være name-, DHCP-, fil-, print- og web-server, og
endda klare alle opgaverne på samme tid. Linux kan også være en meget
kraftig filserver for Windows og Mac. Hvis Linux-maskinen
er sat rigtigt op og administreres fornuftigt, er Linux langt
mere sikker på et netværk, end Windows er. For den erfarne UNIX
administrator er det nemt at få overvågning og firewall
sat op, så der lukkes af for de kendte sikkerhedshuller.
Virus er heller ikke et reelt problem.
Der findes fremragende Linux-programmer til teknisk
dokumentation. Tekstformateringsprogrammet LaTeX er meget anvendt på
universiteter, idet specielt formler kommer til at se langt mere
professionelle ud, end hvad du kan lave med f.eks. Word. Skal du
skrive f.eks. 100 eller 200 sider, er LaTeX et sikkert,
professionelt og stabilt valg - langt bedre end f.eks. Word. Hvis du
er villig til at sætte dig ind i noget sværere, kan du til gengæld også
opnå virkeligt flotte resultater.
Linux er et styresystem, der er opbygget helt som andre UNIX systemer -
såsom AIX, HP-UX, Solaris og Irix. Det er udviklet af
programudviklere primært til programudviklere.
På Windows kommer du hurtigt i gang, men du kommer aldrig videre end
"i gang". Eller, hvis du vil videre end i gang, går indlæringskurven
nærmest lodret, for så skal du til at lære, hvordan Windows fejler og præcist
hvordan under hvilke forhold, hvilket varierer fra maskine til maskine.
Fordi Linux er så konsistent, som det er, kan du bruge din viden omkring
Linux på stort set alle Linux maskiner - hver gang. På grund af Windows'
inkonsistens bliver det utroligt svært at blive "rigtigt god" til
Windows. Linux er både utroligt komplekst, men også utroligt simpelt,
fordi hver lille "ting" udfører sin egen lille velafgrænsede opgave. Og
ikke nok med det; har du lært noget af logikken bag Linux, kan den let
overføres til de andre UNIX'er.
Linux er designet helt anderledes end f.eks. Windows. En Windows
bruger kan genbruge en del af sin DOS/Windows erfaring på Linux - men
bestemt ikke alt. Linux er beregnet til, at flere personer kan bruge
computeren på en gang, evt. over et netværk. Derfor skal du logge ind
på systemet med et brugernavn og et password (kodeord). Nogle synes,
at det er lidt besværligt, når computeren bare skal bruges af en
person derhjemme. Men Linux er indrettet med sikkerhed i højsædet, og
det giver nogle fordele. Du kan ikke komme til at
ødelægge systemfiler, når du er logget ind med dit almindelige
brugernavn. Hvis du kommer til at køre et program med virus i, kan
dette heller ikke ødelægge systemfilerne, hvis du kører det som
almindelig bruger. Kun hvis du er logget ind som "administrator" (som
har brugernavnet root), kan du få adgang til at ødelægge eller ændre
systemets centrale dele.
Desuden kan det være smart, hvis du har en familie, at de forskellige
familiemedlemmer har hvert deres brugernavn. På den måde kan hver person have
sin foretrukne grafiske brugergrænseflade og opsætning, og det er
let at holde styr på de forskellige familiemedlemmers filer. Linux gør
det muligt, at ethvert medlem af familien har et "privatliv" på
computeren, dvs. lillebror kan ikke læse storesøsters kærestebreve
(hvilket storesøster typisk vil være glad for).
Mange ting er ganske anderledes bygget op i Linux end i Windows, og du
skal regne med, at du ikke kan alt med Linux samme dag, du har
installeret det. Du kommer til at skulle læse om Linux og spørge andre om
hjælp - der er til gengæld mange, som gerne vil hjælpe. Som regel er
der masser af hjælp at hente via Internettet, enten via nyhedsgrupper
(newsgroups) eller hos en af de mange Linux-grupper (LUG'er) - se
Kapitel 9.
UNIX og Linux er i virkeligheden baseret på, at du skriver kommandoer
til computeren, ligesom man gjorde i DOS. Du kan gøre "alt" med
systemet fra en kommandolinje i Linux; det er meget mere avanceret end
DOS. Der er så mange smarte kommandoer i Linux-systemet, som kan
sammensættes og hurtigt løse problemer, som ellers kunne tage tid. Det er
bla. her, Linux er overlegen i forhold til Windows. Windows er i langt
højere grad baseret på, at du må finde dig i, at du kan nogle bestemte
ting på en bestemt måde, og der er andre ting, du bare ikke kan. Linux
er måske sværere, men man kan "alt".
Har du ikke lyst til at lære tekstbaserede kommandoer overhovedet, er
Linux måske lige på kanten til at være interessant for dig.
Du kan dog komme langt med grafiske værktøjer i Linux, og den daglige
brug kan sagtens foregå uden at taste kryptiske kommandoer ind - også
installation og afinstallation af nye programmer kan køre grafisk. Men
skal du selv installere specielle programmer og konfigurere systemet,
kommer du ikke uden om kommandolinjen.
Findes dine favoritprogrammer endnu ikke til Linux, og vil du alligevel gerne
i gang med at prøve Linux, findes der råd. Det er muligt at køre både
Linux og Windows på den samme computer.
Der er flere muligheder. Den mest udbredte er at køre dem hver for
sig. Dvs. du ved opstart af computeren vælger, om du vil starte
Linux eller Windows. Dette kaldes dual boot. Starter du Windows, kan
du kun køre Windows programmer og læse dine Windows data. Starter du
Linux, kan du kun køre Linux programmer, men du kan læse og skrive
både på Windows drevene og Linux filsystemet.
Den anden mulighed er at starte Linux og derefter starte Windows i et
vindue under Linux, hvor det kører på en såkaldt virtuel maskine -
dvs. hele processoren og kobling til maskinen emuleres. Dette kan
gøres med programmet VMware, som kan findes på
http://www.vmware.com VMware koster
$299 (dog billigere for bl.a. studerende).
Så kan du køre dine Windows programmer samtidigt med, at du kører dine
Linux programmer - og principielt kan alle programmer køre. VMware
kræver naturligvis, at Windows er installeret på computeren, og prisen
er, at din maskine skal være ret kraftig - både CPU (gerne mere end 266
MHz Pentium II) og RAM (gerne 128 MB).
En tredje mulighed for at køre Windows programmer under Linux er at
bruge en Windows emulator under Linux. Der findes f.eks. en, der hedder
WINE, som kan findes på
http://www.winehq.com. Det
er ikke alle Windows programmer, der kan køre under WINE.
Der findes en og kun en type Linux-kerne - men forskellige Linux
distributioner (i skrivende stund findes der mindst 75
forskellige). Det kan godt virke forvirrende i starten, at du skal
vælge. Fælles for alle distributionerne er, at de kører med den samme
stabile og fleksible Linux-kerne, som egentlig er det, der hedder
Linux. Kernen er den centrale del af systemet, som håndterer processer,
adgang til disk og meget andet.
Forskellene mellem de forskellige distributioner består i, at det er
forskellige firmaer/organisationer, der står for udgivelsen. De vælger,
hvilke programmer der skal følge med, og lægger det på en CDROM.
En af de væsenligste forskelle er installationsprogrammet og sværhedsgraden
af dette. En anden forskel er konfigurationsværktøjerne og måden, man
lettest installerer nye programmer på. Normalt kan de samme
programmer dog køre på alle Linux-distributioner.
De mest kendte distributioner er:
Red Hat Linux
(http://www.redhat.com):
God for begyndere, meget udbredt. GNOME og KDE er med.
En variant af Red Hat hedder Mandrake.
SuSE Linux
(http://www.suse.com):
God for begyndere, mange skærmkort understøttet.
Udgives af tysk firma, men kan køre med dansk eller engelsk sprog. KDE
og GNOME er med.
Debian GNU/Linux
(http://www.debian.org):
Engelsk. Noget sværere at installere, men til gengæld er
Debian i den ægte frie softwares ånd. Den udgives af en organisation og ikke
et firma, og der er ikke kommercielle interesser involveret.
Calderas OpenLinux
(http://www.calderasystems.com):
Udgives af firmaet Caldera Systems. Den kan ikke kopieres frit,
eftersom Caldera leverer en række kommercielle programmer,
f.eks. StarOffice, BRU (backup) og PartitionMagic. Distributionen er
ret nem at gå til, men mangler de tekstbaserede værktøjer, som andre
Linux-distributioner har. Desuden kræver OpenLinux 2.2 en del ydelse
af maskinen og installationen kan være problematisk, men til gengæld så er
installationen grafisk hele vejen og ser godt ud.
Stormix
(http://www.stormix.com):
Ret ny distribution baseret på Debian. Skulle være ret nem at
installere og har et administrationssystem med (SAS).
Corel Linux
(http://linux.corel.com):
Ret ny distribution baseret på Debian. Er virkelig fokuseret på Linux
som et alternativ på kontorpc'en. Installationen er meget nem og
brugergrænsefladen lægger sig tæt op ad Windows 98, så tidligere
Windows-brugere straks føler sig hjemme.
Typisk kan Linux-distributioner hentes gratis ned fra Internettet, men
dette kan
ikke anbefales, da de fylder meget - ofte 500 MB og derover. Man kan
som regel få fat i en CDROM til 50-100 kr eller låne en gratis. De
fleste Linux-distributioner kan i øvrigt kopieres lovligt til andre
interesserede. Mange EDB-blade har fra tid til anden en Linux CDROM
med i bladet.
Det er ikke al hardware, der fungerer under Linux. Dette skyldes, at de
fleste hardware-producenter ikke udvikler drivere til Linux, som de
gør det til Windows. Ligesom spilproducenterne vil de først gøre det,
når forbrugerne kræver det. Derfor er de fleste drivere til Linux
udviklet af dygtige frivillige programmører ligesom Linux selv. Men
det kan være svært eller umuligt at skrive en driver, hvis
producenten ikke vil ud med detaljerne omkring, hvordan hardwaren
fungerer. Desuden skriver folk som regel mest drivere til den hardware,
de selv har adgang til. Derfor er det en god ide at kontrollere, om din
hardware er understøttet, før du beslutter dig for at skifte til
Linux. Oplysningerne kan som regel findes på Internettet. Søg efter
Linux og så navnet på din hardware.
Du kan dog roligt regne med, at de såkaldte Win-modems og Win-printere
ikke kører under Linux. Om printere er af en
sådan type kan oftest ses på om den ikke er DOS-kompatibel og ikke har
noget hukommelse.
Denne bog er skrevet og redigeret af Peter Toft, Snebjørn Andersen og Kenneth
Geisshirt, som har copyright på bogen. Bogen kan
findes i opdateret form på SSLUG's hjemmesider:
http://www.sslug.dk/linuxbog/.
Bogen er udgivet under Open Contents License
[OPL], der er helt analog til GNU General Public License.
Alle er velkomne til at trykke bogen og tjene de penge på salget, som de
ønsker. Eventuelle indtægter er os uvedkommende, men vi vil være glade
for at vide, at den udgives. Licensen kan findes på http://www.opencontent.org/opl.shtml.
Nogle dele af bogen er skrevet af andre forfattere, hvilket er nævnt i
afsnit 5.
Kommentarer, ris og ros og specielt fejl og mangler bedes sendt
til linuxbog@sslug.dk.
MSDOS (DOS), Microsoft, Windows 95/98, Windows NT og Windows 2000 er
registrerede varemærker ejet af Microsoft Corporation.
UNIX er et registreret varemærke ejet af The Open Group.
Linux er et registreret varemærke ejet af Linus Torvalds.
Alle andre varemærker er ejet af deres respektive firmaer.
Vi, forfatterne, har anvendt Linux i flere år og har stor
erfaring med det. Vi er medlemmer af Skåne Sjælland Linux User
Group (SSLUG), som er en uafhængig og non-profit svensk/dansk
organisation, der søger at udbrede kendskabet til Linux. Det er
gratis at være medlem af SSLUG, og organisationen findes på Internettet på
http://www.sslug.dk
Vi har skrevet denne bog fordi den kunne være til glæde for andre.
Peter Toft er civilingeniør og har en ph.d.-grad
fra DTU. Han har kørt Linux dagligt siden 1994. Aktiv foredragsholder om
Linux i Danmark og Sverige. Bestyrelsesformand for
SSLUG. Medorganisator ved Linux98 og Open Networks 99
konferencerne. Hjemmeside
http://www.sslug.dk/~pto
Kenneth Geisshirt er cand.scient. fra
Københavns Universitet og har en ph.d.-grad i kemi fra RUC. Han har anvendt
Linux siden 1993 og har givet talrige foredrag om Linux. Tidligere medlem
af bestyrelsen for SSLUG, medorganisator ved Linux98 konferencen og
aktiv i DKUUG. Hjemmeside
http://www.sslug.dk/~kneth
Snebjørn Andersen er en erfaren programmør på mange
styresystemer og er netværksspecialist. Aktiv Linux-bruger siden 1995.
Han er endvidere med i redaktionen af SSLUG's hjemmesider.
Vi har haft stor glæde af mange SSLUG-medlemmers støtte, rettelser og
forslag til forbedringer - bliv ved med dette. Specielt vil vi nævne:
Hanne Munkholm for introduktionen til bogen, som er
skrevet af Hanne Munkholm og Peter Toft og udgivet som artiklen
"Linux på hjemme-computeren - er Linux noget for
dig?". Artiklen er under OPL-licens og findes på
http://www.sslug.dk/artikler/ErLinuxNogetForDig.html.
Hanne Munkholm takkes også for en stribe gode
rettelser og for udlån af Tux.
Lars Madsen for afsnittet om Samba.
Lars Lyngby Nielsen for afsnittet om NT bootloader og
for igennem mange omgange at have rettet en stribe fejl og mangler.
Jesper Laisen for en gennemgribende revision af
hele bogen mht. sprog og specielt kommaer.
John B. Jacobsen for at have skrevet hovedparten af afsnittet
om installation af Debian 2.1.
Forlaget GLOBE for en stor sproglig revision.
SuSE i Tyskland og USA for at sende os billeder af SuSE installation.
Kaare Rasmussen fra SuSE Danmark for det
oprindelige afsnit om
installation af SuSE og sponsorat af SuSE 6.0.
Ole Tange for en stor indsats med mange rettelser og
for afsnittet om DNS.
Rolf Larsen for gentagne gange at have læst bogen fra ende
til anden og aflevere en stribe rettelser til hele bogen.
Søren Lund og Jan Kofoed for håndtering af
Microsoft Wheelmouse og fejlfinding.
Arne Haaning for en masse nyttige UNIX/Linux kommandoer, som
vi tog med.
Mogens Kjær for en Red Hat 6.1 CDROM.
Claus Sørensen for sproglige rettelser i forordet.
Hans Schou for en utrættelig kamp for at rette i bogen
og at udgive den.
Katja Blankensteiner for en lang stribe sproglige
rettelser og en støtte igennem hele projektet.
Stephan Kaas Johansen for at have skrevet afsnittet om 3D kort, og hvordan man
får 3D til at køre under Linux. Stephan har også skrevet en dybere
forklaring af filtræet.
Henrik Carling og Xantus AB for sponsorering af CDROM-drev.
Torben Fjerdingstad for at finde en stribe fejl.
Jonas Nielsen for en stribe forbedringer, bl.a. vi
og emacs kommandoer.
Morten S. Nielsen for at finde en række fejl og
mangler.
Carsten Svaneborg for at finde en række fejl og at give gode
input til nye ting.
Lars Sørensen for mere forklaring omkring de
grundlæggende UNIX ting.
Ole J. Utnes for at generere PDF filer af bogen
igennem mange versioner af bogen. Ole
er fra Norge, og det gør det bare sjovere.
Vi takker Ole mange gange.
Peter Stubbe for en stribe rettelser.
Rune Christensen for at finde fejl samt hjælp til nyt grafisk
layout til hjemmesiden for bogen.
Brian Graversen for hjælp med True Type font server.
Stig Linander for en stribe
rettelser og afsnit om jokertegnet og shell.
Hans Christian Andersen for at hjælpe en del til afsnittet
om fips og partitionering.
Mads Bondo Dydensborg har i en mail til sslug-teknik
lavet vejledning til opsætning af kppp, som også er anvendt i bogen.
Kristian Støchkel, Jan Vestergaard Larsen, Niels
Damgaard, Frank Damgaard, Henrik Lundquist, Poul Petersen, Anders
Ebbesen, Allan Jacobsen, Jacob Sparre Andersen, Jesper Møller, Henrik
Christian Grove, Anders Melchiorsen, Lars Scheele Jensen, Niels
Kristian Bech Jensen, Jørgen I. Østergaard, Thomas Mørch, Olav
Pedersen, Michael Jacobsen, Jens Bygum, Martin Lykke, Dan Windekilde,
Jakob Hilmer, Morten Olsen, Niels Sandmann, Palle Arentoft, Peter
Seidler, Thomas Petersen, Svend Erik Venstrup-Nielsen, Ingvar
Blychert, Rune Tønnesen, Niels Damgaard, Jacob I. Christensen, Allan
Olesen, Gunner Poulsen, Rune Tonnesen, Birger Langkjer, Danni Finne,
Erik Søe Sørensen, Carsten Nordstrøm Jensen, Kristian Stoechkel, Klaus
Hebsgaard og Knud Haugaard Sørensen for at finde småfejl eller komme
med mindre (men gode) tilføjelser.
Du kan i Appendiks D finde en liste over alle de
revisioner, som bogen har været igennem.
Vi vil afslutte indledningen med at nævne den anvendte typografi.
Navne på filer og kataloger skrevet som
foo.bar
Kommandoer, du udfører ved at taste, skrives som
help
Der er flere steder i bogen, hvor vi viser, hvad
brugeren taster, og hvad Linux svarer. Det vil se ud som:
€ Det her taster brugeren
Det her svarer Linux |
Der foregår en revolution på PC-fronten i disse dage, hvor DOS omsider
er død og er blevet afløst af nye styresystemer - i høj af grad
Windows 98, NT og 2000. På UNIX-fronten er Linux på vej frem med stor hastighed.
Analyser af computermarkedet viser, at antallet af Linux-installationer
fordobles hvert år (i 1998 havde Linux en vækst på 212%). I industrien
og i forretningsverdenen er det i øjeblikket umiddelbart kun Windows
NT og Linux, der har fremgang. Linux er derfor et system, som i styrke
og antal installationer må tages seriøst af alle. Mange oplever det
også som et frisk pust og et reelt alternativ til Microsofts
monopollignende status.
Der kan være mange grunde til, at du kan have glæde af Linux. Her er et
par grunde:
Linux er et reelt alternativ til andre systemer - såsom Windows
NT og 2000. Alle undersøgelser peger på, at Linux er på vej frem - og i et
forrygende tempo.
Linux er stabilt og har været stabilt i flere år på trods af et
ekstremt højt udviklingstempo.
For en systemadministrator er Linux suverænt, da det er nemt at
vedligeholde.
Vil du lære, hvordan netværk, oversættere, firewalls, CGI-scripts, Java,
web-servere osv. virker, er Linux perfekt. Du har endda kildeteksten til
programmerne, så du kan pille i dem alle, rette fejl eller
implementere netop den funktion, du mangler.
Linux er sikkert. Du kan kun rode med systemet, hvis du er
systemadministrator. Som almindelig bruger kan du kun ødelægge dine
egne ting og ikke konfigurationsfiler.
Linux er højtydende og kræver ikke megen RAM eller CPU, men det er
alligevel en del bedre til multitasking end
f.eks. Windows 95/98 og NT.
Linux er en god udviklingsplatform. Installerer du en Linux
distribution, har du med det samme alle de værktøjer, du behøver til
at udvikle softwareløsninger; blandt andet
C, C++, Fortran, Java, CGI, PHP, HTML og SQL.
Linux er en god server - også for andre systemer. Du kan nemt
bruge en ældre PC som kraftig server for et netværk bestående
af UNIX, Windows, Mac og Novell Netware.
Linux har både gratis og kommerciel support. Der er allerede nu en
række konsulenter og flere store velanskrevne firmaer i
Danmark, som tilbyder professionel support.
En Linux-maskine kan du gøre til, hvad du vil. Skal den kun kunne
anvendes til få ting og være ekstremt sikker (f.eks. en firewall),
kan den sættes op til det. Skal den kunne håndtere mail, være webserver,
newsserver, ftp-server, filserver for Windows klienter og andet -
samtidigt - kan den det.
Udvikling af Linux applikationer sker i et meget højt
tempo. Der kommer dagligt mange nye udgaver af Linux
applikationer, og mange store firmaer understøtter nu officielt Linux -
bl.a. Intel, SUN, Corel, IBM, DELL og Oracle.
Linux er virkelig gennemtænkt. Du vil meget sjældent opleve
frustrationen over, at systemet har en underlig fejl, som du bare må
leve med (f.eks. at maskinen fryser tilfældigt). Software er generelt
skrevet med stor omtanke, er gennemarbejdet og har stor
funktionalitet.
Linux er ikke som meget andet software ejet af et firma, men i stedet
beskyttet under GNU General Public License (GPL). GPL
betyder, at softwaren må kopieres, så længe man ikke hindrer dens
frie bevægelighed. Man skal altid stille kildeteksten (source code) til
rådighed for alle, der måtte ønske det. Meget andet UNIX software er
også under GPL eller lignende licenser.
På det seneste er GPL ved at blive suppleret af begrebet Open
Source, som er blevet introduceret for at gøre det klart,
at det handler om åben adgang til kildeteksten. Open Source er i høj
grad det ord, som du vil høre mange gange som fællesnævner for
programmer, der er frigivet under en licens, som gør det muligt at
kopiere, modificere og videregive kildeteksten til programmet. Der er
flere typer licenser, som gør et program til et Open Source
program. GPL er et godt eksempel på en Open Source licens.
I modsætning til mange firmaers udvikling af software udvikles
Linux-programmer af mange mennesker, der rundt om i verden deler
interesser og laver Open Source programmer til glæde for os alle -
også selv om man i et udviklingsteam aldrig har set hinanden. De, der
deltager i udviklingen af et Open Source program, modtager som sjældent
penge for deres indsats, men får til gengæld opmærksomhed og
beundring fra os brugere bagefter. De viser samtidig en potentiel
arbejdsgiver, hvor dygtige de er. På grund af det enorme omfang, som
Internettet har opnået, eksisterer der nu et hav af udviklingsprojekter,
som låner kode af hinanden og leverer fri software af høj kvalitet -
ofte med en meget lille udviklingstid.
Linux-programmer er oftest beskyttet som Open Source, og dermed har
alle gratis adgang til program og kildetekst. Det betyder dog ikke, at
al software til Linux nødvendigvis skal være Open Source og gratis. Det er
frit for enhver at fremstille kommercielle programmer og sælge disse
til Linux-brugere. Professionelle programmer som matematikprogrammer
(Matlab og Mathematica), officepakker (ApplixWare og StarOffice) og
programmer fra Corel sælges til Linux. Faktisk har Corel meddelt, at
Linux nu er en af de platforme, der skal understøttes fuldt
ud. Allerede nu findes WordPerfect til Linux, og andre af Corels
produkter er på vej. Oracle og Informix er meget store firmaer
inden for databaser, og begge har
Linux-versioner af deres software. Intel har ligeledes meldt ud, at de
støtter Linux. Det skal også nævnes, at det meget kendte program
Netscape Navigator startede som kommercielt program, men bliver i dag
videreudviklet som Open Source.
Linux-verdenen er kendetegnet ved en åbenhed og tolerance, hvor
grænser og kulturskel ikke er væsentlige. Det er normalt nemt
at finde ud af, hvem der har skrevet et program, og du
kan kontakte vedkommende direkte per e-post. Med lidt interesse og engagement
kan du hurtigt komme i dialog med programmøren og være med til at
skabe Linux-programmernes fremtid. Internettet er blevet en global
arbejdsplads (og legeplads) med kommunikation som bærende element.
Du kan læse mere om Open Source på følgende steder:
Linux er i sig selv lavet til at udnytte netværk. Da Linux er et
styresystem, der er født med multitasking og designet til at give
stor ydelse, kan du uden større problemer samtidigt køre
webserver, remote login, udbydelse af anonym FTP,
anvendelse af diske på andre maskiner, udnyttelse af netværksprintere,
email-server, newsgroup-server, søge i databaser og surfe på Internettet.
Linux er et 32-bit styresystem til PC og andre platforme
(64-bit til Alpha), som enten kan erstatte DOS/Windows fuldstændigt
eller installeres på samme maskine som disse. De basale operationer
er normalt tekstbaserede, men efterhånden er der også mulighed for at
benytte grafiske værktøjer. Fra Microsoft-verdenen kender
de fleste problemet med, at installation af et program meget
ofte skal afsluttes med en genstart af maskinen, hvilket er kedeligt,
hvis der skal tredive sikkerhedsopdateringer på maskinen. Linux
er derimod nemt at vedligeholde for en erfaren systemadministrator,
da nye programmer normalt kan installeres over netværket.
Systemadministratoren skal således ikke fysisk i nærheden af maskinen. En
anden stor fordel er, at Linux-maskinen kan opgraderes, mens den kører
uden at skulle genstartes.
I modsætning til Windows 95/98 kører programmerne under Linux i ægte
multitasking. Hvis et program er gået ned, kan det blot afsluttes fra
Linux uden, at dette påvirker stabiliteten af de øvrige programmer. På
den enkelte Linux-maskine kan flere personer dele maskinen (også på
samme tid) og undgå det rod, der tit opstår på en DOS/Windows PC med
forskellige opsætningsfiler, der ændres uden central styring. På enhver
Linux-maskine er der en "superbruger", kaldet
root, som er administrator af maskinen. Kun
root kan ændre den generelle opsætning. Hver
bruger oprettes på lige fod med andre og har normalt ikke rettigheder
til at slette eller ændre i andre brugeres filer og slet ikke
systemets filer. Den enkelte bruger kobler sig på med sit brugernavn
og en privat adgangskode. Hvis man ikke har adgangskoden, kan man ikke
komme ind på maskinen.
I UNIX-verdenen hedder det grafiske vinduesystem X Window System (i
daglig tale X), og det følger også med til Linux. X-systemet er meget
stabilt og er teknisk set forud for andre
alternativer. Den store fordel ved X er, at du via en netværksforbindelse
kan koble dig på andre UNIX-arbejdsstationer og køre
programmer på disse maskiner. Programmerne kan være grafisk
baserede, og det grafiske output vises på din skærm.
Hver enkelt bruger kan vælge sin egen opsætning, så programmerne kører
med de vante farver, skrifttyper osv.
For at køre Linux med grafisk brugergrænseflade kræves mindst en 386
PC med 8 MB hukommelse og minimum 50 MB harddisk. Normalt vil du dog
få meget større glæde af Linux-maskinen med 16 eller 32 MB hukommelse;
f.eks. vil en 166 MHz Pentium PC med 32 MB hukommelse og 500 MB
harddisk give en potent UNIX-arbejdsstation. Den arbejder hurtigt, du
får masser af programmer, og systemet er meget stabilt - altsammen for
meget få penge. Det skal også nævnes, at nok har de fleste en Intel
baseret maskine, men Linux kører også fint på mange andre platforme.
Linux er i dag installeret af mange teknisk interesserede mennesker
hjemme og/eller på arbejdet. Mange installerer Linux og erstatter eller
supplerer Windows med Linux - enten på grund af de nye muligheder, der
ligger i Linux, eller på grund af utilfredshed med f.eks. Windows
programmers manglende stabilitet.
Mange firmaer bruger Linux som filerserver for
Windows-klienter. Pga. af stor ydelse
og en endnu bedre stabilitet kommer Linux her ind og overtager Windows
NT funktioner - og gør det bedre. Mange firmaer ønsker webservere
med database tilgang, som skal kunne yde meget. Også her er
Linux et godt valg.
Internetudbydere anvender hyppigt Linux på grund af god
skalerbarhed, høj driftsikkerhed, let vedligeholdelse og en meget
hurtig adgang til nyheder om sikkerhedsproblemer og løsninger på disse.
World Online A/S (tidligere Image Scandinavia) er en af de største
internetudbydere i Danmark og bruger Linux som platform.
På flere universiteter og andre læreanstalter er Linux blevet meget
udbredt på grund af adgangen til gratis programmer og muligheden
for at lave flerbrugersystemer til mange
studerende. Mange firmaer kører Linux i dag, enten for at få gode
udviklingsplatforme, som filservere eller som oftest som firewalls
til at afskærme firmanetværk mod Internettet.
Internationalt er Linux kernen i store WAN (Wide Area Network) systemer. Her
kan nævnes IKEA, US Postal Services, NASA og CERN, der alle er
karakteriseret ved, at de ikke nemt kunne få opfyldt specialiserede
ønsker hos de etablerede edb-leverandører. I stedet har de valgt at få
fuld adgang til hele systemkoden og derefter lave præcis det system,
de ønsker.
En række danske firmaer - anført af Dansk Data Elektronik, SuperUsers,
Kampsax Technology og Plomus - sælger specialløsninger og
konsulent-tjenester baseret på Linux. Den mest kendte succeshistorie er
nok TeVefonen på TV-2's tekst-tv, som blev lavet af den danske afdeling
af Grundig TV i samarbejde med 2M Electronic, der også udvikler
betalingstv-løsninger til hoteller på Linux. En anden succes historie
er printerserver firmaet I-data, som baserer mange produkter på
Linux.
Hele projektet tog sin begyndelse på et universitet i Finland omkring
1990. Linus Torvalds tog et UNIX kursus på universitetet. Da han ikke havde
råd til at købe en kommerciel UNIX, valgte han at bruge Minix. Minix er
skrevet af professor Andrew S. Tanenbaum ved Vrije Universitetet i
Holland. Kildeteksten
til dette system fulgte med, men Linus var ikke tilfreds med det - hverken
design eller performance. Hans projekt, som den hacker han jo er, gik
derfor ud på at lave en bedre Minix end Minix. I øvrigt ville Linus
først have kaldt det for FREIX, en kombination af freak og UNIX, men
personen, som administrerede ftp-serveren, hvorfra Linus
offentliggjorde systemet syntes, at Linux var bedre.
I modsætning til andre var Linus visionær og havde en god timing. Den
25. august 1991 indbød han gennem en nyhedsgruppe på det meget spæde
Internet andre til at deltage i projektet. Han overdrev ikke om, hvad
han havde lavet indtil da: "...it will probably never support anything
other than AT-harddisks". Der er sket meget siden, hvor Linus og
mange tusinde softwareudviklere fra hele verden har været med til at
skabe et professionelt multitaskingsystem. I dag er der understøttelse
af en utrolig stor mængde hardware og til mange platforme ud over PC.
Kendetegnet for det nye Linux-projekt var, at det skulle være et frit
UNIX-lignende styresystem til Intel 80386 maskiner, og at enhver skulle
have lov til at arbejde med kildeteksten og lave tilføjelser. Hvis andres
tilføjelser til kildeteksten gjorde, at Linux virkede bedre, blev en
ny version af Linux frigivet med tilføjelserne.
Linux version 0.01, der blev frigivet 17. september 1991, kunne oversættes på en
Minix-maskine og var ikke andet end et stykke legetøj. Tingene
tog dog hurtigt fart: 5. oktober 1991 blev Linux
version 0.02 annonceret - en kommandofortolker (BASH) og en frit
tilgængelig C-oversætter (GNU C compiler) kørte, men ikke meget
mere. Linux var stadig afhængig af Minix, og Linus' vurdering var på det
tidspunkt, at det nok mest var et hobbyprojekt, da Linus forventede,
at en anden fri UNIX - med navnet HURD - snart
ville blive frigivet. HURD skulle være bedre designet end Linux, men
er i skrivende stund
stadig ikke klar til almindelig brug! Mottoet er tilsyneladende: "Den, der
venter på noget godt, venter aldrig for længe".
I mellemtiden har historien vist, at Linux var værd at satse på
Kort før julen 1991 blev version 0.11 frigivet, og nu var
Linux et selvstændigt system. Minix var ikke længere nødvendig. På det
tidspunkt blev der frigivet nye versioner ca. hver 14. dag eller oftere.
Kernen var hverken fejlfri eller fuldt udviklet. Det var virkelig et
system fra dengang, hvor "Mænd var mænd og skrev deres egne
device-drivere" - citat Linus Torvalds.
Derefter gik det slag i slag under dygtig ledelse af Linus
selv. Allerede to år senere havde Linux virkelig taget form. Der var
allerede på det tidspunkt gratis Linux-distributioner til rådighed på
Internettet. På den måde kunne man nu installere styresystemet, et hav
af UNIX-værktøjer, LaTeX (til at skrive rapporter) samt oversættere til
Pascal, C, og C++. X vinduesystemet kørte næsten
stabilt. Selve kernen var i starten af 1994 ved at nå den magiske
version 1.00, som var det første stabile mål. Siden hen er
udviklingstempoet mangedoblet, og nye kerner kommer ofte.
Normalt er det ikke nødvendigt at
følge med dette tempo, men det understreger den rivende udvikling, der er
i gang. Understøttelse af ny hardware kommer meget hurtigt. Udviklingen sker
jo i en dynamisk verden med nem og hurtig kontakt vha. e-post mellem alle, som
deltager i udviklingen af fremtidens Linux-systemer.
Det kan nævnes, at i 1992 var der ca. 1000 personer, som kørte Linux,
og kildeteksten til Linux kernen var på ca. 40.000 linjers tekst. I dag
(januar 2000) med Linux kerne 2.2.14, er kerneteksten vokset til over 1.5
millioner linjer, og den indeholder over 42 millioner tegn. Antallet af
Linux-brugere er tilsvarende vokset til mellem 10 og 20 millioner.
Endelig skal det retfærdigvis også nævnes, at Linux aldrig har fået så
stor succes, hvis det ikke var for GNU software (se GNU logoet i
Figur 1-2). GNU er en samling af højkvalitetssoftware,
udviklet af Free Software Foundation (FSF). FSF ledes af
Richard M. Stallman (RMS), som startede og er hoveddrivkraft i
udviklingen af GNU Emacs (en stærk editor) og GNU C compileren. GNU
software er i dag et vigtig hjørnesten af alle Linux distributioner.
Vi har i denne bog primært set på installation af de to Linux
distributioner Red Hat og SuSE til PC.
Selv om man kan køre Linux på mange platforme - PC, PowerPC, Sparc,
Alpha og flere andre - er Intel kompatible PC'ere så udbredte, at vi
har valgt at fokusere på dem. Desuden er der hertil efterhånden en hel
stribe Linux-distributioner, dvs. en samling af Linux programmer, der
sammen med Linux-kernen udgør et fuldstændigt system med enormt mange
værktøjer og programmeringssprog.
Vi har valgt Red Hat og SuSE, fordi de begge er nemme distributioner
at gå til for en begynder og at de er udbredte - dvs. der er mange
folk som kan hjælpe dig med at installere. Både Red Hat og SuSE har en
markedsandel på omkring 30 %. For den mere erfarne er de
to distibutioner stadig et godt valg. Af andre kendte distributioner
er der Slackware - som har været god, Mandrake - som er en Red Hat
variant og Debian - som ikke er helt nem at installere, men som er
teknisk rigtig god og drevet af en stor non-profit organisation :-) I
Appendiks C kan findes mere information om at få
installeret Debian. Corel Linux og Open Linux fra Calera er også værd
at følge. Corel Linux er baseret på Debian og kan blive særdeles
interessant de næste par måneder.
De fleste af distributionerne kommer med en licens, som gør at du
frit må kopiere Linux CDROM'erne, men se dig lidt for. Debian er fri -
og kan altid kopieres frit. SuSE, Red Hat og Corel har alle en 1-CD
version, der kan kopieres frit. Open Linux fra Caledera må ikke
kopieres og både Red Hat og SuSE sælger store værker med 5-6 CDROM'er,
hvor der på nogle af skiverne er ikke-frie programmer du ikke kan
kopiere lovligt.
Før du skal igang med at installere, vil vi nævne, at der på en Red
Hat CDROM findes en hel del dokumentation. Filen
/doc/rhmanual/manual/index.htm er starten på en
bog, hvor der står en masse om installation og drift af et Red Hat
system. En bog "Red Hat - getting started" kan du finde på samme CDROM
under /doc/rhgsg/gsg/index.htm.
Generelt indeholder kataloget /doc/
en masse nyttige informationer.
På en SuSE 6.1 evaluation CDROM kan du under
/docu/ finde en bog om SuSE, dog
primært på tysk. En engelsk version findes også som tekst-fil eller PostScript.
Vi kan også nævne, at du måske kan have glæde af nogle bøger om Linux generelt:
Matt Welsh and Lar Kaufman: Running Linux,
O'Reilly & Associates, Inc.
Volkerding et al:
LINUX-Configuration and Installation M & T Books 1998,
IDG Books.
Linux Secrets: Naba Barkakati, IDG Books.
Essential System Administration:
AEleen Frisch,
O'Reilly & Associates, 2nd edition
Linux - teori og praksis for pc-brugere, Christian Hildebrandt-Nielsen
Teknisk Forlag 1999 (med 2 cdrommer).
I dette kapitel vises, hvordan du installerer Red Hat 6.1 og SuSE
6.2 og 6.3. Først er vist, hvordan Red Hat installeres og dernæst SuSE - begge
er virkelig gode distributioner og lige nemme. Der er i det følgende
skrevet mest om Red Hat, men det er faktisk kun, fordi SuSE folk
også kan have glæde af at læse de mange generelle kommentarer, som i
øjeblikket er skrevet under Red Hat installationen.
Grunden til at både SuSE 6.2 og 6.3 er med i dette kapitel er at SuSE
6.3 er meget anderledes at installere end forgængeren.
En anden distribution, som kan have din interesse, er
Debian, som ikke bør være
den første, du starter med, men det er måske den, du ender med. Du kan
finde en installations-vejledning til Debian i Appendiks C.
Installation er den del af Linux, som mange mener er mest besværlig.
En del folk har igennem tiderne prøvet et par gange, før det hele
spiller. Fortvivl ikke, gå bare i gang. Har du tekniske problemer, er
der sikkert hjælp at hente i din nærmeste Linux bruger
gruppe. Dette kan du se mere om i Kapitel 9.
Før du tænker på at installere, er det meget
klogt, at du undersøger, om din hardware er understøttet i
Linux. Du kan f.eks. i Windows bruge lidt tid under dit
"kontrolpanel"/"system" og skrive ned, hvilke typer hardware enheder
du har på systemet og hvilke adresser, der bruges til netkort,
grafikkort, lydkort og andet. Har du dette klar, bliver det nemmere
at komme igennem installationen.
Generelt er det de helt nye grafikkort, som kan være et problem, og
nogle laptops ligeså - men ellers kan langt de fleste maskiner køre Linux.
Hvis du starter med en Windows 95/98 maskine og skal have Linux
installeret på den samme harddisk som Windows, skal du have delt
harddisken op i to dele - en til hvert sit styresystem.
Har du en anden harddisk, som kan bruges til at lægge Linux ind på -
f.eks. en gammel 800 MB disk, så gør dette, for det er en del
nemmere.
I Windows er det klogt at køre en fejlsøgning på disken og derefter en
defragmentering. Dette finder du under egenskaber for disken under
"Denne computer" (Windows på dansk). Evt. kan du skanne efter dårlige
sektorer under DOS med ScanDisk. Finder du fejl på disken nu, er
det måske tegn på, at du hellere bør købe en ny harddisk til Linux.
Før du går videre, vil det være en god ide at udskrive alle system
oplysninger om computeren for at lette installation og
evt. fejlfinding. Dette gøres ved at gå ind i "Denne computer" og
derefter trykke på Kontrolpanel. Dobbeltklik på System og vælg
fanebladet "Enhedshåndtering". I bunden af vinduet vælges udskriv. Det
kan anbefales at udskrive samtlige systemoplysninger.
Det er nu, du bør tage en backup af de vigtige data
på din disk. Det bør ikke gå galt, hvis du læser videre og går
forsigtigt frem. Fik vi nævnt, at du bør tage backup ? :-)
Kort fortalt: Før du installerer Linux, skal der være en partition til
rådighed, der er stor nok til at rumme det hele (samt en swappartition). Hvor
stor er et spørgsmål om, hvad du vil tage med i installationen - se de
følgende afsnit. I løbet af Linux installationen vil der blive
lejlighed til at repartitionere så meget, du har behov, for inden for
den plads, der nu er blevet til rådighed.
DOS/Windows (i det følgende kaldet DOS) har programmet
fdisk.exe. Linux har programmerne
fdisk og disk-druid. Alle
programmerne er tilfredsstillende beskrevet i deres respektive
dokumentationer.
Hvis du har Windows installeret, og ønsker at bevare det, efter at Linux
er blevet installeret, så kan du først køre
fdisk.exe i en DOS skal (ikke DOS vindue) til at
skaffe pladsen på harddisken, som Linux skal bruge, og derefter bruge
et af de to Linux programmer i løbet at installationsfasen. Det
skyldes, at DOS har en tendens til at tage magten over hele
maskinen. Hvis du derfor ved hjælp af fdisk.exe
først skaber den plads som Linux skal have, går det uden problemer, da
Linux udmærket kan eksistere sammen med andre styresystemer.
Fips er et DOS-program, som leveres sammen med distributionen, og som
kan formindske en bestående (DOS) partition, så der kan blive plads
til Linux. På Red Hat CDROM'er findes det i kataloget dosutils. Før
Fips køres, skal partitionen være defragmenteret, og før
defragmentering skal systemfiler markeres, så de kan flyttes rundt
på harddisken. Hvis Windows9x er installeret, skal du bruge dens
defragmenteringsprogram og ikke et, der ellers
kan køre under DOS uden Windows (defrag eller
Norton's speeddisk).
Selvom vi gennemgår brugen af Fips, skal vi indrømme, at et program
som Partition Magic er langt bedre, og det kan
downloades fra Internet. Det er gratis i en prøveperiode.
Hvis du har disketter og/eller CDROM, så du til enhver tid kan
geninstallere dine DOS programmer, kan du slette alt på disken og
genopbygge alt på en ren disk. Først DOS programmerne og derefter
Linux.
Det kan også være fristende at gå den lettere vej, nemlig at reservere en
hel harddisk til Linux, så du i en overgangstid kan veksle mellem en
DOS disk og en Linux disk.
Skulle det i løbet af anstrengelserne blive nødvendigt at fjerne en
mislykket Linux installation fra harddisken og begynde forfra med DOS,
vil du få brug for at have en DOS boot diskette, som blandt andet skal
indeholde DOS fdisk.exe. Fdisk kan køre med en
(udokumenteret) option fdisk /mbr, som kan fjerne
de registreringer, Linux måtte have lagt i diskens master boot record
(det vil vi minde dig om et par gange).
Harddisken skal nu deles mellem Linux og Windows. Dette gøres ved, at
du indsætter din Linux CDROM og finder DOS-programmet
fips.exe, som du skal starte under DOS - IKKE under
Windows eller OS/2. Læs i øvrigt dokumentationen til Fips! Har du to
versioner af fips.exe, så brug den nyeste (fips20).
Programmet fips vil vise dig, at du har en
partition med Windows (det er det mest normale). Tryk return for at
komme til næste skærmbillede. Lav gerne en backup til en formatteret
diskette ved at trykke y (for yes) to gange.
Nu vil Fips fortælle, at den foreslår at dele disken i to partitioner,
så du skal nu til at vurdere, hvor meget plads du vil bruge på hver af
de to partitioner. Brug venstre og højre pil til at ændre fordelingen,
hvor Old partition er størrelsen på din Windows partition. Husk, at du
bør lave noget fri plads til udvidelse af Windows programmer,
selvom du nok senere hen vil mene, at du hellere vil have pladsen
under Linux. Det er dit valg. Tryk derefter c
for continue, og derefter genstartes maskinen med mindre plads under
Windows. Din ekstra DOS partition skal senere slettes for at give
plads til mindst en Linux partition og en Linux swappartition.
Vi kan lige nævne, at hvis du har en Windows 95 installeret, som er fra
før 1996 (final beta release), så er der set problemer (for Windows
95), hvis Linux installeres på "extended partitions". Problemet
eksisterer ikke med officielt releasede Windows versioner - det er kun
final beta og tidligere, der har problemer.
Version 6.1 (Cartman) er seneste Red Hat version. Der er lagt meget stor
vægt på brugervenligheden; både i forbindelse med installationen og
den daglige administration af systemet. Langt det meste af, hvad der
tidligere krævede stor indsigt i formatet af diverse
konfigurationsfiler, kan nu håndteres ved hjælp af det grafisk baserede
værktøj control-panel eller det nye
linuxconf, der ikke kun kan køres via den grafiske
brugergrænseflade i X Window systemet, men også kan fungere rent
tekstbaseret eller via et web-interface.
Ud over at være nem at installere og administrere må Red Hat Linux
også siges at være fuldstændigt med hensyn til udvalget af
applikationer. Alle traditionelle Linux-programmer plus en hel del nye
ligger klar til at installere fra CDROM'en.
I modsætning til Red Hat 6.0 er der nu mulighed for grafiske
installationsmenuer. Det svarer til hvad Caldera OpenLinux 2.2 har,
men meget bedre udført.
Linux 2.2.12 kernen er med. Der er en væsentlig forbedring i performance for
SMP maskiner (fler-processor systemer), og der er bedre understøttelse
for RAID (diskmirror systemer). Der er bedre udnyttelse af Pentium I, II
og III og tilsvarende for AMD og Cyrix processorer.
Ligesom i Red Hat 6.0 er de professionelle grafiske brugergrænseflader
GNOME (se http://www.gnome.org) og KDE (se
http://www.kde.org) begge
med. KDE er nået til version 1.1.2. Det er mere krævende systemer, men
fuldt på højde med f.eks. Windows (faktisk bedre).
Der er nu væsentlig bedre interface til "Select individual packages",
dvs. at du selv styrer, hvilke programmer du vil have
installeret. Normalt vælger du kun kategorier af programmer.
X-grafik systemet er opdateret til version 3.3.5, bl.a. RIVA TNT,
Riva TNT2, RIVA 128 og Permedia 2 er nu understøttet.
Nu kan du også installere via HTTP. (Installation over
netværk via NFS, ftp og SMB er også understøttet).
Der er lavet lidt nye scripts til at starte f.eks. webserver og NFS op
under boot sekvensen. Dog ligesom i Red Hat 6.0 vil man med et grønt
"OK" se, at hver funktion er startet op uden problemer eller med rødt
"Failed" se, at den service ikke kunne startes. Meget nyttigt!
Red Hat Linux 6.1 til PC stiller følgende hardwarekrav:
en Intel 32-bit CPU (80386 eller senere). Intel-kompatible
typer af andet fabrikat, f.eks. AMD K6 eller K7 kan også sagtens bruges.
mindst 8 MB RAM, meget gerne 16 MB eller mere. For
GNOME og KDE kan anbefales 32 MB RAM eller mere.
systembus af typen PCI, ISA, EISA eller VLB.
minimum 100 MB ledig plads på harddisken. En typisk
installation bruger omkring 500 MB, men du kan sagtens bruge mere
plads. På den maskine vi arbejder ved lige nu, bruges der knap 600
MB på selve systemet, dokumentation og programmer. Ud over plads
til selve systemet skal der naturligvis også være plads til
rådighed for brugerne til deres private filer af forskellig slags.
I denne gennemgang af installationen vil vi gå ud fra, at der
installeres fra et lokalt CDROM-drev. Der er som nævnt nedenfor andre
måder at gøre det på, men denne metode er både simpel og tilgængelig
på langt de fleste moderne PC'ere.
Hvis din maskine er af ny dato, kan den boote direkte fra
CDROM'en. Du skal så ind og vælge CDROM-drevet som første boot-drev i BIOS-
opsætningen. Ved samme lejlighed kan du i øvrigt slå en eventuel
virus-beskyttelse fra. Den forhindrer skrivning i boot-sektoren og er
en udmærket sikkerhedsforanstaltning i det daglige, men hvis vi skal
installere LILO (se nedenfor), er vi faktisk nødt til at have lov til
dette. Skal du opgradere så er det uhyre nemt i grafisk mode - du
vælger tastatur og enkelte andre ting, og så kører det. Vi ser dog
her på installation.
Hvis du ikke kan boote fra CDROM-drevet, må du i stedet bruge en
bootdiskette. Den kan laves i DOS ud fra programmet
RAWRITE.EXE (der sikkert ligger under
/DOSUTILS på din CDROM) og filen
boot.img (der ligger under
/images).
Image-filen overføres til disketten ved hjælp af DOS-programmet
RAWRITE.EXE, der også ligger på CDROM'en i
/dosutils. Læs RAWRITE3.DOC for
nærmere detaljer.
Som eksempel på fremstilling af en bootdiskette fra en DOS-prompt med
CDROM-drevet E:. Diskettedrevbogstavet er
A:.
Disketten formatteres, så alle data på den er slettet
C:\WINDOWS\> format A: /u |
Dernæst fremstilles bootdisketten til Linux med kommandoen
C:\WINDOWS\> E:\DOSUTILS\RAWRITE -f E:\images\BOOT.IMG -d a |
Når systemet er startet op, og Linux er indlæst, vises en
velkomstmeddelelse og en boot: prompt nederst i
skærmbilledet. De allerfleste kan her nøjes med at trykke
Enter for at fortsætte installationen i grafisk
tilstand.
Der vises nu en dialogboks, der giver mulighed for at vælge,
hvilket sprog installationsprogrammet skal bruge. Dansk var tidligere
med (i Red Hat 5.2), nu kan du f.eks. vælge "English".
Så skal der vælges en tastaturtype. Et almindeligt dansk PC-tastatur
hedder i denne sammenhæng "Generic 102-key (intl) PC" og Layout sættes
til "Danish".
Vælg derefter din mus. Med de fleste nye maskiner er den en PS/2. Kan
du finde en tre-knaps mus er det klart at foretrække til Linux. har du
kun en to-knaps mus, så husk at trykke nederst at den tredie knap skal
emuleres (at man trykker både højre og ventre vil så svare til et tryk på
midterste knap af en tre knaps mus). Serielle porte hedder
/dev/ttyS plus et tal startende fra nul. COM1 i
DOS svarer til /dev/ttyS0. Læs evt. videre i
Appendiks A. Tilsvarende sidder mus med PS/2 stik
(lille rundt stik) i /dev/psaux
Nu vises et reklame billede for Red Hat, og derefter kommer vi
til installationstyperne. Som vist på Figur 2-5 er
der fem forskellige muligheder. Vi vælger "Install Custom System".
"Install GNOME Workstation"
GNOME er et desktopmiljø, som er omtalt i afsnit 3.1.4. Vælger du denne opsætning styres opsætning
automatisk og der slettes automatisk Linux diskplads til installationen. Lav
backup før du vælger dette.
"Install KDE Workstation"
KDE er et desktopmiljø, som er omtalt i afsnit 3.1.5. Vælger du denne opsætning styres opsætning
automatisk og der slettes automatisk Linux diskplads til installationen. Lav
backup før du vælger dette.
"Install Server System"
Dette er til en server - alle diske slettes. Alt installeres
automatisk - og alle diske vil slettes og anvendes til Linux.
"Install Custom System"
Denne mulighed er sværere, men giver dig fuld kontrol med
installationen.
"Upgrade Existing Installation"
Til opgradering fra en tidligere version af Red Hat.
Derefter skal vi til at inddele og formattere harddisk partitioner.
Først lidt information af mere generel karakter.
I Linux arbejder du ud fra et filtræ, som det kendes fra Windows og
DOS. Filtræet kan deles ud over flere
partitioner på harddisken eller blot ligge på en enkelt harddisk-partition.
Læs i øvrigt http://www.pathname.com/fhs/announce-2.0.html.
Tip! Du kan efter installationen med man 7 hier
læse mere om filtræet.
Tabel 2-1. Oversigt over filtræet.
| Filtræ | Forklaring |
|---|
| / | Toppen af katalogstrukturen ("Min Computer" i Windows). |
| /bin | Her er de mest nødvendige system kommandoer gemt. |
| /boot | Dette katalog er reserveret til system kernen.
Men nogle Linux distributioner vælger at placere kernen i roden, dvs.
/. |
| /dev | Indeholder alle device filer, dvs. adgang til alle enheder går
igennem dette. |
| /etc | Dette katalog indeholder system
opsætningsfilerne, såvel som filerne, der er ansvarlige for systemets
opstart, og grafik systemets opsætning
(noget lignende filerne CONFIG.SYS
og AUTOEXEC.BAT). |
| /home | Dette er kataloget for alle brugerkonti. Ja, Linux giver
mulighed for, at mange personer kan arbejde på den samme
computer samtidigt - uden at blande dem sammen. Linux er et flerbruger
styresystem. Vi kan anbefale, at man opretter en bruger til de mest
normale jobs og kun bruger root til
administration, da du som root ved en fejl kan komme til at slette
vigtige filer, hvilket ville være umuligt som almindelig bruger. |
| /lib | Indeholder systemets delte
filer. Linux sparer hukommelse ved at lægge
kode, som bruges af mange programmer, ind i en fil, kaldet "shared
library" - svarende til DLL'er i Windows. På
den måde vil der kun eksistere en kopi af filen i hukommelsen,
når den bliver brugt. |
| /opt | SuSE anvender dette katalog til at installere store programpakker,
såsom KDE og StarOffice. Hvis du installerer SuSEm skal du derfor
sørge for, at dette katalog har en del plads. |
| /lost+found | Du har måske prøvet at bruge Norton Utilities til at genskabe
en fil, som er tabt i en defekt del af harddisken. Vær mere rolig
under Linux. Hvis harddisken laver fejl, vil systemet selv forsøge at
genskabe filerne, og hvis det ikke kan finde ud af, hvor i filtræet
filen var placeret, vil den blive placeret i
/lost+found. |
| /mnt | Hvis du vil have
adgang til en CDROM, ZIP drev eller floppy, er det som regel denne del
af filsystemet, du får adgang til. |
| /proc | Dette katalog, indeholder en hel del information om de kørende
programmer og Linux-kernens status. |
| /root | Superbrugerens hjemmekatalog. |
| /sbin | Her ligger de avancerede kommandoer
til system adminstration, og af
sikkerhedsgrunde skulle det kun være muligt for system
administratoren (root) at få adgang til dette katalog. |
| /tmp | Programmerne bruger dette
katalog, som den normale placering for
midlertidige filer og affald. Som regel sletter systemet dem, når det
starter op. |
| /usr | Her ligger de fleste programmer - såvel som dokumentation og
biblioteker. |
| /usr/local | Alt andet specifikt for den
enkelte maskine, f.eks. bør du lægge dine egne tilføjede programmer
herunder. |
| /var | Indeholder en mængde
midlertidige filer, som gemmer systembeskeder, brugernes post, printerjobs osv. |
Der kan være yderligere dele af filtræet, såsom en
Windows disk som man ofte giver tilgang til via
/dos eller /dosc.
Nu er vi nået så langt, at vi skal til at beslutte os for, hvilke
partitioner der skal oprettes, for at Red Hat Linux har et sted at blive
installeret. Har du kørt fips.exe tidligere og har
to DOS partitioner, skal du slette den nye DOS partition, som er
tom.
Du er temmelig frit stillet med hensyn til antallet og størrelsen af
partitionerne. Hvis du kører uden swap-partition, kan du simpelt hen
installere alt på en enkelt root-partition ("/"). Mange bruger fire
eller fem partitioner. Denne fordeling er ret udbredt og efter vor mening også
både fornuftig og fleksibel:
en swap-partition. Størrelsen kan diskuteres i det uendelige og
afhænger meget af, hvad du har tænkt dig at bruge systemet til. Et
eller andet sted mellem 16 MB og 127 MB. En tommelfingerregel siger,
at swap-partitionens størrelse skal være det dobbelte af den fysiske
hukommelse. Har du 32 MB RAM og derover, kan du måske nøjes med en
swap-størrelse, som svarer til RAM størrelsen. Et råd til dig er, at
normal anvendelse af Linux ikke kræver over 64 MB, dvs. summen af
fysisk hukommelse plus swap. Du kan dog lave mange swappartitioner,
hvis du vil, og de kan laves på et senere tidspunkt, evt. bundet til en
stor swapfil, som det kendes fra Windows. Du skal bemærke, at
swap-partitioner ikke placeres i filtræet. Man kan således ikke gå et
bestemt sted hen og se swap indholdet, men det er blot mere hukommelse
for systemet (du kan med kommandoen free senere se,
hvordan hukommelsen anvendes).
en partition på 20 MB til
/boot, som lægges før cylinder 1024 på
disken.
Ældre BIOS-typer har en fejl, som gør dette nødvendigt.
Denne partition bør du kun lave, hvis du vil køre LILO - læs mere i
afsnit 5.13.1
en partition på 300-500 MB til rodkataloget,
dvs. /, men installerer du SuSE, skal du dertil
lægge plads til /opt, som kan indeholde
yderligere 200MB, hvis du installerer KDE og StarOffice. Med Red Hat
installeres disse programmer under
/usr.
en partition på 300 MB til 1 GB til
/usr
en partition til /home,
størrelse afhængig af antal brugere og deres behov.
Installerer du alle pakker som custom, skal du regne med at bruge
mindst 1 GB.
Harddisk-nummerering i Windows og Linux er forskellige. I Linux
kaldes alle systemenheder - som f.eks. harddiske - for devices og har
fortløbende bogstavnavne. De ligger alle i kataloget
/dev
Første IDE disk = /dev/hda
Anden IDE disk = /dev/hdb
Tredje IDE disk = /dev/hdc
Fjerde IDE disk = /dev/hdd
Første SCSI disk = /dev/sda osv.
Partitioner på en disk har numre svarende til disken, f.eks. er
/dev/hda2 den anden partition på den første IDE disk.
Til at oprette partitionerne anvendes ikke længere
fdisk. Der er et nyere og lidt venligere
program som Red Hat Linux tilbyder - det er integreret direkte i de
grafiske installationsmenuer. Dette
er vist på Figur 2-6. Har du på et senere tidspunkt
brug for at partitionere din harddisk, så kan du læse om
fdisk i afsnit A.3.
Du vælger "Add" og sætter så "Mount Point" til "/" og "Size" til den
størrelse du ønsker på rod-partitionen. Tilsvarende gøres eventuelle
andre Linux Native partitioner. Der laves også en Linux Swap partition
med "Add". I det følgende vindue (ikke vist her), skal du angive
hvilke partitioner, som skal formatteres. Det skal alle de nye Linux
native partitioner. Vælg for en sikkerhedsskyld også at checke for
"Bad Blocks".
Nu skal der vælges, hvor de forskellige partitioner skal bruges i Linux
filtræet. Linux native partitionen vælges til root-niveau. Skriv / ud for
denne. Det kan nævnes, at du også kan køre med flere partitioner og
så have separate /usr og
/home. Vi vælger dog kun her den simple udgave med en
Linux partition. DOS partitioner kan f.eks. lægges ind som
/dosc og /dosd osv. Swap
partitionen skal ikke lægges ind i fil-træet.
Du kan nu installere LILO, som er et program, som kan boote DOS/Windows
såvel som Linux. Vil du ikke ændre på din nuværende boot-metode, så
lad være. DOS programmet loadlin kan senere
installeres til at lave en bootmenu i starten af Windows boot
sekvensen. Du kan indtil da boote på den bootdisk, du kan lave i det
vindue du kan se på Figur 2-7 - vælg dette.
Dernæst kan du lave en bootdisk på en tom diskette. Gør dette, og gem
den et sikkert sted.
MBR er det første
boot-spor af din harddisk - hvor du måske ønsker at kunne boote andre
styresystemer. Læs evt. først afsnit 5.13.
Modsat er LILO et godt og lille program med mange
konfigurationsmuligheder. Vælg at installere i Master Boot Record,
hvis LILO skal styre alt boot fra nu af.
Du kan slutteligt tilføje parametre til boot, så Linux nemmere kan
finde hardware. Normalt er dette ikke nødvendigt.
Tip: Fortryder du senere
dette, så brug i DOS fdisk /mbr for at slette
LILO.
Du bør måske læse den mini HOWTO om LILO, som kan
findes under Linux Documentation Project på
http://sunsite.auc.dk/ldp
Har du brug for at slette eller ændre din LILO opsætning, kan du læse mere
i afsnit 5.13. Hvis du skal køre Linux og NT på samme
maskine, bør du læse afsnit 5.13.3.
I næste vindue vælges tidszone til "Europe/Copenhagen" ved at klikke
på Danmark.
Du skal nu vælge en god adgangskode (password) for
systemadministrator-kontoen (root). Det må ikke være et navn, der kan
findes i en ordbog, heller ikke simple ting, som andre kan vide om dig.
Brug hellere mere indviklede ting som forbogstaver fra en remse,
f.eks. kan "Ole sad på en knold og sang" blive til kodeordet
"Osp1kos". Brug store OG små bogstaver samt tal. Brug mindst 7 tegn og
meget gerne 8 tegn. Et password på 3 tegn kan knækkes på under et
sekund på en PC, og fire tegn på langt under et minut. For 8 tegn
tager det lang tid!
Du kan alt som root - også slette alt. Du bør derfor
kun bruge din root konto til systemarbejde. Start med at lave
brugerkonti til dig selv og evt. andre med det samme.
Vi bruger her daisy som login navn for at lave en konto til brugeren
"daisy". Tryk på "Add" for hver "Account" du tilføjer.
Nu spørges du om, du vil køre NIS, bruge shadow passwords og MD5
passwords. Er du usikker, så brug hvad der er valgt. NIS skal du dog
ikke bruge med mindre din systemadministrator siger dette (NIS er
noget med netværks check af din identitet og MD5 handler om forhøjet
sikkerhed af passwords på systemet).
Næste trin for installation via CDROM, at maskinen finder listen over,
hvad der kan installeres.
Printer Support: Programmer til at skrive ud på egen
printer eller netværksprinter.
X Window System: Vinduesystemet til Linux (og andre systemer).
Vælges dette ikke, er der ikke ret meget grafik.
GNOME: Lækker grafisk brugergrænseflade, som også er
krævende for dit system.
KDE: Som GNOME, men KDE er lidt længere fremme end GNOME og
stiller lidt mindre krav til dit system.
Mail/WWW/News Tools: Mail/News og web browser
programmer.
DOS/Windows Connectivity: DOS emulator.
Graphics Manipulation: Grafikkonvertering og
tegneprogrammer.
Games: Grafiske spil - ikke det meste hippe, men mogle
kan være sjove.
Multimedia support: Lyd styringsværktøjer og andet sjov.
Console Multimedia: Samme, men kun til tekst konsoller.
Networked Workstation: Vælg dette, hvis din maskine
skal ind i et lokalnetværk.
Dialup Workstation:
Opkoblings-programmer til Modem.
News Server: Hvis maskinen skal være server for
nyhedsgrupper.
NFS Server: Hvis maskinen skal kunne være filserver
for andre UNIX maskiner.
SMB (Samba) Connectivity: Vælges, hvis maskinen skal kunne
være filserver for Microsoft Windows maskiner.
IPX/Netware(tm) Connectivity: Opkobling mod Netware
maskiner.
Anonymous FTP/Gopher Server: Vælges, hvis maskinen skal
være FTP server.
Web Server: Installerer verdens mest udbredte webserver,
Apache.
DNS Name Server: Vælges hvis maskinen skal være
navneserver.
Postgres (SQL) Server: Her kan du få en SQL Database
server.
Networked Management Workstation: Flere netværksprogrammer
TeX Document Formatting: Tekstformatteringssystem, som er
perfekt til tekniske dokumenter.
Emacs: Teksteditoren over dem alle.
Development: Oversættere (compilere) og andet
udviklings software.
Kernel Developer: Kildetekst til Linux kernen.
Utilities: En bunke værktøjer.
Everything: Ok - jeg tager det hele! Kan være en
dårlig ide idet du åbner en masse funktioner i netværket du ikke
måske ikke har styr på.
Du kan med knappen "
Select individual packages"
vælge under-grupper, som vist på
Figur 2-9. Pakker
med et rødt "check-mark" bliver installeret. Du kan måske være
specielt interesseret i at finde den danske ordbog "ispell-danish"
under "Applications"/"Text"
Du kan nu blive bedt om at vælge et par pakker ekstra, for at
dine valg kan fungere. Normalt er det støtte biblioteker, som skal
med. Accepter normalt dette.
Nu er vi ved at være igennem. Vælg så grafikkortet. Er du i tvivl, kan
du altid vælge standard VGA og senere få sat det bedre op. Linux har
support for rigtig mange grafikkort (men for de allernyeste kort skal
du nok ud på Internettet http://www.xfree86.org eller
http://www.xig.com for at
finde drivere, da de måske ikke er med på CDROM'en).
Vælg derefter skærmtype. Har du ikke en kendt skærm, skal du finde din
skærmmanual, så du kan se, hvor meget den kan klare. Du skal vælge, hvilken
grafikdybde der skal vises. 8 bit er måske tilstrækkeligt, men 16 er
godt (men langsommere). Dybden fortæller, hvor mange farver, der kan
vises samtidigt (8 bit svarer til 256 farver, 16 bit til 65536). Læs
evt. videre i Appendiks A. Skærm og grafikkort testes
nu, og du vil forhåbentlig se en grafisk skærm. Du kan vælge, om du vil
køre med grafisk login (X-systemet) eller ej - dette er op til dig.
Der kommer også spørgsmål, om grafisk login skal anvendes. Er du
usikker på om dit grafik kort er understøttet, så lad være med at
vælge dette. Modsat så er det meget lækkert at have det grafiske
login.
Nu er vi klar til den pause - som passer fint med at alle pakkerne
skal installeres. Det kan tage sin tid alt efter hvor "grådig" du er
og hvor hurtig din maskine er. Der står dog altid på skærmen, hvor
lang tid der ca. er tilbage.
Nu er du færdig - maskinen kan bootes i Linux!
Tryk return, og maskinen booter - enten via LILO eller din
bootdisk. En lang tur, men nu kan der køres Linux.
Hvis du valgte grafisk login, kan du nu logge ind via den bruger
konto, du lavede til dig selv eller som root. Du kan hoppe fra den
grafiske login skærm til en tekst baseret (f.eks. hvis du har grafik
problemer), ved at trykke "Ctrl-Alt-F1". Log f.eks. ind som brugeren
root og skriv det password, som du valgte
tidligere.
Den oprindelige Red Hat 6.1 havde flere fejl eller
uhensigsmæssigheder, som kan ses på http://www.redhat.com/corp/support/errata. Pakkerne
kan findes på ftp://updates.redhat.com/6.1/i386/.
Bl.a. bør du opdatere følgende pakker:
ppp-2.3.10-3.i386.rpm - For at du kan få dialup til Internet til
at virke.
initscripts-4.70-1.i386.rpm - En
del fejl i de basale opstarts-skriptfiler (tag ikke ældre versioner
end denne).
timetool-2.7.1-1.noarch.rpm -
Der var fejl i den originale pakke, der bruges til at sætte tiden i
computeren.
For at du kan få kppp til at virke, så erstat
indholdet af /etc/pam.d/kppp med dette (det er
dog en svækkelse af sikkerheden på din maskine).
#%PAM-1.0
auth sufficient /lib/security/pam_permit.so
session optional /lib/security/pam_xauth.so
account required /lib/security/pam_permit.so |
For at du kan få din printer til at virke, skal du tilføje
følgende linie til /etc/conf.modules:
alias parport_lowlevel parport_pc |
SuSE Linux version 6.3 installeres og konfigureres ved hjælp af det
medfølgende systemværktøj, YaST2 (Yet another System Tool - version 2).
YaST overflødiggør i udstrakt grad nødvendigheden
af tidligere tiders nøjagtige kendskab til alle mulige
konfigurationsværktøjer og -filer. Du slipper f.eks. for at skulle
anvende fdisk til at skabe partitionerne, idet yast har et fornuftigt
bruger interface til dette.
SuSE Linux findes i to udgaver. En officiel købeversion med seks
CDROM'er, som indeholder over 1300 programpakker. Dette gør SuSE til den
Linux-distribution, der har de fleste programmer og værktøjer med. Der
findes også en evaluation version på en CDROM. Ordet "evaluation"
betyder i denne sammenhæng ikke noget med, at man kun må bruge den i
begrænset tid eller andet. En SuSE 6.3 evaluation CDROM svarer i
omfang og niveau til en Red Hat 6.0. Installationen af den officielle
er ikke meget forskellig fra evalueringsudgaven, men der er
selvfølgelig meget mere med den store officielle købeversion.
Den største nyhed i SuSE 6.3 er klart at du kun kan installere via
grafiske menuer. I forhold til 6.2 er det klart nemmere. For
begynderen er SuSE 6.3 rigtig god, men for den erfarne Linux bruger er
det klart et tilbageskridt, idet man kun har få valgmuligheder.
SuSE Linux 6.3 baserer sig på version 2.2.13 af Linuxkernen, hvor SuSE
Linux 6.2 benyttede 2.2.10.
Både KDE og GNOME (begge meget succesrige grafiske
brugergrænseflader) er nu standard i SuSE. SuSE er klart den Linux
distribution, som har mest support og integration med KDE, hvor Red Hat
tilsvarende har det med GNOME.
Som i Red Hat 6.1 er der nu også profiler, dvs. at man kan vælge, at
maskinen skal installeres til et givet formål. Installation er lige så
nem som Red Hat og er meget fleksibel.
Der er en ny udgave af X-serveren, XFree86 version 3.3.4. Denne
udgave drejer sig først og fremmest om understøttelse af en del nye
grafikkort, såsom S3 Trio3D, Voodoo Banshee og Voodoo 3, SiS530/620,
Trident Blade 3D, Nvidia Riva TNT2 og Matrox G400. Tilsvarende er der
Glide support med til SuSE Linux. SuSE har lavet et grafisk
konfigureringsværktøj til Xfree86, SaX (SuSE advanced XF86
configuration tool).
Med hensyn til Office systemer er SuSE god. KDE office pakken følger med,
og hvis du køber den fulde SuSE pakke, kan du også installere
Wordperfect 8 og/eller StarOffice 5.1 (begge er omtalt i afsnit 6.5.1. Desuden er der demo versioner af ApplixWare og
VMWare med.
Sikkerhedsmæssigt er SuSE på højde med Red Hat,
idet man har fået PAM systemet fuldt integreret og dermed på
niveau med Red Hat med hensyn til password-sikkerhed.
SuSE Linux 6.3 stiller følgende krav til hardware:
En Intel 32 bit-kompatibel CPU (80386 eller senere). Der er
efterhånden god understøttelse af andre mærker end Intel,
f.eks. AMD.
Mindst 8 MB RAM, men 16 MB eller derover anbefales.
30 MB fri diskplads, men vil du bruge det til noget reelt, bør du
regne med 150 MB - mindst! Det koster at installere alle de
programmer, og 500 MB - 1 GB er ikke et dårligt udgangspunkt.
SuSE Linux startes enten direkte fra CDROM'en eller fra den medfølgende
diskette. Hvis din PC ikke understøtter bootbare CDROM'er, og du ikke
har den originale bootdiskette, kan du lave en bootdiskette ved hjælp
af DOS-programmet RAWRITE.EXE, der ligger i
kataloget /dosutils/rawrite på CDROM'en. Læs,
dokumentationen i RAWRITE3.DOC for at se, hvordan
programmet benyttes. Læs hvilken kerne-fil du skal bruge i
/disks/README, men som standard kan du bruge
/disks/eide01
Du starter altså fra CDROM eller diskette.
Der bør starte en grafisk menu, hvor du vælger sprog under
installationen. Dansk er desværre ikke med, men vælg f.eks. "Engelsk
(GB)". Under "keyboard layout" vælges "Danish" og "Timezone" vælges
til "Europe/Denmark". Husk at trykke "Apply" og evt. test dit keyboard.
Nu kan du i næste menu vælge mellem "Automatic installation" eller
"Guided installation". I venste menu kan du læse om hvad
valgmulighederne betyder. Automatic er således nem - men der laves en
del valg for dig. Vi vælger "Guided installation".
I næste menu skal du vælge hvilke partitioner, som SuSE må bruge til
at installere Linux på. De valgte partitioner vil blive slettet.
Bemærk at de partitioner som vælges skal ligge i forlængelse af hinanden.
I næste menu vælger du hvor meget software, der skal
installeres. Under basis software kan du vælge mellem "Mimumum",
"Default" og "Almost everything". Det er mængden af software som skal
ind. Vi tager "Default". I menuen herunder kan du vælge som vist på
følgende billede
Desuden kan du installere kildetekster til programmer ved at sætte et
hak i "Install available sources".
Dernæst skal du vælge hvor LILO (startup systemet) skal
installeres. Hvis du har en Windows startup kørende så lad være med at
vælge "on C:" - men start f.eks. med at lave en boot disk, og senere
(efter selve installationen) kan du så lave starten direkte fra harddisk.
Du skal du skrive navn (fornavn og efternavn), login navn til dig selv
og password. Dette skal du huske!
I næste menu skal du skrive root password. Dette skal du huske!
I næste menu "Confirm installation" bliver du nu bedt om at sige ok
for hvad der skal installeres. Check om den mængde software du vil
hælde ind er mindre en de frie partitioner, som anvendes til Linux.
(Der er også en mulighed for at "Save settings to floppy disk" - dette
bruges hvis du vil lave samme setup på et senere tidspunkt).
Næste menu er RØD - Sidste chance for at fortryde - ellers kører
installationen.
YaST2 begynder nu at installere
programmerne, mens den viser, hvor langt den er nået. Alt efter
maskintype, er det måske passende tid til at tage en stor kop
kaffe. Lader du din maskine checke disken for defekter, kan det med
de nye store diske godt tage 20 minutter eller måske længere at få
overstået bare check-delen.
Når den er færdig skal du kun acceptere at boote systemet. Husk at
tage SuSE CDROM ud før du booter (ellers genstarter du
installationen). Når du så er startet op igen, skal SuSE CDROM'en
anvendes igen. Bemærk at hvis du har installeret LILO som
opstartssystem på C: så kan du afinstallere LILO ved at skrive
lilo -u /dev/hda1 (eller en anden partition - se
skærmen og noter).
Nu kan du tune din grafiske XWindow konfiguration og SaX er startet
(desværre på tysk). Du kan komme ud af programmet ved at trykke på
"Konfiguration abschliessen". Dette vil måske blive bedre snart i
forholde til den beta-version, der har været anvendt til at skrive
dette afsnit.
Nu skal du have en pause igen - SuSE konfigurerer nu automatisk alle
de installerede program pakker. Dette kan tage et par minutter.
Nu er vi klar til at logge ind som root eller som din egen konto.
Når du har fuldført installation af pakker i SuSE og har dit system
til at køre, så vil du sikkert på et tidspunkt overveje at fjerne
nogle programmer og/eller tilføje nye programpakker. I Red Hat
anvender man rpm-programmet (Se afsnit 5.2), og det kan du også gøre i SuSE, men SuSE har et
godt program til at vedligeholde systemet, herunder installere/fjerne
pakker. Programmet hedder yast, og det køres af
root. Start dette op. Er menuen på tysk, så tag andet menupunkt, og i
den følgende menu første punkt. Vælg nu engelsk.
Du mangler nu at få opsat dit netkort, printer og måske andre
enheder. Dette gøres via yast. Se mere i
i afsnit 2.5.
SuSE Linux version 6.2 installeres og konfigureres ved hjælp af det
medfølgende systemværktøj, YaST (Yet another System Tool).
YaST overflødiggør i udstrakt grad nødvendigheden
af tidligere tiders nøjagtige kendskab til alle mulige
konfigurationsværktøjer og -filer. Du slipper f.eks. for at skulle
anvende fdisk til at skabe partitionerne, idet yast har et fornuftigt
bruger interface til dette.
SuSE Linux findes i to udgaver. En officiel købeversion med seks
CDROM'er, som indeholder over 1300 programpakker. Dette gør SuSE til den
Linux-distribution, der har de fleste programmer og værktøjer med. Der
findes også en evaluation version på en CDROM. Ordet "evaluation"
betyder i denne sammenhæng ikke noget med, at man kun må bruge den i
begrænset tid eller andet. En SuSE 6.2 evaluation CDROM svarer i
omfang og niveau til en Red Hat 6.0. Installationen af den officielle
er ikke meget forskellig fra evalueringsudgaven, men der er
selvfølgelig meget mere med den store officielle købeversion. Desuden
kan det nævnes, at hvis du har en SuSE 6.1 CDROM, er installationen
ikke ændret, og indholdet er heller ikke markant anderledes, så
bare du kan også trygt installere en SuSE 6.1.
SuSE Linux 6.2 baserer sig på version 2.2.10 af Linuxkernen, hvor SuSE
Linux 6.1 benyttede 2.2.5. Der er en del forbedringer for maskiner, der
er meget belastede. Desuden er hele systemet opbygget omkring GLIBC
2.1 ligesom Red Hat 6.0.
Både KDE 1.1.1 og GNOME 1.0 (begge meget succesrige grafiske
brugergrænseflader) er nu standard i SuSE. SuSE er klart den Linux
distribution, som har mest support og integration med KDE, hvor Red Hat
tilsvarende har det med GNOME.
Som i Red Hat 6.0 er der nu også profiler, dvs. at man kan vælge, at
maskinen skal installeres til et givet formål. Installation er lige så
nem som Red Hat og er meget fleksibel.
Der er en ny udgave af X-serveren, XFree86 version 3.3.4. Denne
udgave drejer sig først og fremmest om understøttelse af en del nye
grafikkort, såsom S3 Trio3D, Voodoo Banshee and Voodoo 3, SiS530/620,
Trident Blade 3D, Nvidia Riva TNT2 og Matrox G400. Tilsvarende er der
Glide support med til SuSE Linux. SuSE har lavet et grafisk
konfigureringsværktøj til Xfree86, SaX (SuSE advanced XF86
configuration tool).
Med hensyn til Office systemer er SuSE god. KDE office pakken følger med,
og hvis du køber den fulde SuSE pakke, kan du også installere
Wordperfect 8 og/eller StarOffice 5.1 (begge er omtalt i afsnit 6.5.1. Desuden er der demo versioner af ApplixWare og
VMWare med.
Sikkerhedsmæssigt er SuSE blevet opgraderet i forhold til version 6.1,
idet man har fået PAM systemet fuldt integreret og dermed på
niveau med Red Hat med hensyn til password-sikkerhed.
SuSE Linux startes enten direkte fra CDROM'en eller fra den medfølgende
diskette. Hvis din PC ikke understøtter bootbare CDROM'er, og du ikke
har den originale bootdiskette, kan du lave en bootdiskette ved hjælp
af DOS-programmet RAWRITE.EXE, der ligger i
kataloget /dosutils/rawrite på CDROM'en. Læs,
dokumentationen i RAWRITE3.DOC for at se, hvordan
programmet benyttes. Læs hvilken kerne-fil du skal bruge i
/disks/README, men som standard kan du bruge
/disks/eide01
Du starter altså fra CDROM eller diskette. Når installationen er i gang, skal
du først vælge sprog og skærmtype. Valgene gælder kun under installationen,
så du kan vælge engelsk og farve (antager, at det er en farveskærm).
Du skal nu vælge keyboard type - og her vælger du
dansk.
Derefter kommer du til hovedmenuen for installationen.
Hvis du har noget hardware, der kræver indlæsning af moduler eller
drivere, kan det ske i punktet Kernel modules (hardware drivers). Det
vil dreje sig om alle de enheder, der ikke er med i den standardkerne,
der ligger på disketten eller CDROM'en, typisk SCSI eller PC-kort, som
skal bruges under installationen.
Du kan prøve at lade SuSE finde alle dine kort for dig ved at vælge
Automatic module detection.
Der går lidt tid med, at computeren prøver at
indlæse de forskellige moduler. Når den er færdig, viser den en liste
med de moduler, den har indlæst. Hvis der er nogen, du ikke ønsker indlæst,
kan du fjerne dem med punktet Remove loaded modules.
Så er vi klar til at rulle! Du kan nu vælge Start
Installation / system, og i den menu, vi viser på Figur 2-21, vælger du CDROM. Nu
finder SuSE Linux din CDROM, og der kommer nu en menu, hvor du vælger
Install Linux from scratch, fordi det lige præcis
er det, vi skal. Du vil nok vælge at installere fra CDROM, men du
kan også gøre det via ftp, NFS eller en anden harddisk.
Så skal din harddisk partitioneres. Under installation af Red Hat
er omtalt, hvorfor der skal partitioneres, og hvor mange partitioner,
der skal være. YaST vil selv forsøge at lave den optimale
partitionering med en boot-partition på mindst 2 MB, en swappartition
på det dobbelte af den fysiske hukommelse (dog ikke mere end 128 MB),
og resten er til rod-partitionen. Hvis du har nogle partitioner i
forvejen, vil de dog blive bevaret, medmindre du vælger at bruge hele
disken til nye partitioner. Læs under installation af Red Hat for mere
information om partitionering.
Du får nu et skærmbillede, som ligner dette:
Hvis du vil lave noget om i partitioneringen, er det nu, det skal ske. Senere
vil det blive noget mere besværligt. Men pas på! Hvis du fjerner en partition,
sletter du alle data på den. Du skal ligesom ved Red Hat installationen
have mindst en Linux native partition og en til
Linux swap. Læs afsnit 2.2.3.2.
Når du er tilfreds med partitionerne, vælger du Continue. Derefter
skal du fortælle, hvor de forskellige partitioner skal befinde sig i
filsystemet. Der skal altid være en rod - så du starter med at tildele
rodsystemet /. (Da du nok kører engelsk keyboard,
kan vi afsløre at / ligger på minus-tasten).
Hvis du har lavet flere partitioner (eller hvis du f.eks. har flere
harddiske), kan du tildele andre dele af filsystemet disse partitionener. Se
evt. kapitlet om installering af Red Hat, hvor der forklares indgående
om filsystemer. Husk at vælge med "F4", hvor de enkelte partitioner skal
være i filtræet, og vælg med "F6", hvilke partitioner der skal
formatteres (alle med Linux, hvis du laver en ny Linux installation).
Din harddisk er nu klar til Linux. Det er tid til at beslutte,
hvilken profil du vil installere. Med SuSE 6.1 og 6.2 er der under "Load
Configuration" 5 mulige valg: "Almost Everything", "Development system",
"Minimum", "Network (server)" og "default".
I SuSE 6.2 er der nu også kommet tre nye profiler til "Gnome system",
"KDE system" og "Multimedia system". Dette er dog ikke vist på næste
billede, der stammer fra en beta version af 6.2.
Vælg den, der passer dig bedst,
og vend tilbage efter, du har trykket add.
Ud fra profilen, som du vælger under load
configuration, kan du under Change/create
configuration ændre de egentlige programmer, der skal
installeres. Her har den erfarne bruger store muligheder for at styre,
hvad der sker. Vælg Change/Create configuration, og se følgende valgmuligheder:
SuSE har opdelt de over 1300 programpakker i forskellige emnerelaterede
grupper, der er en slags programfamilier. Dette svarer meget godt til
den opdeling som Red Hat anvender. Dermed er det nemmere at vælge de
enkelte pakker inden for f.eks. netværk, spil eller
programudvikling. Det er her, man normalt kan bruge lang tid med at
vælge programpakker - fristelserne er store, lidt ligesom for barnet
i legetøjsbutikken!
a Linux Basis System
ap Tekst baserede programmer
beo Extreme Linux - Beowulf, dvs. support af klynger af Linux maskiner.
d Udviklingsværktøjer (C, C++, Lisp, etc.)
doc Dokumentation
e Emacs - teksteditoren over dem alle
emu Emulatorer
fun Spil og sjove ting
gnm GNOME (GNU Network Object Model Environment) - Grafisk desktop
gra Alt muligt inden for grafik
kde KDE (K Desktop Environment) - En anden god grafisk desktop, som
SuSE støtter godt op om
kpa KDE programmer, som er under udvikling (KDE alpha)
n Netværks programmer (TCP/IP, UUCP, Mail, News)
pay Kommerciel software, som ikke følger med enkel CD versionen
(evaluation CDROM)
sec Sikkerheds relateret software
snd Lyd relaterede programmer
spl Stavekontrol programmer og databaser (inkl. dansk)
tcl Tcl/Tk/TclX, Tcl-sproget og Tk-Toolkit til X
tex TeX/LaTeX og støtteprogrammer
x X Window System - XFree86 (tm) 3.4 - X11 er det basale grafik system
x3d 3D programmer til X11 og tekstmode
xap X Applikationer
xdev Udviklingsprogrammer til X11 programmer
xsrv Mange forskellige X Servers (XFree86 (tm) 3.4)
xv XView (OpenLook, Applikationer)
xwm Andre grafiske bruger grænseflader
Når du har valgt de programmer, du vil installere (eller hvis du er
tilfreds med SuSE's forslag, der bestemt er ganske godt at starte
med), trykker du på F10 to gange, til du ender i
installationsmenuen. Der er her en Check mulighed, hvor
det valideres, at alle afhængigheder (for manglende biblioteker osv.)
bliver checket.
Nu kan du vælge Start installation. YaST begynder nu at installere
programmerne, mens den viser, hvor langt den er nået. Alt efter
maskintype, er det måske passende tid til at tage en stor kop
kaffe. Lader du din maskine checke disken for defekter, kan det med
de nye store diske godt tage 20 minutter eller måske længere at få
overstået bare check-delen.
Når den er færdig, skal du vende tilbage til hovedmenuen. Det gør du
ved at vælge "Main menu". Fra hovedmenuen skal du vælge sidste punkt med
afslutning.
Der kommer en række spørgsmål til sidst, hvor du først skal vælge,
hvilken kerne du vil installere. Vælg den samme, som fik dig startet
med installationen, eller hvis du er i tvivl, så vælg standardkernen.
Du skal svare "Yes" til spørgsmålet om at lave en boot diskette. Det kan altid
betale sig at have en diskette at starte fra. Du skal indsætte en diskette i
diskettedrevet, give den en passende label og gemme den et sikkert sted.
Du skal ikke konfigurere LILO på nuværende tidspunkt. Det kan du gøre
senere. Derimod kan du konfigurere CDROM-drevet, vælge tidszone,
indtaste maskin- og domænenavn og evt. installere netværk. Hvis du er
i tvivl om netværk, kan det godt betale sig at vente med det, til du
har haft Linux kørende et stykke tid og har fået mere erfaring. Du
skal måske lige vide, at et loopback netværk er et, hvor du ikke kører
med netværkskort, men har installeret netværks programmer. NFS server
vil du også blive spurgt om - det er, at din maskine kan dele
netværksdrev med andre UNIX kompatible maskiner. Vent også bare med dette.
Nu er tiden kommet, hvor Linux kan boote. Det vil den gøre. Hvis du
har installeret fra den originale distribution og valgt programmer,
der ikke ligger på den første CDROM, vil de blive installeret fra de
følgende CDROM'er. Du bliver bedt om at indsætte de relevante CDROM'er
efter tur.
Derefter skal du give superbrugeren root et
password og oprette en normal bruger, som du skal bruge til alt
normalt arbejde. Du bør også læse tidligere i dette kapitel
om, hvorfor du ikke bør være systemadministratoren
root mere end højst nødvendigt.
Endelig kan du installere modem og mus, og til slut vil YaST køre en
del konfigurationsscripts i baggrunden.
De vil faktisk bruge et godt stykke tid på at blive færdige, så det
vil være en god ide at se dig lidt omkring i systemet nu. Lad være med
at lukke for systemet, inden konfigureringsscriptene er færdige; de
vil blot starte igen næste gang, du tænder for systemet. Du kan se,
hvordan det går med dem ved at taste Alt-F9 (du
vender tilbage til den første skærm med Alt-F1).
Som sagt: SuSE systemet er nu klar til brug! Du skal også vide, at SuSE
ligesom Red Hat anvender RPM-pakkeformatet, dvs. man kan normalt
installere Red Hat programmer direkte under SuSE og omvendt.
Når du har fuldført installation af pakker i SuSE og har dit system
til at køre, så vil du sikkert på et tidspunkt overveje at fjerne
nogle programmer og/eller tilføje nye programpakker. I Red Hat
anvender man rpm-programmet (Se afsnit 5.2), og det kan du også gøre i SuSE, men SuSE har et
godt program til at vedligeholde systemet, herunder installere/fjerne
pakker. Programmet hedder yast, og det køres af
root. Hvis du installerer på samme måde som ved den første
installation - sikkert fra CDROM - så kan du direkte vælge
"Choose/Install packages" for at gå videre. Vil du installere via
netværk eller ændre sprog/keyboard, vælger du "Adjustments of install".
Har du valgt "Choose/Install packages", kommer følgende skærm
op. Vil du installere/fjerne pakker, så gå direkte videre med
"Change/create configuration". Vil du se på, hvad du har installeret,
vælger du "Package information". Det øverste menu punkt, "Load
configuration", svarer til de profiler, som du kunne vælge under
installationen, dvs. her kan du nemt få valgt store grupper af pakker.
Har du valgt "Change/create configuration", kan du gå ind og rette
de enkelte program-grupper, f.eks. "fun", som vi går videre med. Du
kan i bunden af billedet, se hvor meget diskplads du har brugt og
tilsvarende har tilbage.
Nu er du nået frem til at kunne installere programmerne. Du kan se,
hvilke programmer, der allerede er installeret - idet det er markeret
med et "i". Med mellemrum kan du sætte et "X" til at markere, at
programmet skal installeres. I bunden af vinduet kan du se en kort
beskrivelse af, hvad programmet indeholder og fylder. Forlad menuen med
"F10", og gentag for de andre programgrupper, hvis du har lyst til dette.
Trykkede du "F10" fra den menu, vi viste på Figur 2-28, sker der et check af, hvad du har
indtastet, og du kommer derefter tilbage til den menu, vi viste på
Figur 2-27. Menuen har nu fået et par nye
valgmuligheder. Med "What if" kan du se, hvad dit valg vil medføre, og
du laver installationen af de valgte pakker ved at vælge "Start Installation".
Nu laves den egentlige installation af programmer. For hver pakke
vises, hvor hurtigt den installeres. Efter disse vil yast lave en
gennemgang af systemet og opdatere en masse lister. Der går lidt tid -
nyd en kop kaffe, og du er færdig med at installere.
Den viste procedure til at installere programmer i SuSE kan gentages
mange gange og er faktisk ret god sammenlignet med, hvad Red Hat
tilsvarende har af installationsværktøjer.
Når du nu har installeret Red Hat eller SuSE som beskrevet i
installationskapitlet, har du også fået installeret X-serveren,
dvs. det basale software, som skal til for at vise grafik. Oven på X
(grafiksystemet), som sørger for, at grafikvinduer kommer op på skærmen,
kører der en "window manager". Window managerens funktion er at give
vinduerne udseende - f.eks. knappernes placering og menuer. Vi har
alle forskellige ønsker til udseende, og Linux lader det være op til
den individuelle smag. Hver bruger kan vælge sin egen window manager
og opsætning af denne med menuer, farver og meget mere.
Der findes mange andre window managers, og de er alle
forskellige. Grunden til, at der findes mange forskellige window managers,
er, at brugerne af Linux har forskellig smag, og her er der uendeligt
mange muligheder for personlig opsætning. Yderligere kan du til de
fleste af de følgende systemer finde "themes", dvs. grafiske
udseender, på http://www.themes.org
Lad os se noget grafik. Log ind, f.eks. som brugeren
daisy i en tekstbaseret terminal, og skriv
[daisy@linus daisy]$ startx |
Blev du mødt af et grafisk login vindue, så skal du blot logge ind som
root og startx bruger du ikke (her).
Er alt gået godt under installationen, bør du i Red Hat eller SuSE se
KDE eller GNOME for første gang, alt efter hvad du valgte under
installationen. Har du ikke fået lavet en bruger konto til dig selv,
er det nu, du skal gøre det med kommandoen adduser
eller linuxconf.
I det følgende vil vi omtale de valg af grafisk brugergrænseflade, du
har direkte mulighed for (der er mange andre).
Startede grafikvinduerne op uden problemer, så gå direkte videre. Hvis
det ikke gik godt, eller du er mere interesseret, kan du læse mere
i Appendiks A.
Der findes utroligt mange forskellige window managers, og der kommer
hele tiden nye til.
Tidligere var fvwm2 (og forgængeren
fvwm) den window manager, man brugte, med mindre
andet var sat op. Den er hurtig, bruger kun meget få systemressourcer
(hukommelse og CPU) og er utrolig stabil. Desværre er der ikke ret
stor udvikling mere i fvwm2, så grafisk
konfiguration er der ikke. Du retter selv i en tekstfil, hvad der skal
være i menuer, hvilke farver osv. du ønsker.
Da udviklingen af fvwm gik i stå, byggede en
gruppe programmører videre på den og resultatet blev
fvwm2. Videreudviklingen har bl.a. menubar
(som Windows 95) og bedre support for programmer, som kører som
menuknapper (såsom ur).
I fvwm2 er der menuer i knappen, som du finder
nederst i venstre hjørne. Der vælges
med musen, og hvis du trykker uden for menubjælken med muse-tasterne, kan
du få forskellige menuer op. Bemærk, at der under Desktop i nederste
højre hjørne er et 2x3 felt, som altid vil vise, hvor de enkelte
programmer er startet. Der er en virtuel arbejdsflade, der er 6 gange
så stor som skærmen. Du kan starte, flytte og hoppe mellem de
forskellige skærme efter behov og dermed godt have en del programmer
kørende samtidig uden, at det bliver alt for rodet. Det er nok nyt for
mange, men med lidt tilvænning er det meget anvendeligt.
For fvwm2 er der en række funktioner bundet i museknapperne:
Venstre museknap: Menuer med
programmer, som kan startes.
Midterste museknap: Menu, hvor
man kan lukke (afslutte), flytte eller skalere det aktive programvindue.
Højre museknap: Menu med alle
vinduer vises for nem overgang mellem programmerne.
Ctrl-piletasterne: Hop mellem
delene af den virtuelle arbejdsflade.
Følg med under Desktop, hvor det aktuelle udsnit er vist.
Alt-piletasterne:
Flyt en del af den virtuelle arbejdsflade.
Følg med under Desktop, hvor det aktuelle udsnit er vist.
Ønsker du at kunne køre fvwm2, skal du gøre
følgende i et tekst-vindue. X må ikke køre - tryk "Ctrl-Alt-Backspace"
for at stoppe X, eller brug "exit" for pænt at lukke ned til tekst-vindue.
[daisy@linus daisy]$ echo "exec fvwm2" > ~/.Xclients
[daisy@linus daisy]$ chmod +x ~/.Xclients
[daisy@linus daisy]$ startx |
Alle de window managers, vi viser, har en standardopsætning, som kan
ændres til en personlig opsætning. For fvwm2 kan
du begynde med at kopiere
/usr/X11R6/lib/X11/fvwm2/system.fvwm2rc til
~/.fvwm2rc.
Kort fortalt kan du i begyndelsen af filen sætte farver og default
fontstørrelse anderledes. Der er noget dokumentation om dette i selve
filen . Hvis du starter et terminal vindue op - programmet
xterm - kan du skrive man fvwm2
for at komme i gang, men alt er manuelle rettelser af
~/.fvwm2rc. For f.eks. KDE, GNOME og WindowMaker
kan konfigurationen ske grafisk.
I dette projekt har man set meget på window manageren fra NextStep
systemet. I lang tid var AfterStep (som dengang hed Bowman) et
spændende alternativ til fvwm. Menuer kan laves til
at starte applikationer, men der er ikke support for drag-and-drop
desktop værktøjer.
Udviklingen går også i retning af WindowMaker, som virker ret
lovende. Der kan findes mere information
på http://www.windowmaker.org
En af de spændende ting med (bl.a.) WindowMaker er muligheden for at
have mange "themes", dvs. temaer for udseendet af vinduerne. Fra
http://www.themes.org kan
du nemt installere nye udseender til baggrund, menuer og ikoner. Er
du i et andet humør i morgen, kan du skifte hele udseendet
af skærmen i et snuptag. Der er endvidere et grafisk
konfigurationsværktøj med til at styre opsætningen.
Brugeren skal første køre wmaker.inst og
svare, at det er .xinitrc, som skal ændres, og
næste gang X startes med startx, vil du køre Window Maker.
Enlightenment er et meget futuristisk projekt med elementer, som er helt
unikke. Grafikken er meget speciel - men spændende. Startes en
xterm, kan den komme flyvende fra siden, og du kan have
bitmap-grafik til at danne baggrund for teksten i
terminalen. Baggrundsbilleder er standard. De er dog ikke statiske, men
kan have dynamiske effekter såsom flammer, der bevæges, ringe i vand,
som udbredes med tiden etc. Enlightenment er godt på vej frem, men
mangler stadig mange ting. Beta-versioner kan downloades fra
http://www.enlightenment.org.
Enlightenment er den window manager, som oftest køres under
GNOME.
GNOME er fremtidens frie desktop miljø, baseret på
CORBA netværksobjekter. GNOME er egentlig ikke en window manager, men
langt mere, og kan køre en window manager, der kan udnytte GNOME's
muligheder, såsom Window Maker og Enlightenment. Udviklingsprojektet
er i gang og kører godt frem, men GNOME teamet er ikke klar med færdige
produktionssystemer endnu. Tempoet er meget højt og har allerede nu
passeret den magiske release 1.0, så det er ved at være interessant
for alle. Derfor kommer både Red Hat og SuSE med GNOME
pakker. Arbejdet og nyeste versioner kan findes hos
http://www.gnome.org
Vi vil i dette afsnit fortælle lidt mere om GNOME. Omtalen vil på
ingen måde være udtømmende, idet GNOME er et meget komplekst system,
som er i stadig udvikling.
For at forstå GNOME bedre er det vigtigt at forstå lidt af filosofien
bag GNOME. GNOME er en forkortelse for GNU Network Object Model
Environment. Det betyder, at GNOME består af en række små
netværksorienterede objekter. Objekterne (eller komponenterne) udfører
velafgrænsede opgaver. Dette ligger klart i tråd med den gamle
UNIX-tradition, hvor et hvert program udfører en lille men
velafgrænset opgave. GNOME's netværksorientering er implementeret
vha. Corba (se http://www.omg.org), som er et af de
store buzz words i den internationale edb-verden i disse år.
Som alle moderne desktop-miljøer kommer GNOME med et panel, som i
standard indstillingen er placeret i bunden af skærmen. Figur 3-5 viser et eksempel på et panel.
Yderst til højre og venstre ses to små pile. Trykker du på dem,
minimerer du panelet. Trykker du på et minimeret panels fil, kommer
vinduet frem igen i almindelig stor størrelse.
Næstyderst til venstre finder du et fodaftryk (GNOME's logo) med en
pil, der peger opad. Trykker du på fodaftrykket, popper GNOME's hovedmenu
op. Som ny GNOME-bruger er det sjovt at gå på opdagelse i alle disse
programmer.
Panelet kan indeholde såkaldte applets. En applet er et lille program,
hvis grafiske output vises i panelet. Du kan tilføje en applet ved at
gå ind i Panel-undermenuen og finde "Add applet". Blandt de sjovere er
"Game of Life", mens der af de mere praktiske er flere ure og
post-tjekkere at vælge imellem. En god applet (som er med i Red Hat
6.0 standardindstillingen) er pager applet. Den gør det muligt at have
flere virtuelle skærme. Der kommer hele tiden nye applets til, så det
er en god ide at følge med på GNOME's hjemmeside.
Ud over applets kan du tilføje knapper, som starter programmer
(launcher) eller hele undermenuer (drawer).
Konfigurationen af GNOME kan ske grafisk. Med GNOME følger GNOME
Control Center, hvor du kan ændre på indstillingerne.
Eftersom GNOME er tema-baseret (engelsk themes), er det meget let at
gøre dit arbejdsmiljø personligt.
Mange af programmørerne bag GNOME er meget glade for lyd og
grafik. Derfor findes der rigtig god understøttelse for det i GNOME
allerede i dag. I GNOME Control Center kan du slå lydunderstøttelse til,
som betyder, at du får mange lydeffekter ved forskellige hændelser,
f.eks. når du minimerer panelet. Men al det kræver naturligvis, at du
har et lydkort.
Har du en CDROM i din computer, kan du overveje om du ikke vil
høre musik mens du arbejder. Til GNOME finder du programmet
gtcd, som er en enkel cd-afspiller.
Du har også mulighed for at se på billeder vha. programmet Electric
Eyes. Programmet understøtter de mest udbredte grafik-formater.
Desværre følger programmet ggv ikke med i GNOME
version 1.0 (og derved ikke med Red Hat 6.0), idet det stadig er for
ustabilt. Programmet er i stand til at vise dig, hvad en Postscript fil
indeholder, dvs. du kan se, hvordan den ser ud, inden du printer den.
Personal Information Managers (eller bare PIMs) er
små programmer, som holder styr på din personlige data. Til GNOME
finder du en hel række.
gnomecal er et kalender-program. Du har mulighed
for at gemme aftaler og tilbagevendende
begivenheder. Standardindstillingen er en dagsoversigt, men du kan
også se på en uge, en måned eller et år ad gangen. En lækker funktion er
TO DO lister, dvs. du kan sætte alle dine deadlines ind i din
kalender. gnome-cal benytter vCalendar formatet,
som er en officiel Internet-standard for kalender-systemer, f.eks. kan
du let synkronisere din PalmPilot med din stationære computer!
Har du brug for at holde styr på adresser, er programmet
gnomecard nok noget for dig. Programmet er ikke
specielt avanceret; det er bare en adressebog.
Vi synes også at gtt (GTimeTracker) bør
nævnes. Programmet er et simpelt tidstagerprogram. Arbejder du på
flere projekter eller opgaver, er det ofte rart at holde øje med, hvor
megen tid du bruger på hvad. Du kan oprette projekter, og du kan
starte og stoppe uret.
KDE er en ny stor stjerne i Linux-verdenen. KDE er et meget
succesrigt projekt, som har meget stor fart på. KDE tilbyder en stærk
ramme for en moderne window manager og god support for de applikationer,
som kan drage fuld nytte af KDE's struktur. KDE er meget professionel
med bl.a. "drag and drop features" og filemanager, som samtidig er en
ftp- og web-browser.
KDE er bygget på et kommercielt startet grafisk bibliotek (Qt fra
Troll Tech), som i starten ikke var frit, men gratis til udvikling af
Linux programmer. I november 1998 kom så nyheden om, at Troll Tech nu
ville frigive Qt under en fri licens, der falder indenfor Open Source
definitionen. Dette gjorde accepten af KDE meget større i mange
Linux kredse. KDE og nye applikationer kan downloades fra http://www.kde.org
Det er nemt at anvende KDE (version 1.1 eller 1.1.1) under Red Hat og
SuSE, da det er en del af det, du valgte under hovedinstallationen. Du
mangler kun at lave en lille ændring for, at KDE vælges, når X startes
op. Prøv at skrive less /etc/X11/xinit/xinitrc i et
xterm vindue. Du kan nede mod bunden af dette tekst
program (indholdet kaldes shell kode) se, at der står noget med at
$HOME/.Xclients, som vil blive kørt (exec), hvis
den findes (-f).
if [ -f $HOME/.Xclients ]; then
exec $HOME/.Xclients |
Dette er systemets opstart af X-grafik, og du kan læse, at du skal
lave et lille "hack" for at få valgt KDE. Bare læs videre.
Vi sætter kommandoen startkde ind i filen
$HOME/.Xclients, hvilket er det samme som
~/.Xclients. Skriv følgende
[daisy@linus daisy]$ echo "startkde" > ~/.Xclients
[daisy@linus daisy]$ chmod +x ~/.Xclients |
Du kan nu gå ud af X og den nuværende window manager (Find Exit i
menuerne, eller tryk "Ctrl-Alt-Backspace". Nu bør du
være tilbage i tekst-konsollen, hvor du tidligere loggede ind via
brugernavn og password. For at starte KDE skriver du bare
startx, og når du her første gang har trykket dig
igennem et par oplysninger, kører du KDE. Næste gang, du skal køre KDE (under
X), skal du blot skrive
startx.
Når KDE er startet op, er der ikoner i venstre side, hvor du kan
starte programmer - og det er kun et enkelt klik med musen, som skal
bruges her.
Først skal du se i bunden af skærmen. Menu-baren er god - lad os lige
se på indholdet fra højre mod venstre. Først er der et ikon, hvor du kan
starte et terminalvindue op. I dette vindue kan du skrive kommandoer til Linux
og starte programmer. Dernæst er der fire felter, som er virtuelle
arbejdsfelter. Rigtig smart system! Videre mod venstre findes et kryds
og en hængelås, som er til at afslutte KDE henholdsvis skærmlås. Næste
ikon er en hjælpefunktion, dernæst en søgefunktion til at finde
filer. Næste funktion vil starte kcommandcenter,
som er vist på Figur 3-11.
Med kcommandcenter kan du sætte meget af KDE op
grafisk. Det er ikke så svært, så brug lidt tid der. Vi mangler nu de
sidste tre ikoner på Figur 3-10. Først er der et link
til at starte kfm op hjemme, dvs. KDE filemanager
op i eget hjemmekatalog. Næstsidste ikon giver dig en oversigt over
de virtuelle arbejdsområder og alle de programmer, du har startet op -
så kan du let flytte over til netop det program, du ønsker. Sidste
ikon, som er det vigtigste, giver en menu med en lang række af de
almindelige KDE programmer, du kan starte op. Den første menu, der
kommer frem, kan ses på Figur 3-12.
Et meget lille og anvendeligt program i KDE er
knotes, som anvendes til at lave små notater -
huskesedler - som gemmes også til næste gang, du starter KDE op. Et
eksempel kan ses på Figur 3-13.
Igen skal vi lige se på kfm, som er vist på Figur 3-14. Her er det indholdet af
/usr/bin, som er vist. Bemærk, at du kan udskifte
file:/usr/bin med
http://www.sslug.dk, og så har du en web-browser,
eller med ftp://sunsite.auc.dk, så har du et ftp
kopieringsprogram, som du endda kan kopiere direkte mellem en ftp
konto og et andet kfm-vindue.
Nye programmer kan nemt startes ved at føre musen ud på
baggrundstapetet (wallpaper) og trykke på højre musetast (du skal dog
lige bemærke, at du i denne menu har en del muligheder - leg selv med
dem). Vælg Ny og Application. Skal det f.eks. være Emacs, du vil have
et nemt start ikon til, så angiv Emacs.kdelnk. Et
nyt vindue kommer op som vist på Figur 3-15. Under
fanebladet "Kør" kan du vælge nyt ikon
ved at trykke på det lille ikon. I feltet "Kør" skal du skrive stien
til programmet - i dette tilfælde /usr/bin/emacs
%f. Hvis du ikke ved, hvor Emacs findes, så kan du skrive
which emacs i et terminal-vindue. Du har måske
gættet det - %f betyder filnavn, og har du det med, kan du trække
filer grafisk hen på Emacs-ikonet for at editere filen.
KDE udvikler sig hurtigt, og du kan følge udviklingen på http://www.kde.org. Planen er, at der
kommer en release 2.0 omkring forår 2000, hvor en fuld officepakke er
med (koffice), som virker meget lovende. Vi kan glæde os!!!
Linux er et UNIX-lignende styresystem med alle dets fordele
og ulemper. UNIX' historie går tilbage til slutningen af
1960'erne, hvor en gruppe forskere ved AT&T's forskningslaboratorium
eksperimenterede med computerens uanede muligheder.
Dengang UNIX var ungt, var der ikke noget, der hed grafiske
brugergrænseflader og mus. Næh, brugeren sad foran en
tekstterminal og tastede alle kommandoer ind. Denne noget
primitive måde at arbejde med en computer på, genfinder
vi i moderne UNIX, og eftersom Linux er et UNIX-lignende
styresystem, har du naturligvis også mulighed for at
indtaste kommandoerne på dit tastatur. Begynder du at bruge Linux
seriøst, vil du dog nok finde ud af, at tekst-kommandoerne ikke er
en primitiv arbejdsform - men langt mere effektivt og hurtigere end
Windows måden.
Nu må du ikke tro, at det kun er af gammel vane, at UNIX-brugere
taster deres kommandoer ind på en kommandolinje; faktisk er det muligt
at udføre endda meget komplekse opgaver med meget lidt
tastearbejde. Dette skyldes, at der med UNIX altid følger et hav af
hjælpeprogrammer med. Lad os give dig et eksempel - bare rolig, vi
forventer ikke, at du allerede nu kan gennemskue, hvordan det
fungerer, men vi vil bare vise dig, hvor lidt tastearbejde der skal
til for at udføre store opgaver. Lad os antage, at du har en
hjemmeside liggende på maskinen www.andeby.dk. Du
er en produktiv person med mange interesser, så din hjemmeside består
af mange html-filer. En dag flytter du, og din hjemmeside skal skifte
maskine - din nye maskine hedder
www.kongeh.org. Dit problem er, at du skal rette
alle links på dine sider. I UNIX (og dermed også Linux) kan det gøres
ganske let. Du udfører blot kommandoen:
€ find . -type f | egrep -i '\.html?$' |\
xargs perl -i -pe 's/www\.andeby\.dk/www\.kongeh\.org/gi' |
Når du udfører kommandoen, bliver alle filer, som
ender på "html" (bl.a. også "HTML" og "htm"), fundet
(find). Du benytter et program ved navn
perl til at foretage selve
søg-og-erstat-proceduren. Dette eksempel er nok lidt for avanceret til
vores lille bog her, men vi håber, at du nu kan se, hvor kraftfuld en
enkel kommandolinje kan være i UNIX.
Når du indtaster kommandoer på en kommandolinje, benytter du dig af et
program, som i daglig tale omtales shellen (eng. "shell"). Der findes
mange forskellige shells, men BASH (Bourne Again SHell) er den mest
udbredte under Linux. Shellen fortolker hvad du skriver, og udfører de
kommandoer, du ønsker.
Vi kan også fra starten fortælle dig, at store og små bogstaver ikke
er det samme for filnavne. Du kan også godt bruge meget lange filnavne,
og der er ikke den samme DOS-opbygning med fil-endelser på maksimalt tre
bogstaver (CONFIG.SYS osv.). I modsætning til
Microsoft Windows vises alle filer med
* og ikke *.* - dertil
kommer skjulte filer .* - dette er ret vigtigt.
Du skal også lege lidt med tasterne pil-op og pil-ned, som løber igennem de
gamle kommandoer igen. Ctrl-A og Ctrl-E bruges til at gå til starten og
slutningen af en linje.
Tabulator-funktionen er utroligt rar, hvis man skal skrive lange
filnavne igen og igen. Ved at skrive den første
del af en kommando eller et filnavn og trykke på den én gang, prøver shellen
at gætte, hvad du mener. Er der kun én mulighed skriver shellen denne
mulighed. Er der flere muligheder, kan du trykke på tabulator igen og få
vist alle mulighederne.
Hvis du skriver
€ tou<TAB> sikke_et_langt_filnavn |
skulle det gerne blive til
€ touch sikke_et_langt_filnavn |
idet der ikke er andre kommandoer, der begynder med 'tou'
Det fungerer i øvrigt ved, at shellen i første "ord" leder efter en
eksekverbar fil i de biblioteker, som er angivet i systemvariablen
$PATH eller i den sti, som angives foran selve kommandoen. Efter
kommandoen ledes der efter filnavne i det angivne bibliotek.
Nu skal du til at lære kommandoer til Linux. Faktisk har du
allerede lært en kommando - startx, som fik X til
starte op. Der, hvor du i den simple tekstmode skrev
startx, kalder vi for konsollen. Linux' konsollen
er i virkeligheden ikke så primitiv, som du tror.
Der er faktisk mere end en konsol. Linux konsolsystem består
af en række virtuelle konsoller. Du skifter mellem dem ved at
trykke på ALT og en funktionstast mellem F1 og F7 hvor "Alt-F7" dog er
tilbage til den grafiske X skærmflade, hvis den er startet op. Hvis du
står i X og skal tilbage til de tekstbaserede konsoller, skal du bruge
"Ctrl-Alt-F1" op til "Ctrl-Alt-F6". Linux er et ægte multitasking system,
så du kan bare logge ind på flere terminaler og arbejde. I hver konsol
kører der en shell, som fortolker dine kommandoer. Linux er - som vi
allerede har sagt mange gang - meget fleksibelt, så faktisk kan du
have forskellige shells kørende i forskellige konsoller!
En harddisk i Linux er opbygget i et hierarki af kataloger (eng. "directory"),
underkataloger samt filer. På den måde adskiller Linux sig hverken fra
UNIX, MS-DOS eller Windows 95/98. En del af katalogerne har forskellige
formål, f.eks. er alle brugernes filer placeret i underkataloger til
/home. Filer ejet af brugeren
daisy vil ligge i kataloget
/home/daisy eller i underkataloger til
dette. Kataloget /home/daisy kaldes i daglig tale
for hjemmekataloget for daisy (eng. "home
directory").
Når du logger ind på din Linux-maskine, vil du blive mødt af en
kommando-prompt, dvs. en linje der ligner dette
Dit hjemmekatalog er som sagt stedet, hvor dine filer og underkataloger
ligger placeret. Linux er et flerbrugersystem, og det er derfor
vigtigt at kunne holde styr på, hvor de enkelte
brugeres filer er. Kommandoen pwd (eng. "print
working directory") fortæller dig, hvor i katalogstrukturen du
p.t. er.
[daisy@linus daisy]$ pwd
/home/daisy |
I det ovenstående eksempel er du i kataloget
/home/daisy. Dette katalog er dit hjemmekatalog.
Der er to vigtige ting at bemærke. Du skal dels lægge mærke til,
at Linux (generelt UNIX) bruger en / (slash) og
ikke en \ (backslash) i stier, som det kendes fra Windows.
Det er også vigtigt, at du
husker at store og små bogstaver er forskellige i Linux. Filerne
Linux.html og linux.html er
således ikke den samme.
Det er let at oprette underkataloger, f.eks. kan du oprette et
underkatalog ved navn MitKatalog ved at skrive:
[daisy@linus daisy]$ mkdir MitKatalog |
Kommandoen, som opretter et underkatalog, hedder med andre ord
mkdir (eng. "make directory"). I Linux er der
forskel på små og store bogstaver, og det er faktisk en god ide at
bruge stort begyndelsesbogstav i dine egne underkataloger, mens filer
begynder med et lille bogstav. Du kan nu skifte katalog
vha. kommandoen cd (eng. "change directory"). Lad
os skifte til kataloget MitKatalog:
[daisy@linus daisy]$ cd MitKatalog
[daisy@linus daisy]$ pwd
/home/daisy/MitKatalog
[daisy@linus daisy]$ cd ..
[daisy@linus daisy]$ pwd
/home/daisy
[daisy@linus daisy]$ |
Som du kan se af ovenstående kommando-serie, skifter du til et
katalog et niveau højere oppe i strukturen ved at skrive cd
.. Husk, at der skal være mellemrum efter cd.
I Linux betyder .. altid kataloget
et niveau højere oppe (nogle gange kaldt forældrekataloget -
eng. "parent directory"). Hvis du ønsker at slette et tomt
underkatalog, der altså hverken indeholder filer eller underkataloger,
kan du bruge kommandoen rmdir (eng. "remove directory").
[daisy@linus daisy]$ rmdir MitKatalog
[daisy@linus daisy]$ |
Lad os nu se på indholdet af dit hjemmekatalog. Kommandoen
ls viser indholdet af det aktuelle
katalog. Kommandoen har dette lidt mærkelige navn, fordi det er en
forkortelse af det engelske "list". Korte og lidt kryptiske
kommandonavne er typisk for Linux. Hvis ls er din
første kommando på dit nye Linux system, er resultatet noget kedeligt:
[daisy@linus daisy]$ ls
[daisy@linus daisy]$ |
Det er nu ikke så svært at forstå: du har jo ingen filer eller
underkataloger i dit hjemmekatalog endnu. Og dog, det er ikke helt
rigtigt, for skriver du ls -a ~, ser du, at der er
et par filer, der starter med punktum og ligger i
~ (hjemmekataloget).
Den lille krøllede dims ~ hedder i øvrigt en "tilde".
[daisy@linus daisy]$ ls -a
. .Xdefaults .bash_profile
.. .bash_logout .bashrc |
Filer, der starter med punktum, anvendes oftest til at gemme din
opsætning for de enkelte programmer. De skal normalt ikke ændres
særlig tit, og derfor vises de først, når du tilføjer
-a som argument til ls.
Vi vil skynde os at lære
dig en vigtig Linux kommando: cp. Denne kommando
kopierer (eng. "copy") en fil. Vi kopierer filen
passwd fra kataloget /etc til
det aktuelle katalog (kaldet .), som p.t. er vores
hjemmekatalog:
[daisy@linus daisy]$ cp /etc/passwd .
[daisy@linus daisy]$ |
Hvis du nu udfører ls kommandoen igen, ser
du, at der nu er dukket en fil ved navn passwd op i dit
hjemmekatalog:
[daisy@linus daisy]$ ls
passwd
[daisy@linus daisy]$ |
Langt de fleste Linux-kommandoer kan udføres med forskellige
funktioner slået til eller fra. Denne ekstra funktionalitet i en
kommando styres oftest vha. en option. I UNIX-verdenen gives en option
typisk til kommandoen ved at angive en bindestreg og et bogstav.
ls kommandoen har en nyttig option, som viser
indholdet af et katalog i langt format (derfor bruges bogstavet l for
det engelske "long").
[daisy@linus daisy]$ ls -l
-rw-r--r-- 1 daisy daisy 652 Jul 14 22:32 passwd
[daisy@linus daisy]$ |
Lad os forklare linjen bagfra. Det sidste, du ser, er filens
navn, som jo er passwd. Inden da kan du læse,
hvornår filen blev oprettet eller sidst blev ændret. Vi kopierede
filen den 14. juli kl. 22.32. Tallet 652 fortæller, hvor mange bytes
filen fylder.
De to gange daisy er vigtige at forstå. Alle filer og kataloger i et
Linux-system har en ejer og tilhører en gruppe. Ejeren er en af
brugerne på systemet, mens en gruppe består af en eller flere
brugere. En bruger kan godt tilhøre flere grupper. Gruppebegrebet i
Linux er særligt smart, hvis man arbejder i et firma, hvor der
eksisterer flere afdelinger, idet hver afdeling kan have deres egen
gruppe. I gamle dage (SuSE og tidligere versioner af Red Hat) tilhørte alle
brugerne den samme gruppe, men i Red Hat Linux har man valgt at lade
hver bruger have deres egen gruppe af sikkerhedsmæssige grunde. Som du
kan se, ejes filen passwd af brugeren daisy og er
tilknyttet gruppen daisy.
1-tallet fortæller at der en 1 reference til filen. Det kryptiske
"-rw-r--r--" handler om rettigheder. Som allerede nævnt har alle filer
og kataloger en ejer
og er tilknyttet en gruppe. Det er netop, hvad disse kryptiske tegn
fortæller noget om. Det første tegn er filtypen,
dvs. om det er en fil "-" eller et katalog "d". De andre ni tegn
falder i tre grupper, som er rettigheder for ejeren, gruppen og alle
andre. Et "r" fortæller, at det er tilladt at læse (eng. "read") en fil, et "w"
betyder, at det er tilladt at skrive (eng. "write") til filen, dvs. ændre og
evt. slette filen. Et "x" er en smule mere kompliceret: hvis det drejer
sig om en fil, er det tilladt at udføre den (eng. "execute") som program,
og hvis der er tale om et katalog, er det tilladt at se indholdet af kataloget.
passwd er - som du ser - en fil, hvor
ejeren (brugeren daisy) har tilladelse til at læse og skrive, mens gruppen
daisy har ret til at læse. De samme rettigheder gælder for andre
brugere, som ikke er med i gruppen daisy.
Det er naturligvis muligt at ændre på en fils rettigheder. Til dette
formål bruger du kommandoen chmod (eng. "change
mode"). Lad os ændre rettigheder på filen passwd,
så gruppen kan skrive i filen:
[daisy@linus daisy]$ chmod g+w passwd
[daisy@linus daisy]$ ls -l
-rw-rw-r-- 1 daisy daisy 652 Jul 14 22:32 passwd |
Det lille "g" betyder gruppe, dvs. vi ønsker at ændre på gruppens
rettigheder. Hvis det var ejeren, skulle vi bruge "u" (eng. "user"),
mens et "o" betyder andre (eng. "other") og alle sammen kan ændres med
"a" (eng. all). Bogstavet "w" betyder, at vi vil ændre på
skriverettighederne, og et "+" betyder, at vi vil tillade det, mens et
"-" vil forbyde det. Grupper kan oprettes, så kun nogle kan bruge dit
program eller læse og/eller skrive i dine filer.
Rettighederne kan også skrives som et tal bestående af tre cifre. Det
første ciffer fortæller om rettigheder for ejer, det andet for gruppen
og det sidste for alle andre. Read (r) tillægges værdien 4, write
tillægges værdien 2 og execute tillægges værdien 1. Hvis vi ligger
disse værdier samme får vi fra eksemplet ovenfor 6, 6 og 4 - altså
664.
Indtil nu har du arbejdet med filer, men du har stadig ikke
set på deres indhold. Indholdet af tekstfiler kan let
vises. Kommandoen cat viser indholdet af en fil,
f.eks. kan vi se indholdet af passwd ved at
skrive:
[daisy@linus daisy]$ cat passwd
daemon:*:2:2:daemon:/sbin:
adm:*:3:4:adm:/var/adm:
lp:*:4:7:lp:/var/spool/lpd:
sync:*:5:0:sync:/sbin:/bin/sync
shutdown:*:6:0:shutdown:/sbin:/sbin/shutdown
halt:*:7:0:halt:/sbin:/sbin/halt
mail:*:8:12:mail:/var/spool/mail:
news:*:9:13:news:/var/spool/news:
uucp:*:10:14:uucp:/var/spool/uucp:
operator:*:11:0:operator:/root:
games:*:12:100:games:/usr/games:
gopher:*:13:30:gopher:/usr/lib/gopher-data:
ftp:*:14:50:FTP User:/home/ftp:
nobody:*:99:99:Nobody:/:
daisy:x:501:501:Daisy,,,,:/home/daisy:/bin/bash |
cat er, som du ser, meget let at bruge, men
kommandoen har en dårlig side: hvis filens indhold fylder mere end en
skærmside, kommer filen alt for hurtigt over skærmen, og bagefter ser du
kun den sidste side (dvs. det antal linjer, som kan vises på din
skærm). Kommandoerne less og
more er derfor mere velegnede, da det er muligt
at bladre frem og tilbage i filen. Kommandoen viser en side ad gangen,
og du kan bladre frem ved at trykke på f
(eng. "forward") eller mellemrum og tilbage ved at trykke på
b (eng. "backward"), og i less
kan pil op og ned også anvendes.
Du har allerede set, hvordan du kan kopiere filer og se indholdet
af dem. Nu kan det tænkes, at du finder ud af, at en fil skal have
et andet navn, dvs. den skal omdøbes. Til dette formål har du
kommandoen mv (eng. "move").
[daisy@linus daisy]$ cp passwd nyFil
[daisy@linus daisy]$ mv nyFil megetNyFil
[daisy@linus daisy]$ ls -l
-rw-rw-r-- 1 daisy daisy 652 Jul 14 22:32 passwd
-rw-rw-r-- 1 daisy daisy 652 Jul 14 22:34 megetNyFil |
I eksemplet ovenfor tager vi først en kopi af filen
passwd, og kopien døber vi
nyFil. Bagefter omdøber vi filen til
megetNyFil. Som kommandoens navn antyder, kan den
mere end bare omdøbe filer: den kan flytte dem til andre steder i
filsystemet. Eksemplet nedenfor viser dig, hvordan du flytter filen
megetNyFil til kataloget
MitKatalog.
[daisy@linus daisy]$ mkdir MitKatalog
[daisy@linus daisy]$ mv megetNyFil MitKatalog
[daisy@linus daisy]$ cd MitKatalog
[daisy@linus MitKatalog]$ ls -l
-rw-rw-r-- 1 daisy daisy 652 Jul 14 22:34 megetNyFil
[daisy@linus MitKatalog]$ cd ..
[daisy@linus daisy]$ ls -l
-rw-rw-r-- 1 daisy daisy 652 Jul 14 22:32 passwd |
Nu kan det tænkes, at du vil slette filen
megetNyFil. Kommandoen rm er
lige det, du mangler (rm (eng. "remove").
[daisy@linus daisy]$ cd MitKatalog
[daisy@linus MitKatalog]$ ls -l
-rw-rw-r-- 1 daisy daisy 652 Jul 14 22:34 megetNyFil
[daisy@linus MitKatalog]$ rm megetNyFil
[daisy@linus MitKatalog]$ ls -l
[daisy@linus MitKatalog]$ |
Du skal være meget forsigtig med at bruge mv og
rm, idet der ikke er nogen mulighed for at
fortryde. Hvis du vil blive spurgt, om det er rigtigt, at du vil
flytte/slette, kan du tilføje et i-flag, og ovenstående eksempel
bliver til
[daisy@linus MitKatalog]$ rm -i megetNyFil
rm: remove `megetNyFil'? |
Her kan du så svare y for ja, og
n for nej. En videregående bemærkning: Du kan
endda lave aliaser alias rm='rm -i' ; alias mv='mv
-i' og gemme dette i din ~/.bashrc, og
så vil det altid bruges sikkert.
Det er naturligvis umuligt at huske alle kommandoer og deres
options. Dette faktum har man i UNIX-kredse erkendt for mange år
siden, og manualerne til mange kommandoer og programmer ligger derfor
på computeren. Et programs manual kaldes i UNIX-verdenen for dets
man page - man står for "manual".
For at se manualen for et program, bruger du programmet
man. Lad os se på et eksempel. Hvis du vil læse
manualen til ls, skal du taste:
[daisy@linus daisy]$ man ls |
Linux vil nu vise dig manualen. Langt de fleste manualer består
af en række faste afsnit: "Name", "Synopsis", "Description", "Options", "Bugs"
og "See also".
"Name" giver nok sig selv: det er navnet på programmet.
"Synopsis" viser hvordan programmet bruges. Det, der vises i kantet
parentes, er valgfrie parametre.
"Description" er en kort beskrivelse af programmets virkemåde.
"Options"-afsnittet opremser alle de options,
programmet har. Du har allerede set, at ls har en
option -l, men programmet har faktisk mange
andre.
"Bugs"-afsnittet fortæller dig, om der er kendte fejl i programmet
eller ting, du skal passe på. I Linux-verdenen er programmørerne ikke
bange for at indrømme, at intet program er fejlfrit.
Endelig fortæller afsnittet
"See also" dig, hvilke andre man-sider, der er værd
at læse for bedre at forstå, hvordan programmet bruges.
Det er ikke altid til at huske, hvad en kommando præcist hedder
i Linux. Du sidder og kan ikke huske, hvad en bestemt kommando hedder,
men du kan huske, at den har noget med mail at gøre. Til at lede alle
man-siderne igennem har du kommandoen
apropos.
[daisy@linus daisy]$ apropos mail
MIME (1) - Multipurpose Internet Mail Extensions
Rnmail (1) - a program for replying via mail
aliases (5) - aliases file for sendmail
biff (1) - "be notified if mail arrives and who it is from"
cmail (6) - an email chess helper
faces (1) - visual mail, user and print face server.
fetchmail (1) - fetch mail from a POP, IMAP, or ETRN-capable server
formail (1) - mail (re)formatter
logrotate (8) - rotates, compresses, and mails system logs
mail (1) - send and receive mail |
Der kan være mange steder i man-siderne, hvor et ord indgår. Som
du kan se, får du en kort beskrivelse med, som kan få dig til at
huske, hvilket program du leder efter.
Tallene, som står i parentes i eksemplet fra før, fortæller dig,
i hvilket afsnit (eng. "section") i den samlede manual den enkelte man-side
står. De forskellige afsnit indeholder forskellige typer man-sider,
f.eks. er afsnit 1 om programmer, som almindelige brugere kan
bruge, mens afsnit 8 indeholder manualer for
systemadministratoren. Hvis du ønsker en kort introduktion til et
afsnit af den samlede manual, slår du op på intro's
man page, dvs. ønsker du at læse lidt om, hvad afsnit 3 indeholder,
udfører du man 3 intro.
Tip: Før du kan bruge apropos, skal du som
brugeren root en gang for alle have indekseret
alle manual-siderne ved at køre kommandoen
/usr/sbin/makewhatis. I øvrigt er
man en god måde at komme i gang med manual-sider.
Vi vil i dette afsnit se på et par af systemets mere smarte
funktioner, som gør livet lettere for dig som bruger.
Forestil dig, at du har mange filer, som du gerne vil slette. Du
kan naturligvis skrive rm filnavn for hvert enkelt
navn, men bare med 5-10 filer bliver du hurtigt træt af
det. Redningen er joker-tegnet. Lad os antage, at du har tre filer i et
katalog, og at du gerne vil slette dem alle. Nedenfor ser du
hvordan.
[daisy@linus EtKatalog]$ ls
aaa bbb ccc
[daisy@linus EtKatalog]$ rm *
[daisy@linus EtKatalog]$ ls
[daisy@linus EtKatalog]$ |
Alle filer er det samme som *. Hvis du
i stedet havde skrevet a*, betyder det alle filer
som begynder med a.
[daisy@linus NytKatalog]$ ls
aaa abb ccc
[daisy@linus NytKatalog]$ rm a*
[daisy@linus NytKatalog]$ ls
ccc
[daisy@linus NytKatalog]$ |
Stjernen, også kaldet joker-tegnet, kan bruges overalt.
F.eks. betyder a*b alle filer, der begynder med
a og slutter på b, hvilket vil inkludere filerne
ab, aDuErGodb, men ikke en
fil med navnet abe. Joker-tegnet kan bruges
sammen med alle de mest almindelige kommandoer i Linux, f.eks. viser
nedenstående eksempel, hvordan du viser alle filer, der begynder med ad i
kataloget /usr/bin
[daisy@linus daisy]$ cd /usr/bin
[daisy@linus bin]$ ls ad*
/usr/bin/addftinfo /usr/bin/addr /usr/bin/addr2line |
Det er værd at bemærke, at jokertegn ekspanderes af shellen
("kommandofortolkeren") - ikke af
applikationen. Det har bl.a. den store fordel, at jokertegn altid
fungerer - og fungerer konsistent på tværs af applikationer.
Et meget simpelt eksempel: Et katalog indeholder 3 filer:
file1, file2 og
myfile. Skriver du: ls *, vil
shellen først ekspandere *-tegnet og derefter kalde
ls med: ls file1 file2
myfile. Output fra ls er blot:
[daisy@linus test]$ ls
file1 file2 myfile |
og
ls laver således et yderst banalt arbejde.
Men der er flere muligheder i dette. Et eksempel: For at se forskellen
mellem file1 og file2 kan
du skrive: diff file1 file2. Men du kan også nøjes
med at skrive: diff f* og således lade shellen
ekspandere f* til file1 file2.
Somme tider kan denne konsekvente ekspansion af joker-tegn dog være
en ulempe.
Et eksempel: Et katalog indeholder 2 filer:
[daisy@linus film]$ ls
dogme95.zip film_index.html |
Du kan også bruge zip-filer under Unix, og du kan se indholdet af
zip-filen ved f.eks. at skrive:
[daisy@linus film]$ unzip -v d*
Archive: dogme95.zip
Length Method Size Ratio Date Time CRC-32 Name
------ ------ ---- ----- ---- ---- ------ ----
14853 Defl:N 5224 65% 10-27-98 16:12 944a4af4 festen.html
14844 Defl:N 5401 64% 11-14-98 19:53 e55c1636 idioterne.html
1941 Defl:N 1024 47% 03-12-99 22:12 5ecb7d23 mifune.html
------ ------ --- -------
31638 11649 63% 3 files |
Nu vil vi pakke festen.html ud af zip-filen. Det
er den eneste fil i zip-filen, der starter med f,
så under DOS kunne man blot skrive: unzip d*
f*. Men prøver man det under Unix, går det galt:
[daisy@linus film]$ unzip d* f*
Archive: dogme95.zip
caution: filename not matched: film_index.html |
Hvorfor det? Fordi der i kataloget i forvejen ligger en fil, der
matcher
f*, så shellen vil ekspandere
både d* og
f* og kalde
unzip med:
unzip dogme95.zip film_index.html.
Du bliver som minimum nødt til at skrive: unzip d*
fe*. Der er ingen fil i kataloget, der matcher
fe*, så shellen vil kun ekspandere
d* og kalde unzip med: unzip dogme95.zip
fe*. Det overlades nu til unzip at ekspandere
fe*.
Det bør også nævnes, at mange programmer understøtter en
ekstrem sej syntaks, kaldet regulære udtryk
(eng. "regular expressions"),
til alt inden for mønstergenkendelse af tekst, du kan f.eks. slette
alle dine filer, der starter med bogstaver mellem a og g ved at skrive
rm [a-g]*
Det siger vist sig selv, at du skal passe meget på, når du skal
slette - for du kan ikke fortryde. Regulære
udtryk er beskrevet i afsnit 7 i manualen under navnet
regex.
Det er ikke altid hensigtsmæssigt at få outputtet fra en
kommando skrevet direkte på skærmen. Hvis du skriver
ls /usr/bin, vil du forstå hvorfor. Derfor er
det muligt at omdirigere output (eng. "redirect"). Til det formål
bruger du tegnet > til at omdirigere outputtet til en
fil.
[daisy@linus daisy]$ ls /usr/bin > usrbin.dir
[daisy@linus daisy]$ less usrbin.dir |
Du kan også sende skreven tekst ind til et program som forventer
tastetryk. Nedenstående lille program svarer "y" på et spørgsmål som
"Interaktivkommando", beder brugeren at svare på.
#!/bin/sh
Interaktivkommando <<EOF
y
EOF |
Som du så i det foregående afsnit, kan du omdirigere outputtet
til en fil. Nu kan du med rette spørge, hvorfor du skal omdirigere
til en fil, hvis du kun skal se på den en gang? Svaret på dit
spørgsmål er ligefremt: det behøver du heller ikke. Du kan
nemlig sætte en pipe op. Ordet "pipe" betyder på engelsk ikke blot en
pibe, man ryger tobak i, men også et rør, som kan bruges til at lede væske
fra et sted til et andet. I Linux betyder det, at outputtet
fra et program bruges som input til et andet. Lad os give et lille
eksempel:
[daisy@linus daisy]$ ls /usr/bin | less |
Den lodrette streg (|) sætter en "pipe"
op. Outputtet fra ls /usr/bin bruges som input
til less. Det er naturligvis muligt at sætte
en række pipes op efter hinanden og på den måde slippe for en
masse midlertidige filer.
Ofte vil du fra kommandoer som cat,
ls og find få alt for meget
information, og oftest ved du godt, at det kun er en begrænset del af
de viste linjer tekst, du er interesseret i. Hvis du f.eks. kun
skal bruge de linjer af /etc/passwd, der indeholder
navnet daisy, kan du bruge grep til at
begrænse outputtet med.
[daisy@linus daisy]$ cat /etc/passwd | grep daisy
daisy:x:501:501:Daisy,,,,:/home/daisy:/bin/bash |
Når du starter et program op, bliver det til et kørende
program. Et kørende program kaldes i UNIX-sammenhænge for en
proces (eng. "process"). Hver proces har en unik indikator, som er et
heltal. Vi kalder denne indikator for PID, hvilket kommer af det engelske
"Process IDentifier".
Hvis du vil se, hvilke programmer du har kørende, kan du bruge
kommandoen ps. ps er en
forkortelse for "process".
[daisy@linus daisy]$ ps
PID TTY STAT TIME COMMAND
435 2 S 0:00 /bin/login -- daisy
436 2 S 0:00 -bash
447 2 R 0:00 ps
[daisy@linus daisy]$ |
Ovenstående dialog viser, at der er et kørende program
(ps) og to sovende
(/bin/login og bash). At et
program er kørende, ser du ved, at der under
STAT står et "R" (for "running"), mens et sovende
program i status-feltet har et "S" (for "sleeping"). En sovende
proces er en proces, som er blevet startet, men ikke er aktiv, og
nu står og venter på at blive aktiveret. Feltet, hvor der står
TTY, viser, fra hvilken terminal programmet blev
startet. I Linux kan du skifte mellem flere virtuelle konsoller, og
hver virtuel konsol opfattes som en terminal.
Som du så i foregående afsnit, kan ps
bruges til at få et overblik over, hvilke processer du har
kørende. Problemet er, at du kun får et statisk billede. Hvis du
er interesseret i et mere dynamisk billede af din computers processer,
kan du bruge programmet top. top
opdaterer skærmen hvert femte sekund. Ved at trykke på "i" skifter
du mellem "non-idle mode" og almindelig mode. I "non-idle mode" ser du
kun de processer, som er aktive, mens du i almindelig mode ser alle.
Du afslutter top ved at trykke på
"q".
top leverer mange oplysninger, og derfor er
det spændende at bruge programmet. Endvidere er det værd at
læse programmets man-page.
Alle de kommandoer, vi har præsenteret dig for i dette
kapitel, har taget meget kort tid at udføre. Antag, at du ønsker
at køre et program (lad os kalde det
ventetid), som tager en time at udføre. Hvis
du nu startede programmet op på kommandolinjen, kunne du ikke
udføre andre kommandoer i en time, da du ikke kunne komme til at
taste nye kommandoer ind. Det er naturligvis ikke så smart, især
ikke da Linux er et ægte multitasking styresystem!
Du kan løse dit ventetidsproblem ved at udføre
ventetid i baggrunden. For at udføre et program i
baggrunden sætter vi et & efter kommandoen.
[daisy@linus daisy]$ ventetid &
[1] 585
[daisy@linus daisy]$ ps
PID TTY STAT TIME COMMAND
435 2 S 0:00 /bin/login -- daisy
436 2 S 0:00 -bash
447 2 R 0:00 ps
585 2 R 0:02 ventetid
[daisy@linus daisy]$ |
Programmet ventetid kører nu samtidig
med, at du kan indtaste og udføre nye kommandoer. Grunden til, vi
siger, at programmet kører i baggrunden, er, at du ikke sidder med
det ved din konsol (som vi så kalder for forgrunden).
Det kan i øvrigt nævnes at glemte du &, så kan du
trykke Ctrl-z og så har du suspenderet jobbet (eng. "suspended"). Med
fg
(eng. "foreground") og bg (eng. "background") kan
du styre hvad er aktivt.
Nu kan det ske, at du har fået startet et program op, som du
bliver træt af. Du vil altså gerne afbryde det, inden det er kørt
færdigt. UNIX-verdenen er barsk, for man taler ikke om at afbryde
en proces, men om at slå den ihjel (eng. "kill"). Når du vil slå
en proces ihjel, kan du bruge kommandoen kill. Som
argument til kill giver du PID. Nedenfor er vist
et eksempel.
[daisy@linus daisy]$ ps
PID TTY STAT TIME COMMAND
435 2 S 0:00 /bin/login -- daisy
436 2 S 0:00 -bash
447 2 R 0:00 ps
585 2 R 2:34 ventetid
[daisy@linus daisy]$ kill 585
[daisy@linus daisy]$ ps
PID TTY STAT TIME COMMAND
435 2 S 0:00 /bin/login -- daisy
436 2 S 0:00 -bash
763 2 R 0:00 ps |
Det skal også nævnes, at enkelte gange kan en proces være kørt helt i
skoven, og så må du tage kraftigere skyts i brug. I stedet for
kill PROCESNUMMER kan du bruge kill -9
PROCESNUMMER.
Normalt vil det være sådan, at når du starter et program op, f.eks.
kommandoen ls, vil Linux køre dette program som
den bruger, der startede programmet. Nogle gange kan det være
nødvendigt at give en bruger flere rettigheder uden at skulle give
personen superbrugerstatus, dvs. root-status.
Suid (set user id) et et begreb (ikke program), som giver mulighed for,
at du kan udføre et program, som om du var en anden
bruger. Dette bruges normalt til at give almindelige brugere
rettigheder til at udføre programmer, som om de var superbrugeren
(root).
[daisy@linus daisy]$ chmod +s FILNAVN |
Når kommandoen
FILNAVN udføres, vil Linux-kernen
køre programmet med rettighederne for brugeren, der
ejer filen, og ikke som brugeren, der starter
programmet.
Dette kan f.eks. ses ved programmet ping, der skal
være suid root. Dette skyldes, at det kun er root, der kan åbne den
slags netværksforbindelse, som ping bruger.
[daisy@linus daisy]$ ls /sbin/ping
-rwsr-xr-x 1 root root 14804 Apr 7 23:21 /bin/ping |
Suid er den største sikkerhedssynder på et UNIX-system. Det er f.eks. en
dødssynd at lave shell scripts suid root, da det er muligt for en
bruger at narre scriptet til at efterlade en superbruger shell. Jo færre
suid filer du har på dit system jo bedre, men nogle ting er nødt til at
være suid root for at fungere. Du kan se hvilke filer, der er suid root
med følgende kommando:
[daisy@linus daisy]$ find / -user root -perm +4000 |
Se mere i artiklen http://www.sslug.dk/artikler/Linux_sikkerhed/rootaccess.html
om problemer med Suid.
Indtil videre har du set, hvordan du kan manipulere filer, men
det er ofte meget nyttigt at kunne redigere i en tekstfil. Naturligvis
findes der et hav af meget sofistikerede editorer til UNIX, men
vi er meget enkel at bruge (dette vil du helt
sikkert ikke mene i starten). Som gamle UNIX-folk vil vi forfattere
give dig det råd, at du lærer at bruge vi og bruger
editoren til at foretage mindre rettelser i filer. Editoren
vi (som udtales vi-aj) har eksisteret i mange år, og
det er nok en af de mest udbredte editorer i verden. Grunden er
bl.a., at vi findes på alle UNIX systemer og er så
lille, at den næsten altid startes op uanset belastning af
maskinen. En pine for nybegynderen, en nydelse for den erfarne.
Lad os antage, at du vil skrive en eller anden tekst, og du vil
have, at filen skal hedde minFil.txt. Editoren
vi startes på følgende måde:
[daisy@linus daisy]$ vi minFil.txt |
Til at begynde med står der intet andet end en masse
~-tegn, med en tilde per linje. Dette betyder, at disse
linjer ikke eksisterer i filen endnu. vi arbejder i
et af to modes: indsæt- eller kommando-mode. Trykker du på
i, når du er i kommando-mode, går du over i
indsæt-mode, mens du skal trykke på Escape, hvis du ønsker at komme i
kommando-mode. Du kan se, hvilket mode du er i ved at se nederst på
skærmen: når der står -- INSERT --, er du i
indsæt-mode. vi har en række funktioner, som du kan
bruge i kommando-mode. Her er de mest almindelige.
Tabel 4-1. Oversigt over de mest anvendte vi-kommandoer.
| Kommando | Forklaring |
|---|
| i | Skift til indsæt-mode. Nu kan der føjes til
filen, fra hvor man står. |
| a | Skift til indsæt-mode med append. Nu
kan der føjes til filen, efter der hvor man står. |
| o | Skift til indsæt-mode (open line) og
indsæt ny linie. |
| ESC | Skift tilbage til kommando-mode. |
| h j k l | I kommando-mode virker disse som
pile-tasterne til at flytte rundt i filen. |
| x | Slet bogstav. |
| X | Slet bogstav til venstre for markør. |
| dw | Slet ord (delete word). |
| dd | Slet linje. |
| 3dd | Slet tre linjer startende med linjen, du står i. |
| u | Fortryd sidste ændring. |
| /tekst | Søg efter "tekst". Tryk /
eller n for at søge videre. |
| 4Y | Kopier 4 linjer til buffer startende med linjen, du står i (yank). |
| p | Indsæt fra buffer (put). Dette virker
både efter yank og delete ordrerne. |
| J | Slet linjeskift (join). |
| : set number | Vis linienumre. |
| : set nonumber | Vis ikke linienumre. |
| <n>G | Gå til linie <n>. |
| Ctrl-g | Viser nuværende linienummer |
| : %s/STR1/STR2/g | Søg og erstat STR1 med STR2. |
| ZZ | Gem filen, og stop editoren. |
| :w | Gem filen. |
| :w <NAVN> | Gem filen som <NAVN>. |
| :e <NAVN> | Hent filen <NAVN>. |
| :q! | Stop vi uden at gemme filen. |
Nok er vi en teksteditor, som er meget udbredt i
UNIX-verdenen, men du kan også læse lidt frem; der er alternativer, som
er nemmere, såsom pico og nogle, som kan meget mere,
såsom emacs. Begge omtales i afsnit 6.4.
Vi har samlet en stribe andre nyttige kommandoer i
Appendiks B.
Men dermed skal du ikke tro, at vi har vist dig alle muligheder i
Linux. Dette kapitel yder på ingen måde Linux og UNIX retfærdighed.
Der er meget at lære, men fordelen er, at du hele tiden lærer
noget nyt, men ikke behøver at være ekspert for at komme i gang. Der
findes naturligvis et hav af bøger om UNIX generelt - både gode og
dårlige.
Vi vil her kun anbefale to: Introduktion til UNIX
af Knud Jørgen Kirkegaard og Torben Krog, Teknisk Forlag og Göran
Andersons bog på svensk (http://www.sslug.dk/gnulinux).
Desuden kan du måske have glæde af John Ray: Linux på 10
minutter fra IDG, som dog er noget overfladisk. Tilsvarende
kan du måske også have glæde af Linux for dummies
af Phil Hughes, som er udkommet på IDG. Disse to bøger er begge på dansk.
Systemadministration er alle de opgaver, som handler om
at vedligeholde hardware og software på en computer.
I UNIX-verdenen består systemadministration ofte i at rette i en
masse forskellige konfigurationsfiler. Konfigurationsfilerne er rene
tekstfiler, og det vigtigste værktøj til systemadministration er
vi (eller en anden editor). Red Hat har lavet om på
dette: der findes nu administrationssoftware, som er grafisk. Under
overfladen bruges dog stadig rene tekstfiler. Vi vil i dette kapitel
primært benytte os af Red Hats grafiske værktøjer.
Systemadministration foretages af systemadministratoren, dvs. af
brugeren root, som også kaldes for
superbrugeren (eng. "super user"). Du kan enten logge ind som
root eller skifte til denne med
programmet su (ordet hemmelig vises ikke på skærmen).
[daisy@linus daisy]$ su - root
Passwd: hemmelig
[root@linus /root]# |
Ved at skrive "su - root" i stedet for blot
"su root" sikrer vi os, at alt er glemt om
brugeren (daisy), som skiftede til
systemadministrator ("su" og "su
root" er i øvrigt det samme). Typisk har en bruger en del
opsætning, f.eks. omkring e-mail, og denne opsætning bør du ikke
"kende" til som root. Bemærk også, at prompten
ændrede sig, da du blev root. Dollar-symbolet
blev til et hash-tegn. Da root har lov til alt på maskinen, bør du
være meget omhyggelig med, om du er root eller almindelig
bruger. Måske tror du, at det er smart at være root og kunne alt
- det er forkert! Som root kan du komme til at skrive rm -rf
/, og så er hele dit Linux-system væk! For
ikke at risikere at lave unødige fejl, bør du lave en brugerkonto til dig
selv, også selv om du har root-passwordet. Skift kun til superbruger, hvis
det er absolut nødvendigt, og skift tilbage til din almindelige brugerkonto
hurtigst muligt.
Der eksisterer to varianter af UNIX: System V (udtales "system fem")
og BSD (Berkeley Software Distribution). For en almindelig bruger er der
ikke den store forskel; den ligger hovedsagelig i, hvor de
forskellige konfigurationsfiler er placeret i filsystemet, og hvordan
opstartssekvensen (boot) foregår. Red Hat (og de fleste
Linux-distributioner) har valgt side og hører til
System V familien, men låner lidt fra BSD.
Linux er lidt anderledet bygget op end Windows med hensyn til at læse og
skrive fra de eksterne enheder (devices), såsom CDROM og floppydrev. Af
sikkerhedshensyn kan du ikke få adgang til noget, uden at root har
hjulpet dig. I Linux vil man mounte et drev for så
derefter at kunne læse og skrive fra det. Dit CD-drev vil det
selvfølgelig kun være muligt at læse fra.
Først en gang Linux-gymnastik, som kun skal gøres en gang på din
maskine. Skift til root ved at skrive su -
root. Kontrollér, at dit CDROM-drev er fundet korrekt, og tillad
alle at læse dit CDROM drev:
[root@linus /root]# ls -al /dev/cdrom
lrwxrwxrwx 1 root root 3 Sep 4 14:31 /dev/cdrom -> hdd
[root@linus /root]# chmod a+r /dev/hdd |
I eksemplet befinder CDROM-drevet sig på den sekundære IDE-bus som slave. Du
skal ændre
chmod-kommandoen alt efter, hvor dit
CDROM-drev sidder.
Redigér filen /etc/fstab med
pico -w /etc/fstab eller lignende. Du har sikkert
en linje, der starter med /dev/cdrom. Den skal du
ændre til
/dev/cdrom /mnt/cdrom iso9660 noauto,ro,user,exec 0 0 |
Første kolonne viser det device (
/dev/cdrom),
dvs. den enhed, som du vil kunne tage fat i. Næste kolonne viser det
sted i filtræet, hvor den skal kunne ses. I eksemplet har vi valgt
/mnt/cdrom.
Tredje kolonne beskriver filformatet, her er det iso9960 til en CDROM.
Fjerde kolonne indeholder
nøgleord, der beskriver egenskaber ved CDROM-drevet. 'noauto' betyder,
at CDROM-drevet ikke automatisk mountes, når maskinen startes op. 'ro'
betyder read-only. 'user' gør det muligt at mounte CDROM'er som
almindelig bruger. 'exec' gør det muligt at køre Linux-programmer fra
CDROM. Betydningen af de to nuller kan du finde frem til ved at udføre
kommandoen man mount, eller ved at læse
afsnit 5.14.5.
Nu er du klar til at teste det. Stop som root ved at trykke Ctrl-D i
den terminal, du arbejder i. Læg f.eks. din Red Hat CDROM i dit CDROM
drev, og skriv
[daisy@linus daisy]$ mount /mnt/cdrom |
Nu bør du kunne skrive
df /mnt/cdrom for at se, hvor
meget data der ligger på skiven. Du kan nu kopiere og læse fra din CDROM.
Når du er færdig med at læse din CDROM, kan du ikke bare tage den ud. Du skal
først skrive
[daisy@linus daisy]$ umount /mnt/cdrom |
Du skal også vide, at du sagtens kan bruge
f.eks.
/cdrom som stedet, du mounter din CDROM. Du
skal bare først lave biblioteket med
mkdir /cdrom
og gøre ovenstående med den nye sti. Endelig findes der systemer til
Linux (Automount og AMD), hvor du mere eller mindre direkte kan lægge
din CDROM i drevet og få adgang til data uden at skulle bruge
specielle kommandoer, men det skal sættes op særskilt.
Tilsvarende, som med CDROM drevet, kan du automatisk føje din
DOS/Windows diske til Linux-filtræet, som f.eks. /dosc/
og/eller /dosd/.
Redigér filen /etc/fstab med pico -w
/etc/fstab eller lignende. Under installationen har du
måske sat dine DOS/Windows diske ind, så de kan ses fra Linux, men her
er alligevel et eksempel på /etc/fstab.
/dev/hda1 /dosc msdos defaults 0 0
/dev/hda3 /dosd vfat defaults 0 0 |
Den første linje tager
/dev/hda1, dvs. første
partition på den første IDE hardddisk, som antages her at være en MSDOS
formatteret partition, og lægger den ind som
/dosc. Tilsvarende med
/dev/hda2, dvs. anden partition på den første IDE
harddisk, som her antages at være en vfat formatteret partition,
dvs. en Windows partition, hvor der anvendes lange filnavne. Ved
næste reboot har du adgang til dine DOS/Windows partitioner på denne
måde - men gider du ikke at gøre dette (Det er jo ikke WinNT), så
skriv
mount -a som root, så er alt mountet. Har du
brug for at kunne skrive på dine DOS/Windows diske, så prøv at
skrive
man mount i et terminal vindue.
For at kunne læse dine DOS floppydiske skal du gentage ovenstående
med få ændringer (msdos i stedet for
iso9660 og rw i stedet for
ro). Der er dog en langt nemmere måde: installer
RPM pakken mtools fra din Red Hat CDROM (dette er
nøjere beskrevet under RPM i næste afsnit).
[root@linus /root]# rpm -i mtools-3.9.1-5.rpm |
Har du mtools på din CDROM med andet versionsnummer, går det nok alligevel.
Giv læse- og skriveadgang til /dev/fd0
[root@linus /root]# chmod a+rwx /dev/fd0 |
Med
man mtools kan du se, at du reelt har fået de
gamle MSDOS kommandoer, som bare har fået et m foran. Du kan bruge
mdir,
mcopy,
mcd osv. Du kan endda bruge
a:
som i MSDOS. For at kopiere hele disketten til det bibliotek, du står i,
skal du skrive
[daisy@linus daisy]$ mcopy a:* . |
Med mtools har du også mulighed for at bruge lange filnavne, der
passer med Windows 95, og du skal ikke tænke på
mount og
umount. Rigtig nyttige
programmer.
I Red Hat 6.1 og SuSE 6.3 er der mulighed for, at du - som i Windows
og lignende - kan få mountet eksterne enheder, såsom CDROM og
floppydisk automatisk. Det er nemt - du skal blot installere
autofs-pakken. (Snart kommer supermount pakken, som er endnu smartere).
[root@linus /root]# rpm -ivh autofs-3.1.3-2.i386.rpm |
Sørg først for, at autofs startes op i det runlevel, du normalt
arbejder i (oftest 3, hvilket i øvrigt står i
/etc/inittab). Dette gøres ved at starte
control-panel og vælge ikonet med trafiklys på -
eller direkte starte
tksysv op. Du føjer blot
autofs til runlevel 3.
Derefter skal du se i /etc/auto.master, der viser,
at /misc nu er under kontrol af automounteren.
Går du ned i /misc, bliver der mountet enheder
automatisk. Der er et timeout på 60 sekunder i standardopsætningen -
dvs. 60 sekunder, efter du har besøgt f.eks. din CDROM, vil maskinen
automatisk køre umount for dig. Filen
/etc/auto.misc er så der, hvor du skriver hvilke
af dine eksterne enheder der automatisk skal mountes. Filen kan
f.eks. se ud som følger, for at din CDROM og floppydrev automatisk
mountes i /misc/cdrom hhv.
/misc/floppy
cdrom -fstype=iso9660,ro :/dev/cdrom
floppy -fstype=auto :/dev/fd0 |
Der er mange muligheder her, og er du doven, kan du endda lave et link
fra roden, så
/cdrom peger på
/misc/cdrom, og du kan så anvende
/cdrom til at læse filer fra din
CDROM. Tilsvarende kan det gøres for
/floppy. Har
du problemer med rettigheder, læs lige de forrige afsnit.
Gennem mange år har UNIX systemadministratoren skullet hente nye
programmer hjem med kildetekst og derefter oversætte og installere.
Det gik oftest nemt, men kunne fra tid til anden være meget svært.
Hvad værre var, man kunne typisk ikke afinstallere programmer uden at
have 100 pct. styr på installationsfasen og styr på at andre programmer ikke
anvendte samme biblioteker. Alt i alt ganske problematisk og uden reel
mulighed for at kunne opgradere systemet løbende.
Firmaet Red Hat og andre er i de senere år gået over til at
oversætte programmer en gang for alle og så distribuere
programpakker, der indeholder binær kode, biblioteker, manualsider og
andet. Fordelen ved disse programpakker er, at systemet kan holde
eksakt styr på, hvad der er installeret. Alle pakker checkes for
afhængigheder, og du kan afinstallere pakker igen, hvis andre pakker
ikke påvirkes af det. Red Hats format for programpakker kaldes RPM,
som er en forkortelse for "Red Hat Package Management".
Tabel 5-1. Miniguide i at anvende rpm-programmet.
| Kommando | Forklaring |
|---|
| rpm -i pakke_version.rpm | Installér pakken |
| rpm -ivh pakke_version.rpm | Installér pakken med status vist. Tilføj option --nodeps hvis
pakken skal installere uden at check for manglende støtte pakker. |
| rpm -qip pakke_version.rpm | Viser information om den pakke, som kan installéres. |
| rpm -e pakke | Afinstallér den installerede pakke. |
| rpm -q pakke | Viser version af den installerede pakke. |
| rpm -qf filnavn | Viser, hvilken RPM-pakke filnavnet kom fra. |
| rpm -ql pakkenavn | Viser, hvilke filer der blev installeret med RPM-pakken. |
| rpm -qa | Viser alle installerede RPM-pakker. |
| rpm -ql pakke | Viser alle filnavne indeholdt i pakken. |
| rpm -Va | Check alle RPM-installerede filer for ændringer siden
installation af pakkerne. |
Lad os illustrere styrken i RPM programmet: Du sidder på en maskine
som systemadministrator og opdaterer alle Linux
maskinerne i dit netværk med en kommando - og endda med krypteret
transmission, så ingen kan lytte med. Det er simpelthen
administratorens drøm af et system. Nemt, sikkert og stabilt. Hvis
alle maskiner, der skal opgraderes, er nævnt i filen
/etc/serverlist, vil nedenstående magiske linje
(ja, det er avanceret - men sejt, ikke sandt) opgradere vim-pakken, som
hentes fra ftp-serveren SERVER. Alle
maskiner bliver lige opgraderet i et hug!
[root@linux /root]# cat /etc/serverlist | \
xargs -l1 -i= -r ssh = rpm -U ftp://SERVER/vim-4.6-4.i386.rpm |
Linux-systemer er på mange måder meget standardiserede
forstået på den måde, at diverse kataloger bruges til det
samme. Vi fortalte mere om dette i installationskapitlet.
Som allerede nævnt i afsnit 2.2.3.2, indeholder
kataloget /etc konfigurationsfiler til dit
Linux-system. Filerne er vitale for dit Linux-system, så vær derfor
forsigtig, når du vha. en teksteditor retter i filerne. Vi vil
foreslå, at du altid først laver en kopi af den
fil, du vil ændre, dvs.
[root@linus /etc]# cp hosts hosts.orig
[root@linus /etc]# vi hosts |
Hvis der skulle gå noget galt, kan du altid bruge den oprindelige
udgave af filen.
[root@linus /etc]# cp hosts.orig hosts |
Et runlevel er den tilstand, som computeren kører i. Det
lyder måske lidt abstrakt, men i virkeligheden betyder det bare, at
du kan starte din computer op på en række forskellige
måder. På en måde minder det om det system Microsoft benytter sig
af, idet Windows 95 kan startes op i f.eks. fejlsikret
tilstand. Når computeren skiftes til et bestemt runlevel, udføres
en række programmer. Hvilke programmer, der kører ved skift
til f.eks. runlevel 3, bestemmes af, hvilke scripts der er placeret i
kataloget /etc/rc.d/rc3.d.
[daisy@linus daisy]$ ls /etc/rc.d/rc3.d
K30mcserv K40snmpd K55routed K75gated K80random K95nfsfs
K96pcmcia K97network S01kerneld S30syslog S40atd S40crond
S40portmap S50inet S55named S60lpd S75keytable S80sendmail
S85sound S99local |
Alle de scripts, som begynder med stort K, bliver udført,
når du forlader dette runlevel (K står for Kill), mens de,
der begynder med stort S, udføres, når du skifter til et runlevel
(S står for Start). Tallet bagefter fortæller, i hvilken
rækkefølge de skal udføres.
Det er ikke svært at finde ud af, hvilket runlevel din computer er
i. Nedenfor er vist hvordan.
[root@linus /root]# /sbin/runlevel
N 3 |
3-tallet viser dig, at din computer er i runlevel 3. Det er muligt
at skifte runlevel uden at lukke computeren ned, men N'et
viser, at der intet tidligere runlevel er, dvs. computeren har været i
runlevel 3, siden den blev tændt. Du skifter runlevel
med kommandoen telinit. Du bør altid synkronisere
dine harddisk (tømme filsystemernes buffere) inden du skifter
runlevel, dvs. kør sync et par gange lige inden, du
skifter runlevel med telinit.
Runlevel 3 er det mest almindelige. Skemaet nedenfor viser
betydningen af de forskellige runlevels.
Tabel 5-2. Runlevels
| Runlevel | Betydning |
|---|
| 0 | Lukker systemet ned (shutdown -h now) |
| 1 | Enkeltbrugertilstand (Single-user mode) |
| 2 | Flerbruger-tilstand uden NFS |
| 3 | Flerbruger-tilstand med NFS |
| 4 | Bruges ikke |
| 5 | Starter op i X11 |
| 6 | Genstart computeren (reboot) |
Som det fremgår af skemaet, er runlevel 6 det samme som at genstarte
computeren, dvs. når systemadministratoren genstarter computeren ved at
bruge kommandoen reboot, skiftes der til runlevel
6.
Single-user mode er et meget nyttigt runlevel. Hvis det sker, at du
kommer til at konfigurere et eller andet forkert en dag - ja, det vil ske
på et eller andet tidspunkt! - og din computer låser under
opstarten, kan du starte den op i single-user mode og foretage diverse
rettelser.
I filen /etc/inittab angives hvilket
runlevel, der er default runlevel.
En Linux maskine er, som du nok allerede har forstået, et meget stort
system med mange muligheder. Du skal også være meget opmærksom på, at
en Linux maskine må man ikke bare slukke for - den skal lukkes pænt ned.
Som vi viste i afsnit 5.4, er runlevel 0 det samme som
at lukke ned. En generel, men lidt besværlig måde at lukke en UNIX-maskine
på, er at skifte til root og skrive init 0
eller telinit 0
[daisy@linus daisy]$ su -
Passwd: hemlig
[root@linus /root]# init 0 |
Det er dog nemmere at stoppe den grafiske brugerflade med en
exit til tekst-login konsoller (evt. kan
"Ctrl-Alt-Backspace" bruges) og så trykke
"Ctrl-Alt-Delete", når du er i en tekst-konsol.
Du skal dog en gang for alle lave en ændring, så "Ctrl-Alt-Delete"
kommer til at medføre at Linux lukkes ned. Ændres intet, genstarter
systemet (og du vil nok her synes, at det er sjovt, at det minder om
den mest kendte DOS kommando). For at få maskinen til at stoppe (kaldes
Halt), skal du ændre i /etc/inittab
# Trap CTRL-ALT-DELETE
ca::ctrlaltdel:/sbin/shutdown -t3 -r now |
så der kommer til at stå
# Trap CTRL-ALT-DELETE
ca::ctrlaltdel:/sbin/shutdown -t3 -h now |
Du kan selvfølgelig være fræk, så maskinen slet ikke kan stoppes fra
keyboardet med "Ctrl-Alt-Delete", f.eks. kan du
ændre
/etc/inittab til
# Trap CTRL-ALT-DELETE
ca::ctrlaltdel:echo "No reboot for you my friend!\n" |
Dette er uhyre praktisk, hvis din maskine står et sted, hvor der er
mange pilfingre, f.eks. edb-lokalet på en skole!
Som allerede nævnt i indledningen til dette kapitel findes
der til Red Hat 6.1 grafiske værktøjer til
systemadministratoren. Vi vil her koncentrere os om
control-panel og linuxconf.
Som root kan du foretage systemarbejde via control-panel.
At starte control-panel op er let. Du taster
ganske simpelt programmets navn på kommandolinjen. På figuren
nedenfor er hovedmenuen vist. Programmet er i
virkeligheden en række forskellige programmer.
[root@linus /root] control-panel |
En af systemadministratorens vigtigste opgaver er at
administrere brugere, dvs. oprette nye brugere og nedlægge
gamle. I tidligere af Red Hat (version 5.0 og 5.1) havde
control-panel et godt værktøj til netop denne
opgave. Bruger du Red Hat 6.1 findes dette værktøj ikke, men du kan
bruge linuxconf til at administrere brugere - se
afsnit 5.6.2.
Som sagt, bruger du tidligere udgaver af Red Hat, finder du dette
værktøj som den første knap i hovedmenuen (et smilende ansigt). Ved at
trykke på den får du et nyt vindue, som er vist nedenfor.
Du kan oprette en ny bruger ved at trykke på "Add"
knappen. Lad os oprette en ny bruger, som ønsker brugernavnet
pingo og i virkeligheden hedder Frederik. Figuren nedenfor viser
denne situation. En række af felterne har systemadministratoren
selv udfyldt, men control-panel er kommet med en
række forslag, f.eks. vil bruger-ID (brugernr.) blive
foreslået. Når du er færdig med at indtaste alle
oplysningerne, trykker du på "Done" knappen.
Som root kan du på et vilkårligt tidspunkt skifte en brugers kodeord
ved at skrive passwd BRUGERNAVN, og du kan faktisk
også nemt oprette en bruger ved at skrive adduser
BRUGERNAVN. Derefter skal du bruge passwd
BRUGERNAVN.
control-panel kan også bruges til at
stille din computers ur. Du finder denne funktion som den anden i
control-panel. Du kan ændre både klokken og
datoen. For at ændre noget trykker du først på det, du vil
ændre, f.eks. måneden. Derefter bruger du de to pile, og når
du er færdig, trykker du først på "Set System Clock" og
derefter på "Exit Time Machine".
Det kan også være praktisk er kunne en system kommando her. Skal du
sætte BIOS uret til 2. Januar år 2000 kl. 23:44, så kan du gøre følgende:
[root@linus /root] hwclock --set --date="01/02/2000 23:44:00"
[root@linus /root] hwclock --hctosys |
Vi har tidligere i dette kapitel diskuteret runlevels, og hvordan
de bruges og konfigureres. control-panel giver os
et enkelt værktøj, nemlig runlevel editoren. Du finder den som
den anden knap fra oven i hovedmenuen. Figuren nedenfor viser, hvordan
runlevel editoren ser ud.
Som du ser, kan du konfigurere runlevel 2 til 5. Foroven står
de tjenester, som skal startes, når din computer
går ind i det givne runlevel, mens der forneden er anført de
tjenester, som skal lukkes, når din computer forlader et
runlevel. Til venstre finder du de mulige tjenester, som kan startes
op i hvert runlevel. Hvis du vil føje en tjeneste til et
runlevel, begynder du med at trykke på den ønskede tjeneste til
venstre. Derefter trykker du på "Add". Der kommer nu et lille
vindue frem, og i det kan du vælge, hvilket runlevel den ønskede
tjeneste skal startes op eller lukkes ned i.
Programmet linuxconf køres af
root, og det bruges til at udføre
system administration på Linux maskinen. Programmet er meget
omfattende, men nemt at bruge. Du kan konfigurere brugerkonti, grupper,
alt om netværk, email spam filtrering, PPP og meget andet.
Et smart trick med programmet er, at du kan køre det via en
webbrowser. Din systemadministrator kan således administrere din
maskine fra en anden vilkårlig maskine, som måske kører et helt andet
styresystem. Start linuxconf i en
xterm, og vælg [Config] -> [Networking] -> [Misc]
-> [Linuxconf network access], og "activate the changes". Nu kan du
via http://DINMASKINE:98 administrere maskinen
(dette kræver ikke at Apache webserveren kører). Har du et lille
lukket netværk, er det smart, men du skal vide, at netværkstrafikken
kan aflyttes, og dine kodeord transmitteres i klar tekst via dit
netværk. Du må aldrig sende passwords i klar
tekst for maskiner, der er direkte på Internettet. Det er alt for usikkert.
Mange mennesker har lydkort i deres computer, og Linux
understøtter naturligvis en række af de lydkort, som du kan
købe til en personlig computer. For at lette opsætningen af
lydkort følger der med Red Hat et simpelt men godt program til
dette formål: sndconfig. I dette afsnit vil du
se, hvor let det er. Lydkortet, vi bruger som eksempel, er et
Plug-n-play SoundBlaster 32 fra Creative Labs.
Du starter programmet ved at taste
sndconfig på kommandolinjen. Programmet er
designet til at køre i text mode, og du kan selv vælge, om du
vil benytte dig af en xterm eller bruge
konsollen. Første skærmbillede ser ud som vist nedenfor.
Du fortsætter ved at trykke på ENTER. Det næste
skærmbillede, som du ser nedenfor, fortæller, hvilket lydkort
sndconfig har fundet, i dette tilfælde et
SoundBlaster 32 - som forventet. Du bør naturligvis tjekke, om
programmet finder det rigtige.
Det tredje skærmbillede tillader, at du vælger et
lydkort. Hvis nu sndconfig ikke har været i
stand til at finde dit lydkort, kan du nu vælge det rette. Vi
vælger naturligvis vores SoundBlaster 32 lydkort. Du kan bevæge
markøren vha. piletasterne, og du flytter markøren ned til OK og CANCEL
ved at trykke på TAB-tasten.
Det er nu tid til at vælge indstillinger for lydkortet. Her er det
typisk lettest, hvis du kender dem på forhånd, så du ikke behøver at
gætte dig frem. Det er reelt de samme oplysninger, som du i Microsoft
Windows 95 finder under "egenskaber for enheder".
Når du har valgt de rigtige indstillinger, vil
sndconfig afspille en kort lydsekvens for
dig. Når du hører denne, betyder det, at lydkortet er korrekt
konfigureret.
Gik det helt galt med dit lydkort, kan det være, at du ikke
har den rette Linux kerne og modulerne til dette. Du kan
læse videre i de følgende afsnit om, hvordan kernen oversættes.
Kernen er det program, der styrer computeren. Den består af en
række forskellige funktioner, og vi vil i dette afsnit diskutere,
hvordan du kan omkonfigurere kernen, så den kommer til at passe bedre til
din computer. Sagen er nemlig den, at den kerne, som følger med
f.eks. Red Hat 6.1, indeholder en række funktioner, som du måske
ikke har brug for. Ved at omkonfigurere kernen slipper du for at spilde en
masse hukommelse (og måske tid). Du kan måske også mangle support for
en hardware del, f.eks. USB (Universal Serial Bus). Den er netop for
nylig kommet med i Linux kernen, hvorfor du kan blive nødt til at
lave en ny Linux kerne.
Vores gennemgang af kernekonfiguration er overfladisk, dvs. vi
vil ikke gå i detaljer med, hvad de enkelte funktioner kan, men
forklare dig, hvordan en konfiguration foregår.
Et par bemærkninger omkring drivere til Linux er på sin
plads. Drivere kan eksistere på to måder under Linux; som
en del af kernen eller som et modul. Hvis driveren er en
del af kernen, ligger den fast i hukommelsen hele tiden, men et modul
indlæses først i det øjeblik, der er brug for det - ja,
faktisk kan et modul også fjernes fra hukommelsen, når der ikke
er brug for det længere (se afsnit 5.9). Det er
klart en fordel at benytte moduler, hvis man ikke har megen hukommelse.
Første trin til at lave din egen kerne er at se, om du fik installeret
hele kildekoden til Linux kernen. Der er to muligheder; enten fra den
installations-CDROM du har, eller fra en helt ny kildetekst.
Hvis du vil installere kildekoden til kernen, så skriv
[root@linus /root]# rpm -ivh /cdrom/RedHat/RPMS/kernel-headers-2.2.5-15.i386.rpm
[root@linus /root]# rpm -ivh /cdrom/RedHat/RPMS/kernel-source-2.2.5-15.i386.rpm |
Dette gør, at kildeteksten lægges ind i
/usr/src/linux.
I øvrigt kan det tilrådes at lade /usr/src/linux være et
symbolsk link til et versionsafhængigt underkatalog:
[root@linus /root]# ls -l /usr/src/linux
lrwxrwxrwx 1 root root 11 Jan 31 12:01 linux -> linux-2.2.5
drwxr-xr-x 17 root root 1024 Jan 25 21:22 linux-2.0.36
drwxr-xr-x 15 root root 1024 Jan 31 20:45 linux-2.2.5 |
På denne måde er det nemt at teste forskellige versioner af Linux
kernen. Antag, at du vil opgradere til kerne 2.3.1, som du henter hjem
fra Internettet, dvs. nu vil du installere kildeteksten selv (uden
RPM). Start med at lave et nyt katalog og et symbolsk link til det nye
katalog (du skal være root).
[root@linus /root]# rm /usr/src/linux
[root@linus /root]# mkdir /usr/src/linux-2.3.1
[root@linus /root]# ln -s /usr/src/linux-2.3.1 /usr/src/linux |
Gå (
cd) ned til
/usr/src/linux
og læs
README. Her er forklaret, hvordan du
oversætter kernen. Du bør altid også læse
/usr/src/linux/Documentation/Changes, som
beskriver, hvordan dit system bør være konfigureret, for at du kan
oversætte kernen.
For det første skal du skifte til kataloget
/usr/src/linux, hvor kildeteksten til kernen er
placeret. Skriv nu make xconfig. Du vil nu se
et vindue som det nedenfor.
Som du kan se, er der en række punkter, som du kan
konfigurere. Du kan nu trykke på "General Setup", og du vil få
et vindue som nedenfor. I langt de fleste punkter i menuen kan du
vælge mellem "y", "m" og "n". Vælges "y", bliver funktionen en
del af kernen, mens "n" betyder, at den ikke kommer med. Hvis du vælger
"m", bliver den ikke en del af kernen, men funktionen vil eksistere som
et modul. Som du også kan se, er der mulighed for at få en
forklaring ved at trykke på knappen "help". Når du har konfigureret
kernen, trykker du på "Save and exit".
Du er nu klar til at generere en ny kerne. Der er en række
skridt, som du bare skal følge. Den fjerde kommando antager, at du
bruger LILO som boot-loader. Selve oversættelsen af kernen (tredje
kommando) og moduler (femte kommando) kan godt tage en rum tid
afhængigt af, hvor meget du har taget med, og hvor hurtig din computer
er.
[root@linus /root]# cd /usr/src/linux
[root@linus linux]# make dep
[root@linus linux]# make clean
[root@linus linux]# make zlilo
[root@linus linux]# make modules
[root@linus linux]# make modules_install |
Hvis du ikke anvender LILO, så erstat make
zlilo med make bzImage, og bagefter
kan du finde den nye Linux kerne i
/usr/src/linux/arch/i386/boot/bzImage. Du kan
teste den nye kerne ved at kopiere den til floppy og boote fra denne. Brug
cp /usr/src/linux/arch/i386/boot/bzImage /dev/fd0
for at teste på denne måde. Er du tilfreds med den nye kerne,
kan du kopiere kernen til /boot og rette i LILO's
konfigurationsfil - læs mere i afsnit 5.13.1.
Moduler laves til kernen svarende til kernens versionsnummer under
/lib/modules, dvs. for kerne 2.3.1 gemmes de i
/lib/modules/2.3.1 Nu spørger du måske om,
hvorfor man i det hele taget laver en kerne og så moduler. Dels kan
kernen blive mindre og derfor ofte hurtigere. Men er der fejl i et
modul, kan man hurtigt rette i modulets kildetekst, genoversætte
koden og starte modulet påny - uden at genstarte maskinen!
Moduler (eller mere korrekt: indlæsbare kerne-moduler) er en af de
mere smarte ting ved Linux. Kort fortalt er et modul en driver, som
systemadministratoren (root) kan indlæse og nedlægge, mens maskinen
kører, dvs. du kan indlæse en driver uden at genstarte. I dette
afsnit vil vi introducere det mest basale omkring moduler.
Modul-systemet blev skrevet om til kerne version 2.2 (som følger med
Red Hat 6.1 og SuSE 6.3). Vi vil antage, at du har en version
2.2 kerne. Du kan evt. tjekke det ved at skrive uname
-r. For en standard-installation af Red Hat 6.1 vil din
maskine svare "2.2.12-20".
Inden vi går i krig med at indlæse moduler, kan det være rart at vide,
hvilke der allerede er indlæst. For at finde ud af det skal du bruge
kommandoen lsmod, som er en forkortelse for "list
modules". Kommandoen kan udføres af alle brugere, men vær opmærksom på,
at kommandoen ligger i kataloget /sbin, og at
almindelige bruger ikke har dette katalog med i deres søgesti. Derfor
skal du skrive /sbin/lsmod, hvis du ikke er logget
ind som systemadministrator (root).
[root@linus /root]# lsmod
Module Size Used by
ppp 18316 0 (autoclean)
slhc 4328 0 (autoclean) [ppp]
autofs 9028 1 (autoclean)
nfs 29944 1 (autoclean)
lockd 30856 1 (autoclean) [nfs]
sunrpc 52356 1 (autoclean) [nfs lockd]
nls_iso8859-1 2020 1 (autoclean)
nls_cp437 3548 1 (autoclean)
vfat 11516 1 (autoclean)
fat 25664 1 (autoclean) [vfat]
awe_wave 157804 0
sb 33204 0
uart401 5968 0 [sb]
sound 57208 0 [awe_wave sb uart401]
soundlow 300 0 [sound]
soundcore 2372 7 [sb sound] |
Tabellen, som lsmod producerer, indeholder navn på
modulet, hvor meget hukommelse det bruger, hvor mange programmer der
bruger modulet, samt om der er andre moduler, som bruger modulet. Tag
nu ppp-modulet: det fylder 18315 bytes, og ingen programmer eller andre
moduler benytter det (logisk, idet forbindelsen til Internet-udbyderen
er lukket ned).
Typisk ligger moduler i et underkatalog til
/lib/modules. På en standard-installation af Red
Hat 6.0 hedder underkataloget 2.2.5-15 efter
kernen (husk svaret fra uname). Nede i
/lib/modules/2.2.5-15 finder du en række
underkataloger. Alle modulerne er grupperet efter deres anvendelse,
f.eks. indeholder underkataloget cdrom drivere
til CDROM drev (alle andre end ATAPI-drev). Til at indlæse et modul
bruger du kommandoen insmod, som er en forkortelse
for "install module". Du kan kun indlæse moduler som
systemadministrator. Nedenfor viser vi, hvordan du kan indlæse en
driver til HPFS (OS/2's filsystem).
[root@linus /root]# insmod hpfs |
Det fine ved modul-systemet er, at du kun behøver at angive navnet på
modulet; insmod finder selv ud af, hvor det er
placeret.
Det kan være, at du kommer til at angive det forkerte modul, dvs. du
forsøger at indlæse et modul til et stykke hardware, som du ikke
har. Nedenfor forsøger vi at indlæse driveren til et Intel
EtherExpress Pro/100 kort; et kort, som ikke
sidder i maskinen.
[root@linus /root]# insmod eepro100
/lib/modules/2.2.5-15/net/eepro100.o: init_module: Device or resource busy |
Det kan ske, at du bliver træt af et modul eller blot i længere tid
ikke har brug for det, og du derfor gerne vil nedlægge det igen. Der
er to måder, du kan gøre det på. Den første kræver simpel tålmodighed:
efter 60 sekunder vil ubrugte moduler automatisk blive nedlagt. Dette
søger en dæmon ved navn kerneld for. Den anden måde
er at gøre det selv. Til denne metode skal du bruge kommandoen
rmmod ("remove module").
[root@linus /root]# rmmod hpfs |
Kigger du i kataloget /lib/modules/2.2.5-15, ser
du filen modules.dep. Denne fil skal du ikke
pille ved - den bliver automatisk genereret under opstart af Linux
(næste gang din maskine booter, se efter linjen "Finding module
dependencies" - på det tidspunkt genereres filen). Filen indeholder
information om, hvilke moduler et modul afhænger af. Filen er en
tekstfil, så du kan bladre i den vha. less eller
more.
Når vi taler om moduler, findes der en meget vigtig fil, som
systemadministratoren kan rette i, nemlig
/etc/conf.modules. Det skal lige siges, at filen
bliver rettet af mange af de værktøjer, som vi omtaler i
dette kapitel, f.eks. sndconfig, så måske kommer du
aldrig selv til at rette i den. Lad os se på indholdet af en ikke helt
ualmindelig conf.modules.
# /etc/conf.modules
alias parport_lowlevel parport_pc
pre-install pcmcia_core /etc/rc.d/init.d/pcmcia start
alias sound sb
pre-install sound insmod sound dmabuf=1
options opl3 io=0x388
alias midi awe_wave
post-install awe_wave /bin/sfxload /etc/midi/GU11-ROM.SF2
options sb io=0x220 irq=5 dma=1 dma16=5 mpu_io=0x330 |
Syntaksen for filen er som følger: først et nøgleord, derefter et navn
på et modul og til slut en række parametre.
Lad os begynde med det "lette" nøgleord først. Det lette nøgleord er
"alias". Et alias betyder simpelthen, at når systemet spørger efter et
modul, mener systemet i virkeligheden et andet. Det lyder lidt
mærkeligt, men det er meget nyttigt. Et alias som alias
eth0 eepro100 vil betyde at når Linux forsøger at
initialisere ethernettet (eth0), skal driveren
eepro100 bruges. Ofte kan Linux ikke automatisk
defektere indstikskort i gamle maskiner, og det kan derfor være nyttigt
at fortælle Linux, hvilket netkort der sidder i maskinen. Har du et
gammelt kort, tilføjer du derfor en "alias"-linje som
passer til dit kort.
Et andet nøgleord er "options". Her kan systemadministratoren
angive en række options til en driver/modul. I det ovenstående
eksempel på conf.modules står der
f.eks. options sb io=0x220 irq=5 dma=1 dma16=5
mpu_io=0x330. Denne linje fortæller modulet
sb en række ting - i dette tilfælde de relevante
oplysninger omkring et Sound Blaster lydkort (f.eks. at I/O adressen
er 220, og interruptet er 5).
Nøgleordet "pre-install" fortæller modul-systemet, at før et modul
indlæses skal et andet modulet være indlæst. Alt hvad der kommer
efter modulets navn, tolkes som en kommando med tilhørende
options. Ligeledes findes "post-install", som angiver en kommando, der
skal udføres efter modulet er indlæst.
Som så mange andre styresystemer understøtter Linux 3D-kort. I Linux
bliver 3D grafikken produceret efter et system, der hedder
OpenGL. OpenGL er netop frigivet i Open Source form fra SGI. Indtil
dette skete var Mesa en meget anvendt emulering.
OpenGl er et grafisk standard bibliotek, som bruges af programmer til
at kommunikere med 3D grafikkortet. OpenGl blev udviklet af SGI
(Silicon Graphics), til at bruge i deres meget kraftige grafiske
arbejdsstationer. OpenGl blev introduceret i 1992 og er med tiden
blevet et af de mest brugte 2D og 3D grafiske API (application
programming interface). I dag bliver OpenGl varetaget af en uafhængig
sammenslutning af firmaer inden for 3D-branchen.
Hvis man ønsker at skrive en driver til et 3D grafikkort, som gør brug
af OpenGl teknologien, kræver det, at man skal betale for en licens og
for en bekræftelse på, at driveren er kompatibel med OpenGl.
Linux brugere har alligevel mulighed for at bruge OpenGl
bibliotekerne ved hjælp af det før omtalte Mesa.
Mesa er et 3D grafisk bibliotek, som indeholder et API, der minder
uhyre meget om det, man finder i OpenGl.
Mesa er en såkaldt "Open Source" klon af OpenGl, som er gratis at
downloade og bruge. For at bruge 3D grafikkort i Linux bliver man
først nødt til at installere den Mesa driver, som passer til éns
grafikkort. Mesa understøtter (på nuværende tidspunkt) følgende
grafiske chips:
3dfx Voodoo1, Voodoo2, Voodoo Rush, Voodoo Banshee, Voodoo3
nVidia
Amiga Warp3D
(Matrox G200, driverne til dette kort indeholder en modificeret Mesa)
Når dette er gjort, vil programmer, som skal bruge 3D kortet, køre
vha. Mesa biblioteket. Læs mere om Mesa på http://www.mesa3d.org og om
OpenGl på http://www.opengl.org
Som du kan se er det langt fra alle 3D-grafikkort, som understøttes i
Linux. Dette skyldes, at det er "private", som (indtil videre) laver de
fleste af driverne til Linux, hvilket også gør, at de ikke er nær så
stabile og hurtige som dem til Windows.
De bedst understøttede 3D-kort er nok 3Dfx kortene. Der kommer
heldigvis hele tiden nye drivere, først og fremmest til de store
fabrikanters 3D-kort.
3Dfx var blandt de første 3D-kort, som blev tilgængeligt, for Linux
brugere. Dette skyldes, at 3Dfx kortene kører med et system, som hedder
Glide, der har været ret nemt at få overført til Linux. Der findes to
forskellige typer af Glide drivere til Linux:
Der findes en, som understøtter Voodoo1, Voodoo2 og
Voodoo Rush, der findes på http://glide.xxedgexx.com/3DfxRPMS.html)
Og en der understøtter Voodoo Banshee og Voodoo3 kan findes
på http://glide.xxedgexx.com/3DfxRPMS_vb_glibc.html)
Voodoo Banshee og Voodoo3 er både et 2D og 3D kort, så
når du installerer denne driver, bliver din 2D-driver i X også
opdateret. Når du har hentet den driver, som du skal bruge, skal den
installeres. Dette gøres således efter du har hentet Glide RPM pakken.
[root@linus /root]# rpm -Uvh Glide*.rpm |
Når dette er gjort skal Mesa installeres. Mesa findes på http://www.mesa3d.org) og ligger
i to tar.gz filer (MesaLib og MesaDemos), som begge skal
downloades. Når de to filer er hentet og udpakket, skal Mesa compiles
(oversættes). Læs dokumentationen inden du går i gang:
[root@linus mesa]# make linux-glide |
Du skal nu finde ud af, hvor i dit system de færdigt oversatte filer
skal kopieres hen, derefter skal du gøre som følger:
[root@linus mesa]# cd include/
[root@linus include]# cp -r GL/ /usr/include/
[root@linus include]# cd ../lib
[root@linus lib]# cp -d * /usr/lib/
[root@linus lib]# ldconfig |
Nu skulle dit 3Dfx kort virke uden problemer. Hvis du ønsker at teste
dit 3Dfx kort, skal du skrive:
[root@linus lib]# /usr/local/glide/bin/test3Dfx |
Nu skulle der gerne komme et roterende 3Dfx-logo.
Bemærk! Da din nuværende installation
kommunikerer direkte med 3Dfx-kortet, bliver du nødt til at køre dine
3Dfx applikationer som root. Da dette kan være irriterende og
samtidigt kan udgøre en sikkerhedsrisiko, findes der en måde, hvorpå
man kan undgå dette problem. Dette gøres med et såkaldt 3Dfx kernel
module. Når først dette modul er installeret, vil de programmer (og
spil), som skal bruge 3DFx-kortet, kommunikere via
/dev/3Dfx. Denne løsning har ydermere den fordel, at du
kan bestemme, hvem der skal have adgang til kortet, men det har
samtidig den ulempe, at hastigheden på 3Dfx-kortet bliver nedsat en
smule.
Det omtalte modul er at finde på http://www.xs4all.nl/~carlo17/3dfx/.
For at installere det skal du downloade tar.gz-filen, og skrive følgende:
[root@linus /root]# mkdir dev3dfx
[root@linus /root]# cd dev3dfx/
[root@linus dev3dfx]# tar -zxvf ../Dev3Df*.tar.gz
[root@linus dev3dfx]# make
[root@linus dev3dfx]# cp 3dfx.o /lib/modules/`uname -r`/misc
[root@linus dev3dfx]# mknod /dev/3dfx c 107 0
[root@linus dev3dfx]# insmod 3dfx |
Derefter skal du redigere dit init-scripts under
/etc/rc.d således, at kommandoen insmod
3dfx bliver kørt, hver gang du booter din computer.
Ved hjælp af programmet GlideControl, som er at finde på
http://www.ling.ed.ac.uk/~oliphant/gc/,
kan man indstille dit Voodoo1 eller Voodoo2 kort under Linux.
Skulle der være problemer, kan det være en god ide at kigge forbi
the 3Dfx Linux newsgroup, som er at finde på
news://news.3dfx.com/3dfx.glide.linux.
Skriv et venligt spørgsmål til denne newsgroup, vent en dags tid eller
noget i den stil, og dit svar skulle være kommet. En anden - efter
sigende - rigtig god hjemmeside til at komme igang er
http://www.3dfxgamers.com/.
nVidia er et af de eneste firmaer, som officielt selv er ved at
udvikle Linux-drivere til deres grafik-chipsæt.
Deres drivere er at finde på http://www.nvidia.com/Products.nsf/htmlmedia/software_drivers.html.
Yderligere information om installation af disse drivere er også at
finde på denne side. Man skal dog lige være opmærksom på at disse
drivere er på udviklingsstadiet, så de er ikke nær så hurtige og
fejlfrie som dem, du muligvis kender fra Windows.
Matroxs G200 chipsættet har for 3D delens vedkommende i en del tid
været understøttet i X. For nylig frigav Matrox specifikationer til 3D
delen, hvilket har medført, at der er kommet nogle midlertidige
drivere. De kan hentes på http://www.on.openprojects.net/glx/. Læs
den FAQ fil, som ligger på siden, for at finde ud ad, hvordan du
installerer driverne.
Installationen indeholder en modificeret udgave af Mesa samt et "glx"
modul, som gør det muligt for X at arbejde med Mesa (OpenGl)
kommandoer. Ifølge rygter skulle Mesa blive en del af X, fra og med
XFree86 version 4.0. G200 driverne er under kraftig udvikling og er
ligesom nVidas drivere ikke særligt hurtige eller stabile. Så sørg for at
læse dokumentationen, før du går i gang.
Skal du tilføje en printer, du kan skrive ud på, og du anvender Red
Hat, skal du lige som root sætte printeren op med
printtool. Det første billede, du møder, viser,
hvor mange printere, der allerede er sat op. I dette tilfælde kun en.
Vælger du nu "Add", skal du vælge, hvor printeren
findes. Netværksprintere og printere på egen maskine er
understøttet. Vi vælger en lokal printer til dette eksempel. Vælger du
en netværksprinter, skal du have information fra din
netværksadministrator om printertype og adresse.
Linux vil for lokale printere automatisk detektere, hvilken device
der ser ud til at have en printer tilkoblet.
Nu mangler vi bare at angive typen af printer, tryk derfor på "Select"
ud for "Input Filter".
Nu vælger du typen af printer. Winprintere kan du godt glemme, men
mange gode printere er understøttet, og har du en PostScript printer,
er det slet intet problem. Husk at vælge grafik-opløsning og
papirstørrelse. Klik-feltet "Fix stair-stepping text" bør du vælge -
det er for at klare den forskellige fortolkning af linjeskift i UNIX
kontra DOS-verdenen.
Efter at have trykket på "OK", er du tilbage i hovedmenuen for
printeropsætning og kan vælge at udskrive test-sider. Håber det
virker.
Nu bør f.eks. din netscape kunne udskrive og tilsvarende din gv (til PostScript
filer). Du kan udskrive tekstfiler med lpr FILNAVN,
og du bør nok læse man-siderne for lpr, lprm, lpq og lpc.
Til at udskrive tekstfiler, f.eks. C-kode, kan du med fordel
installere a2ps, som laver meget pæne udskrifter, der viser kode
syntaks. Du finder a2ps på http://www.inf.enst.fr/~demaille/a2ps
Crontab er et smart system til automatisk at køre programmer på givne
tidspunkter, såsom daglig backup. Det er en standarddel af et UNIX
system og er derfor altid med i Linux.
Man kan få kørt vilkårlige programmer på vilkårlige tidspunkter,
f.eks. hvert minut, time, dag, ugedag eller månedsdag. I filen
/etc/crontab retter man normalt ikke, men denne
fil viser, at der køres jobs hver time fra
/etc/cron.hourly til tilsvarende hver dag, uge og
måned via /etc/cron.daily,
/etc/cron.monthly og
/etc/cron.weekly. For en almindelig bruger er
det normalt, at man føjer de kommandoer man vil have kørt på et givet
tidspunkt, til filen ~/.crontab og kører
kommandoen crontab ~/.crontab.
Syntaksen for alle disse crontab filer er den samme: En kommando per linje
og i rækkefølge fra venstre mod højre, minut (0-59), time (0-23),
månedsdag (0-31), måned (0-12), ugedag (0-7, hvor 0 og 7 begge er søndag)
og endelig den kommando du vil have udført. Hvert felt adskilles af et
mellemrum, og hvis man vil have, at f.eks. alle dage køres
programmet, så indsæt en "*" for månedsdag og måned.
Vi giver nu et eksempel, hvor vi hver morgen kl. 7 fra mandag
til fredag sender brugeren root en mail med, hvor meget load der er på
maskinen.
0 7 * * 1-5 uptime | mail root |
Brug
man -a crontab til at læse mere om crontab.
Som tidligere skrevet kan Linux fint eksistere sammen med Windows
95/98 eller Windows NT. Hvad angår Windows 95/98, skal du se på LILO
eller Loadlin som bootloader, men med hensyn til Windows NT kommer der i det
følgende en vejledning i at anvende Linux sammen med Windows NT's OS
Loader.
Mange vil allerede under installationen af Red Hat have installeret
LILO som boot-manager. Senere kan det være, at du vil have mulighed
for at boote med en ny kerne eller lignende. Du skal så ændre i
opsætningsfilen /etc/lilo.conf, hvor der står
en del for hvert af de styresystemer, der kan bootes. Når du har
rettet, skal du køre /sbin/lilo som root, hvor
efter rettelserne har effekt.
Et eksempel på /etc/lilo.conf kan være
boot=/dev/hda
map=/boot/map
install=/boot/boot.b
prompt
timeout=50
image=/boot/zImage
label=linux
root=/dev/hda3
read-only
image=/boot/vmlinuz-2.0.35-2
label=linux2
root=/dev/hda3
read-only
other=/dev/hda1
label=dos
table=/dev/hda |
I eksemplet bootes på første IDE harddisk (
hda).
En bootloader lægges i bootsektoren (kan cleares med
fdisk
/mbr i DOS), og der bootes efter 5 sekunder på den første
af de tre muligheder. Der er her to muligheder for at boote Linux med
to forskellige kerner (linjerne med image). Begge booter med root
partition på
/dev/hda3. Feltet "label" er det, du
ser på skærmen som boot-valgmulighed. Den sidste mulighed i eksemplet
er, at DOS bootes på den første partition (hda1) på første IDE disk.
Lilo kan en hel del, men kan være et lige så besværligt værktøj, som
det kan være suverænt. Du bør måske læse den mini HOWTO om LILO, som
kan findes under Linux Documentation Project på http://sunsite.auc.dk/ldp.
Specielt kan det være at de to options "restricted" or "password" er
værd at forstå.
En anden mulighed er at boote i Windows 95 og der lave en bootmanager
via COMMAND.COM og
AUTOEXEC.BAT filerne. Først hentes DOS programmet
LOADLIN fra
ftp://sunsite.auc.dk/pub/os/linux/sunsite/system/boot/dualboot/lodlin16.tgz
Vi har installeret loadlin i
c:\linux\loadlin (loadlin kan downloades i
zip-format og pakkes ud som vanligt med
pkunzip eller winzip). Vor
Linux-kerne har vi kopieret til
c:\linux med navnet vmlinuz,
og i nedenstående autoexec.bat har vi vores
root-partition på /dev/hda3 (tredje partition på
hoveddisken). Du skal rette i linjen
c:\linux\loadlin\loadlin c:\linux\vmlinuz root=/dev/hda3
ro svarende til din konfiguration.
I det følgende skal du erstatte indholdet for Windows 95 (Win95) med
det, som du selv har. Linux har reelt kun noget i
AUTOEXEC.BAT
CONFIG.SYS
[MENU]
MENUITEM=Win95
MENUITEM=Linux
MENUDEFAULT=Linux,5
[Win95]
DEVICE=C:\UCD\UCDIDE.SYS /D:UCD0001
DEVICE=C:\WINDOWS\SETVER.EXE
DEVICE=C:\WINDOWS\HIMEM.SYS
DOS=HIGH
device=C:\WINDOWS\COMMAND\display.sys con=(ega,,1)
Country=045,850,C:\WINDOWS\COMMAND\country.sys
[Linux]
|
AUTOEXEC.BAT
GOTO %CONFIG%
:Win95
rem - By Windows Setup - C:\WINDOWS\COMMAND\MSCDEX /D:UCD0001
@ECHO OFF
PROMPT $p$g
SET PATH=C:\WINDOWS;C:\WINDOWS\COMMAND;C:\DOS;
SET TEMP=C:\DOS
mode con codepage prepare=((850) C:\WINDOWS\COMMAND\ega.cpi)
mode con codepage select=850
keyb dk,,C:\WINDOWS\COMMAND\keyboard.sys
GOTO END
:Linux
c:\linux\loadlin\loadlin c:\linux\vmlinuz root=/dev/hda3 ro
GOTO END
:END |
Windows NT og Linux kan sagtens være installeret på samme maskine, det eneste
lidt problematiske er boot-proceduren. Du kan
vælge mellem at boote i Lilo bootmanageren eller at
boote i NT's bootmanager. Det helt ideelle vil være, at begge bootmanagere
kan boote begge systemer. Denne løsning kan man kalde
'den ideelle dualbootløsning'.
Når Windows NT installeres, bliver Master Boot Recorden (MBR) på
harddisken altid overskrevet, således at NT's egen bootloader får
kontrol med opstarten af maskinen. Når Linux installeres, får du en
valgmulighed: du kan vælge at overskrive MBR med LILO, eller du kan
vælge at installere LILO på en harddiskpartition.
Det er netop det, vi skal udnytte til at dualboote mellem
LILO og Windows NT's OS Loader. Vi er ikke interesserede i at miste
muligheden for at starte op i Linux ved hjælp af LILO, så det kan
betragtes som en forebyggende handling at acceptere tingenes
tilstand, det vil sige at placere Windows NT's OS Loader i MBR og
at placere LILO på en passende
primær partition. Derfor skal du svare NEJ til at placere LILO i
Master Boot Recorden (MBR). LILO bør i stedet placeres på den primære
partition, Linux er installeret i.
Når du vælger at installere LILO på en harddiskpartition i stedet for
i Master Boot Recorden (MBR), er det nødvendigt at fremstille en
bootdiskette til Linux, enten som en del af installationen eller efter
installationen, men under alle omstændigheder før
Linux lukkes
ned. Ellers får du svært ved at starte op i Linux igen! Bootdisketten
kan fremstilles efter installeringen med Linux-kommandoen
mkbootdisk. Husk at have en formatteret diskette
parat. Disketten skal være formatteret 'unconditional', så der ikke
ligger information skjult på den, for eksempel FORMAT /U
A: i en DOS-prompt eller Linux-kommandoen
fdformat. Det er vigtigt, at disketten er 100% fri for
fysiske fejl!
Eksempel:
[root@linus /root]# fdformat /dev/fd0H1440
Double-sided, 80 tracks, 18 sec/track. Total capacity 1440 kB.
Formatting ... done
Verifying ... done
[root@linus /root]# ls -l /lib/modules
total 1
drwxr-xr-x 10 root root 1024 Dec 1 22:40 2.0.36-0.7
lrwxrwxrwx 1 root root 23 Dec 3 13:22 preferred -> /lib/modules/2.0.36-0.7 |
preferred peger på kataloget 2.0.36-0.7. Det
benyttes i mkbootdisk-kommandoen:
[root@linus /root]# mkbootdisk 2.0.36-0.7
Insert a disk in /dev/fd0. Any information on the disk will be lost.
Press <Enter> to continue or ^C to abort: |
Microsoft anbefaler, at C-drevet under Windows NT kører FAT. Det giver
muligheder for fejlfinding, der ikke eksisterer på et NTFS-drev. En
uventet, men glædelig sideeffekt af dette er, at Linux kan mounte
C-drevet. Det giver blandt andet mulighed for den ideelle
dualboot-løsning beskrevet i dette afsnit.
Standard-installationen af Red Hat-udgaven af Linux konfigurerer
dualboot-muligheden for Linux's bootmanager LILO automatisk. Det
eneste, du skal gøre, er at acceptere de to bootmuligheder 'dos' eller
'Linux'. Når LILO starter, kan du trykke på TAB-tasten for at få en
oversigt over boot-mulighederne. Typisk kan du vælge mellem 'Linux' og
'dos'. Når du vælger 'dos', starter LILO Windows NT's OS Loader.
Det lidt mere omstændelige er konfigurering af Windows NT's OS Loader, så
LILO kan startes fra Windows NT's OS Loader. Windows NT's OS Loader
benytter sig af filreferencer i filen C:\BOOT.INI.
Eksempel på BOOT.INI:
[boot loader]
timeout=5
default=multi(0)disk(0)rdisk(0)partition(3)\WINNT
[operating systems]
multi(0)disk(0)rdisk(0)partition(3)\WINNT="NT Workstation 4.00 SP3"
multi(0)disk(0)rdisk(0)partition(3)\WINNT="NT Workstation 4.00 SP3 [VGA mode]" /basevideo /sos
C:\="Windows 95" |
Når NT-systemet med denne BOOT.INI startes op,
har brugeren fem sekunder til at fravælge default-opstarten af WINNT.
Filen skal nu tilrettes, så Linux også bliver en valgmulighed.
Skriv i DOS/NT:
C:
CD \
ATTRIB -s -r BOOT.INI
EDIT BOOT.INI |
Tilføj følgende linje:
C:\BOOTSECT.LNX="Linux - Red Hat Distribution 6.0" |
Sæt derefter filens attributter igen:
Filen BOOTSECT.LNX skal fremstilles fra
Linux. Først skal vi finde
frem til navnet på Linux-partitionen i Linux. Udfør kommandoen
df. Notér navnet på filsystemet for rod-disken
("/"). I det følgende ses på et eksempel med to
SCSI diske (deraf sda og sdb).
Eksempel:
[root@linus /root]# df
Filesystem 1024-blocks Used Available Capacity Mounted on
/dev/sda2 692011 356539 299728 54% /
/dev/sda1 618288 424384 193904 69% /dos
/dev/sdb1 208592 196616 11976 94% /dos2
/dev/sdb3 513808 426136 87672 83% /dos3 |
Navnet på Linux-partitionen er forskelligt fra system til system. I
eksemplet ovenfor er navnet på Linux-roddisken
/dev/sda2. Nu skal
BOOTSECT.LNX fremstilles. Dette gøres ved at
kopiere 512 bytes fra starten af Linux-partitionen
/dev/sda2 til filen
BOOTSECT.LNX. Udfør kommandoerne:
[root@linus /root]# dd if=/dev/sda2 of=/bootsect.lnx bs=512 count=1
[root@linus /root]# mv /bootsect.lnx /dos/bootsect.lnx |
Har du ikke adgang til den DOS-partition, hvor du booter fra (eller er
det NTFS formatteret), kan du i stedet kopiere filen ud på en
floppy disk med brug af mcopy.
[root@linus /root]# dd if=/dev/sda2 of=/bootsect.lnx bs=512 count=1
[root@linus /root]# mcopy /bootsect.lnx a: |
Genstart derefter din maskine. Hvis du vælger at reinstallere LILO i
Linux, skal du huske at fremstille en ny
BOOTSECT.LNX-fil.
Nu kan Linux' bootmanager startes fra Windows NT's OS Loader, således at
du kan opnå valgfrihed - også med Windows NT!
Hvis du vil vide meget mere om MBR-placering, bootmanagere og
partitioner, kan det anbefales at læse HowTo-guiden om LILO. På Red Hat
Linux-CD'en hedder filen /doc/HOWTO/mini/LILO
Dette afsnit vil beskrive, hvilke filer der er relevante at kende i
et Linux system. Det er normalt at gemme konfigurationsfiler i
/etc, så du kan have glæde af at læse de enkelte
filer igennem, når du er blevet lidt erfaren i at styre Linux. Vi vil
i dette afsnit give dig et overblik over de vigtigste
konfigurationsfiler, så du selv kan forstå, hvad der foregår.
Filen /etc/passwd indeholder en linje per bruger,
som har login på maskinen. Brugeren root har også en linje her. Kun
hvis man kører NIS (tidligere kendt som yellow pages), kan man lade
ekstra brugere være styret af andre servere.
Et eksempel på en linje af passwd filen er
daisy:x:500:501::/home/daisy:/bin/bash |
Der står, at brugeren daisy er bruger nummer 500 på maskinen (ikke, at
der faktisk er 500). Daisy er med i gruppe nummer 501, hvilket er
styret af
/etc/group. Brugeren daisy har
hjemme-katalog i
/home/daisy og starter med
/bin/bash som login-shell. Det lille x betyder, at
man kører med shadow-passwords, dvs. at password står i
/etc/shadow, og denne fil kan ikke læses af andre
end root - dvs. shadow passwords er en sikring af dine passwords.
Formatet af
shadow filen følger passwd-filen, en linje per bruger. Et eksempel er
daisy:$1$/hbYueDa$46ggNKFugoDABWOJZ3xvz0:10784:0:99999:7::: |
For brugeren daisy står der det krypterede password. For Red Hat er
det længere end for SuSE, idet Red Hat anvender en bedre
krypteringsmåde. Derefter vises antal dage siden 1/1-1970 for sidste
ændring af password. Antal dage siden sidste ændring af
password. Antal dage før udløb af password skal der sendes en
advarsel (her 99999). Sidste anvendte felt (7) er antal dage siden 1/1
1970 til kontoen bliver lukket. Endelig er der et felt som ikke anvendes.
Hvis dn maskine ikke kører shadow passwords, og vil du dette, så kør
/usr/sbin/pwconv som brugeren root. Tilsvarende
findes /usr/sbin/pwunconv til at få passwords gemt
i selve password filen og ikke shadow-filen.
Hver person er med i en eller flere grupper, og dette bruger man til
at udskille, hvem der har adgang til hvilke dataområder. Kommandoen
chmod g+w fil vil f.eks. gør, at andre brugere, som
er i sammen gruppe som ejeren af filen, kan skrive i
fil.
Hver linje i /etc/group svarer til en gruppe. Et
eksempel på en gruppe kan være
kongeh:x:1000:daisy,henri,dykker,landmand |
Dvs. gruppen "kongeh" har gruppe ID nummer 1000, og "x" betyder, at et
eventuelt password for gruppen (anvendes ved skift til ny gruppe med
newgrp) findes i shadowfilen
/etc/gshadow. Hvis "x" blev fjernet
anvendes gruppe password ikke.
Til sidst på linjen står der de login-navne (fra
password-filen) som er medlemmer af gruppen.
Filen /etc/gshadow følger nøje
/etc/group med en linje per gruppe.
Filen /etc/fstab indeholder information om de
disk-partitioner, som skal eller kan mountes ved systemopstart.
Et eksempel kan være
/dev/hdb2 / ext2 defaults 1 1
/dev/hda1 /dosc vfat defaults 0 0
/dev/hdb3 /home ext2 defaults 1 2
/dev/hdb1 swap swap defaults 0 0
/dev/fd0 /mnt/floppy vfat noauto,user,rw 0 0
/dev/cdrom /mnt/cdrom iso9660 noauto,user,ro 0 0
none /proc proc defaults 0 0
none /dev/pts devpts mode=0622 0 0 |
De to sidste linjer er noget, Red Hat automatisk selv har sat op,
det ser vi bort fra. Dernæst kan vi se, at der er to harddiske i
maskinen hda og hdb. Den sekundære harddisk på første IDE controller,
dvs. hdb har tre partitioner. Swap partitionen er sat op på den første
partition
/dev/hdb1 og de to næste partitioner
på hdb, dvs.
/dev/hdb2 og
/dev/hdb2 er af typen ext2 (Linux type), og de
mountes i rækkefølge som vist yderst til højre, dvs
/dev/hdb2 (roden) før
/dev/hdbb (brugerens hjemmekatalog i
/home). De to sidste linjer viser, at en
almindelig bruger (user) kan mounte CDROM og floppy, men at det ikke
gøres automatisk (noauto) under opstart. CDROM vil efter
mount /mnt/cdrom kunne findes under
/mnt/cdrom. Se i øvrigt
afsnit 5.1, og
brug
man mount.
Hosts-filen anvendes ofte på maskiner, som ikke har nameserver
til rådighed. Man skriver en IP-adressse, det fulde netværknavn og et
eventuelt alias. Et eksempel kan være:
127.0.0.1 localhost localhost.localdomain
172.17.0.1 daisy.kongeh.dk daisy
172.17.0.2 henri.kongeh.dk henri
172.17.0.3 dykker.kongeh.dk dykker
172.17.0.3 landmand.kongeh.dk landmand |
IP-adressen 127.0.0.1 er en speciel loopback adresse, som ikke
anvendes til andet end, at Linux kernen hurtigt kan kommunikere med sig
selv. De fire maskiner daisy, henri, dykker og landmand har fået IP
adresser i 172.17.*.*, som er et lukket net - dvs. de adresser er
garanteret ikke-eksisterende på Internettet.
Uden DNS (nameserver) bruger systemet automatisk hosts-filen ved
ssh, telnet, ftp, ping osv.
Resolver-filen viser, hvilken maskine der er nameserver, så man kan
slå en vilkårlig adresse op på Internettet. Et eksempel kan være
search kongeh.dk
nameserver 129.142.6.64
nameserver 129.142.6.65 |
Første linje (search) viser domæne navnet for netværket. De to næste
linjer er to nameservere (danpost-maskiner). Laver du Internet
opkobling til din egen ISP, skal du have nogle andre IP-adresser
end de viste. Se også
afsnit 7.2.1.
Denne fil er vigtig for din netværksikkerhed, idet den viser en stribe
af de services, som Linux maskinen tilbyder netværket.
Du vil f.eks. finde disse linjer:
ftp stream tcp nowait root /usr/sbin/tcpd in.ftpd -l -a
telnet stream tcp nowait root /usr/sbin/tcpd in.telnetd |
som viser, at du modtager ftp og telnet logins. Hvis du kan undvære
disse services, så udkommentér dem ved at sætte et # foran dem.
Næste gang du genstarter maskinen (eller inet dæmonen), kan man ikke logge
på den måde. Prøv
man inetd for at læse mere.
I kataloget /etc/rc.d/ findes styringen af,
hvilke programmer, der automatisk startes op, når maskinen startes. Der
er lidt forskel mellem Red Hat og SuSE, men begge har samme struktur,
kaldes SysV (udtales system fem), i modsætning til BSD.
Red Hat har følgende indhold af /etc/rc.d/
init.d rc.local rc0.d rc2.d rc4.d rc6.d
rc rc.sysinit rc1.d rc3.d rc5.d |
hvor
rc0.d op til
rc6.d er
kataloger med links for hvert af de syv runlevels. Links laves til
init.d, der indeholder script-filer, som starter
programmerne. Se i øvrigt
afsnit 5.4.
Filen rc.sysinit ændrer man oftest ikke, idet den
styrer opstart af keyboard, check af filsystemer, mounter swap og
andet basalt.
I filen rc.local kan man selv tilføje kommandoer, som
skal startes efter de almindelige programmer.
Alle de ovenstående filer kan læses af alle på et Red Hat system,
mens SuSE har valgt, at kun root kan læse de filer.
SuSE kan have følgende indhold af /etc/rc.d/
README cron kbd random rcS.d skeleton
apmd dummy kerneld rc reboot ssh
at gpm lpd rc0.d route syslog
autofs halt network rc1.d routed xdm
boot halt.local nfs rc2.d rpc
boot.d inetd nfsserver rc3.d rwhod
boot.local init.d pcmcia rc4.d sendmail
boot.setup inn pcnfsd rc5.d serial
cdb ipfwadm powerfail rc6.d single |
Som det ses, er der kataloger rcX.d (hvor X går fra 0 til 6),
med links for hvert af de syv runlevels, ligesom Red Hat. I modsætning
til Red Hat er der i SuSE intet
init.d
katalog, og script-filerne, der linkes til, findes direkte i
/etc/rc.d/. Indhold af hver af opstarts filerne,
f.eks.
autofs, er kommandoer til at starte,
stoppe, checke og genstarte den pågældende service. Man skriver
således
/etc/rc.d/autofs stop for at stoppe autofs
og tilsvarende
/etc/rc.d/autofs start for at starte
den igen.
I Red Hat er kataloget /etc/sysconfig/ vigtigt.
apmd console keyboard network sendmail static-routes
clock init mouse network-scripts soundcard |
For Red Hat vil alle filer i dette katalog indeholde konfigurationsparametre
og er koblede til filerne i
/etc/rc.d/init.d. F.eks. vil
mouse indeholde muse-type.
Et skridt længere nede i filtræet finder du
kataloget /etc/sysconfig/network-scripts, som
f.eks. kan indeholde
chat-ppp0 ifcfg-ppp0 ifdown-ppp ifup-plip network-functions
chat-ppp1 ifcfg-ppp1 ifdown-sl ifup-post
chat-ppp2 ifcfg-ppp2 ifup ifup-ppp
ifcfg-eth0 ifdown ifup-aliases ifup-routes
ifcfg-lo ifdown-post ifup-ipx ifup-sl |
Her er alle skript filer til at starte PPP-forbindelser og netkort op
og tilsvarende lukke ned. Har du en meget underlig opkobling til
Internet, ender du med at skulle rette i filer her.
Crontab systemet og filstyring er forklaret i afsnit 5.12.
Sendmail er mail programmet til Linux - et stykke tid
endnu. Konfigurationsfilen til sendmail er notorisk svær, og du bør
ikke rette ret meget i din.
Du kan dog med fordel rette feltet DS til
hvis du sender mail til din Internet-udbyder, og denne har en hurtig
mailforwarder - ofte kaldet en SMTP maskine, i eksemplet kaldet
"smtp.ISP.dk".
Hvis du har brug for at have nem adgang til at lave mail-aliaser, så
emails til dronningen@kongeh.dk automatisk bliver videresendt
(forwarded) til daisy@kongeh.dk, og måske vil du have at alle emails
til root skal ende hos daisy,
så kan du i /etc/aliases nemt anføre dette.
dronningen: daisy
root: daisy |
Efter du har redigeret filen, skal du køre
newaliases kommandoen.
For hver printer vil programmet printtool i Red Hat
tilføje en linje til /etc/printcap med definition
af printeren, såsom
##PRINTTOOL3## LOCAL POSTSCRIPT 600x600 a4 {} PostScript Default 1
lp:\
:sd=/var/spool/lpd/lp:\
:mx#0:\
:sh:\
:lp=/dev/lp0:\
:if=/var/spool/lpd/lp/filter: |
Her er "sd" spool-directory. Printeren sidder på
/dev/lp0, og der printes med filter som vist
med "if". Der er mere forklaring i
afsnit 5.11.
Denne fil indeholder opsætning og parametre til de moduler, som kan
læses ind og ud af systemet uden at reboote. Der er mere forklaring i
afsnit 5.9.
Hvis din maskine skal køre NFS, dvs. kunne være disk server for andre
UNIX maskiner, skal du i /etc/exports skrive,
hvilke kataloger du vil lade andre mounte. For at det virker, skal du
have "portmap" og "nfs" kørende.
Desuden skal du anvende man exports for at lære
syntaks af /etc/exports. Som eksempel viser vi,
hvordan du lader alle maskiner læse (ikke skrive) fra din CDROM, som
du her har mountet fast på /mnt/cdrom. Derudover
lader vi maskiner i domænet kongeh.dk mounte hele
/usr/local/ med både læse- og skrive-rettigheder,
så alle maskinerne kan lægge ny software ind her og softwaren anvendes
så på alle klient-maskinerne. Husk, at du måske også skal tænke over
sikkerheden, når du distributerer data over netværket. Giv kun adgang
til data til de personer, som skal have den adgang.
/mnt/cdrom *(r)
/usr/local *.kongeh.dk(rw) |
I Red Hat er den basale Xwindow-konfigurationsfil
XF86Config lagt i
/etc/X11/XF86Config, og tilsvarende i SuSE er den
i /etc/XF86Config. Syntaksen findes ved at skrive
man XF86Config, men der er mere hjælp i
Appendiks A.
For lige at huske det bør du i Red Hat 6.1 kunne få rettet op på
problemer med danske bogstaver ved at lave filen
/etc/sysconfig/i18n med følgende indhold
LANG=da
LINGUAS=da
LC_ALL=da_DK
SYSFONT=lat0-sun16
SYSFONTACM=iso15 |
Der er meget mere i systemadministration, end dette korte kapitel har
præsenteret. Til Linux findes der især to dokumenter, som er gode at
læse, nemlig "System Administrator's Guide" (SAG) og "Network
Administrator's Guide" (NAG) - begge kan downloades fra
http://sunsite.auc.dk/ldp og
findes på din Red Hat CDROM. De er en del af Linux
Documentation Project (LDP). Red Hat's hjemmeside indeholder endvidere
en række gode tricks og nyttige oplysninger. Den bedste bog om UNIX
systemadministration er uden tvivl Æleen Frisch's "Essential System
Administration" udgivet af O'Reilly.
Til Linux findes der en stor mængde applikationer. Det går lige fra små
smarte tekstformateringsprogrammer med få linjers kode og op til
meget store tekstbehandlingssystemer. De allerfleste
programmer til Linux er gratis og beskyttet af en Open Source lignende
licens. Men som man måske ikke skulle tro, kan der købes programmer
til Linux. Af hensyn til det frie og uafhængige grundlag for
Linux vil disse aldrig udgøre kernen i et Linux-system, men de vil altid
være mulige tilføjelser.
Programmer som ApplixWare og Matlab er kommercielle og sælges kun i
binær form, som det kendes fra andre styresystemer. En variant af
denne salgsform findes for kontorpakken StarOffice. Den kan downloades
gratis fra Internettet til personlig brug, men det må ikke
videregives, og da det fylder ca. 65 MB, kan firmaet bag StarOffice (SUN)
tjene på at sælge den på CDROM. Database-firmaer som Oracle og
Informix har frigivet udgaver af deres systemer til Linux, og de er
ikke Open Source.
Corel meddelte i oktober 1998, at WordPerfect bliver frigjort til gratis
download i en næsten 100% fuld version (den er gratis for private, mens
firmaer må betale). Programmet skal registreres inden for 3
måneder. Programmet findes kun i binær form, men det er et meget flot
træk af et firma, som har meldt ud, at Linux er en kerneplatform, som
skal understøttes. Lige før jul 1998 kom så den gratis version. Mere end
250.000 Linux brugere havde efter en uge downloaded denne version af
WordPerfect. Se mere på
http://linux.corel.com.
Med Linux skal du hyppigt køre programmer med en stribe
parametre, som skal indtastes. Derfor er xterm
vigtig at kende. Programmet xterm er et simpelt
grafisk program, hvor du kan skrive kommandoer til den valgte shell
(typisk bash).
Der er et par funktioner i xterm, som er uhyre
nyttige at kende. Tryk Ctrl og venstre/midterste museknap over en
xterm for at sætte en række indstillinger, f.eks. om
der skal være scroll-bar på vinduets kant og lignende. Ctrl og højre
musetast anvendes til at ændre fontstørrelsen efter behov.
Du skal også vide, at du kan afslutte din shell
(bash), dvs. den fortolker, som håndterer, hvad du
skriver af kommandoer, ved at trykke Ctrl-D eller
skrive exit.
Både til GNOME og KDE findes der særlige programmer, som i
funktionalitet minder om xterm. Til GNOME findes
f.eks. gnome-terminal. Ved at benytte
gnome-terminal, når du bruger GNOME, får du en mere
ensartet brugergrænseflade. Du vil endvidere bemærke en række
menupunkter øverst i vinduet. Her kan du indstille din
gnome-terminal på mange forskellige måder,
f.eks. kan du have et grafikbillede som baggrund. Til KDE findes der
tilsvarende kvt og konsole.
I UNIX-verdenen kan du ofte få hjælp ved at skrive programnavnet
efterfulgt af -h eller
--help, men det er mere normalt at læse manualen
ved at skrive man eller
info til at få hjælp til
programmerne. Info-systemet er en forløber for HTML-kode med links og
menuer, men det er rent tekstbaseret. Det er hurtigt at vise
dokumentation på denne måde, men det er ved at blive erstattet af HTML.
UNIX-programmet man er meget praktisk at kende
for at lære at bruge de mange options, der ofte findes til
programmerne. Som eksempel kan du se dokumentationen for
man-programmet ved at skrive man
man på en kommandolinje.
NAME
man - format and display the on-line manual pages
manpath - determine user's search path for man pages
SYNOPSIS
man [-acdfhkKtwW] [-m system] [-p string] [-C config_file]
[-M path] [-P pager] [-S section_list] [section] name ...
DESCRIPTION
man formats and displays the on-line manual pages. |
Dette viser, at brugeren kan skrive
man
PROGRAMNAVN og få yderligere funktionalitet ved at tilføje
ekstra flag, såsom
man -w PROGRAMNAVN, som viser,
hvilken fil der indeholder man-siden.
Under X kan du også bruge en grafisk udgave af
man. Dette program hedder
xman. Du behøver ikke fortælle
xman på kommandolinjen, hvilket program du ønsker
at læse manualen til. Endvidere kan GNOME's hjælpesystem også vise dig
man pages. GNOME's hjælpesystem finder du i menuen i panelet (den med
fodaftrykket).
Til Linux findes de førende programmeringssprog C og C++, hvor 32 bit
oversætteren GNU C/C++ compiler anvendes (gcc og
g++). Der er givet flere eksempler på, hvordan du
kommer i gang med at programmere i Kapitel 8.
Udover C og C++ findes der bl.a. Lisp, Java, Ada, Scheme, Assembler,
Smalltalk, Tcl/Tk, Python, Perl, awk, sed og oversættere fra Pascal
eller Fortran til C. Kommercielle C, C++ og Fortran 77/90 oversættere kan
også købes, f.eks. leverer Portland Group en hel række (se http://www.pgroup.com).
Hvert af sprogene har sine stærke (og svage) sider og har fundet anvendelse
på en række områder. I dag ser det ud til, at Perl står meget
stærkt. Perl er et fortolket sprog, som ikke er effektivt til store
numeriske beregninger, men uovertruffent til at lave programmer, der
skal foretage reformattering af tekst. Med ret simple kommandoer kan
du hurtigt lave programmer, som i C ville fylde flere hundrede
linjer. Eksempler er givet i afsnit 8.3.
Til hurtigt at lave programmer med et GUI (grafisk brugergrænseflade)
har Tcl/Tk og Python også fået stor udbredelse. Mere om disse i
programmeringskapitlet.
I Linux er tekstbehandling ofte nødvendig. For eksempel når
konfigurationsfiler skal tilrettes. Derfor er det vigtigt at vide noget om,
hvordan tekster kan manipuleres med forskellige teksteditorer. Hvilke
muligheder giver de forskellige teksteditorer. Hvilke begrænsninger har
de enkelte teksteditorer. Hvornår skal jeg bruge vi?
Hvilke andre editorer kan benyttes?
Hvis du er ude efter en enkel editor, som ikke kræver ret meget
tilvænning, bør du se på nedit, som følger med
SuSE 6.2, men ikke Red Hat 6.0. (Begge kører RPM-format, så det er
ofte muligt at installere fra en SuSE CDROM på en Red Hat maskine).
Programmet nedit kan, som det er vist på næste
figur, lave syntaks-fremvisning (highlight). Der er en del muligheder
i nedit, og alligevel er den nem at gå til, så vi
kan varmt anbefale den. Der er dog også grund til at lære
f.eks. vi, pico og/eller
emacs senere, idet nedit ikke
kan køre uden X Window System. Med andre ord, hvis du skal editere en
fil i Linux tekstmode, er det godt at kunne lidt andet. Desuden er
nedit normalt ikke installeret på andre
UNIX-systemer, men emacs er ofte og
vi er altid.
I en klasse for sig selv er Emacs (emacs) og
søster-programmet XEmacs (xemacs), som begge kan
utroligt mange ting, men kræver meget hukommelse (den eksekverbare fil
i X udgave er på ca. 2,3 MB). XEmacs er relativt enkel at bruge, idet
der er både menuer og kommandoer - Emacs har ikke helt så smarte knapper,
men kun tekstmenuer. Desværre følger kun Emacs og ikke XEmacs med de
fleste udgaver af Red Hat, men XEmacs findes som Red Hat pakker, og
det er let at installere den.
Emacs og XEmacs har syntaks-highlighting til næsten alle
programmeringssprog (også Matlab og LaTeX), hvilket gør dem meget
lækre at arbejde med. Syntaksen i koden forstås, så indrykning af
f.eks. C-kode sker automatisk, og koder vises med enten forskellige
skrifttyper og/eller farver.
XEmacs og Emacs kan konfigureres gennem et meget slagkraftigt
makrosystem, så programmering eller tekstbehandling kan tilpasses ud
fra næsten alle ønsker. Hvis det måtte ønskes, kan Emacs styre næsten
alt. Du kan fra Emacs oversætte C-programmer, du har editeret, og køre
debugger direkte fra Emacs. Du kan sende og modtage elektronisk post
gennem Emacs. Der er endvidere mulighed for at starte en kommando-skal
op i Emacs, hvorfra programmer kan udføres. Alt dette kan køres
samtidig med editering af et vilkårligt antal filer. Mange siger tit
"Emacs kan bl.a. alt", og pånær at lave kaffe er det ikke
modsagt. Til teksteditering og programmering er Emacs en Rolls Royce.
Start Emacs op ved at skrive
emacs, hvad enten du er i en tekst-mode eller i en
grafisk brugerflade. Emacs har menuer,
hvorfra mange af funktionerne kan styres. Ud for hver funktion står
også en tastaturkode. Derfor lærer du hurtigt at styre Emacs,
også hvis du foretrækker tastaturkoder. Her gives en kort
oversigt over de mest anvendte tastaturkoder. Ctrl står for
Control-tasten, og Meta står for Meta-tasten, der i Linux er lig med
Alt-tasten (eller Escape).
Tabel 6-1. Oversigt over de mest anvendte emacs-kommandoer.
| Kommando | Forklaring |
|---|
| Ctrl-x Ctrl-f | Find fil (til
indlæsning). Indtast navnet på den ønskede fil, eller
anvend tabulator til at få fil-liste, og brug musen (midterste knap) til
at vælge. Hvis filen ikke findes i forvejen, vil den blive
oprettet. Bemærk, at Ctrl-x f er noget helt andet! |
| Ctrl-x k | Dræb buffer. Anvendes til at fjerne den
indlæste fil. |
| Ctrl-x Ctrl-s | Gem fil med samme filnavn. |
| Ctrl-x Ctrl-w | Gem fil med nyt filnavn. |
| Ctrl-s | Søg efter det, du angiver. Der skal
ikke trykkes return til sidst. Tryk Ctrl-s for at søge til næste
fremkomst af det valgte mønster. |
| Meta-% | Søg og erstat (tryk Alt-Shift-5). Til de enkelte
steder, hvor der kan
erstattes, kan tastes y for erstat, n for spring videre og endelig kan
tastes ! (udråbstegn) for at erstatte alle kommende forekomster. |
| Markering af tekst | Dette kan ske ved at
trykke venstre museknap ned og trække ned over teksten. Teksten er nu
i en editerings-buffer. |
| Ctrl-_ | Undo. |
| Ctrl-x 1 | Vis kun en ramme i vindue. |
| Ctrl-x 2 | Del aktuelle vindue i to rammer,
som kan bruges til at redigere forskellige filer. |
| Ctrl-q TEGN | Quote - bruges til at indtaste
f.eks. linieskift Ctrl-M (Skriv Ctrl-q Ctrl-M). |
| Ctrl-w | Klipper markeret tekst til
editeringsbuffer. Sker hurtigere med et dobbeltklik på højre museknap. |
| Ctrl-y | Yank text, dvs. indsæt
tekst. Bemærk, at dette kan ske hurtigere med midterste museknap. |
| Meta-q | Formater tekst til at fylde
linjerne ud. Meget anvendelig til almindelig tekst, hvis linjerne er
delt meget skævt. Emacs kan også genkende formler, som ikke vil blive
ombrudt. |
Det kan også nævnes, at Ctrl-venstre museknap giver en oversigt over
filer, der er indlæst. På den måde kan du hoppe mellem filerne, du har
indlæst. Med Ctrl-højre museknap kan der ændres skærmfont. Bemærk, at
Emacs kan og bør sættes op til brugeren. Dette gøres i en
.emacs fil, der gemmes i hjemmekataloget. Her er
et eksempel på indholdet af en .emacs-fil. Du kan
nøjes med de første fire linjer til at begynde med. Senere kan du
bygge videre på standardindstillingerne - alt efter dine ønsker.
;De første fire linjer vil gøre, at de danske bogstaver virker rigtigt.
(standard-display-european t)
(set-input-mode (car (current-input-mode))
(nth 1 (current-input-mode))
0)
;Bind nogle gode funktioner til Ctrl- og musetasterne
;;Ctrl-venstre mus giver menu over åbne filer
;;Ctrl-midterste mus viser afsnit i filen som der kan hoppes til
;; For C-filer er det alle funktioner (cool).
;;Ctrl-højre mus for at vælge font
(global-set-key [\C-down-mouse-1] 'mouse-buffer-menu)
(global-set-key [\C-down-mouse-2] 'imenu)
(global-set-key [\C-down-mouse-3] 'mouse-set-font)
;; Praktiske short-cuts for home, end, Ctrl-left/right og delete tasterne
(define-key global-map [home] 'beginning-of-line)
(define-key global-map [end] 'end-of-line)
(define-key global-map [C-left] 'backward-sexp)
(define-key global-map [C-right] 'forward-sexp)
(define-key global-map [delete] 'delete-char
;;Følgende kommando gør at emacs virker (dvs. backspace virker), i tekstmode
;;(hvilket man i X kan opnå ved at skrive "emacs -nw").
(keyboard-translate ?\C-h ?\C-?)
(define-key global-map "\C-x?" 'help)
;Meta-g for goto linje nummer
(global-set-key "\M-g" 'goto-line)
;Vis linje og kolonne numre
(setq line-number-mode t)
(setq column-number-mode t)
;For C og HTML filer skal filerne vises med smart farvning
(setq c-mode-hook 'font-lock-mode)
(setq html-mode-hook 'font-lock-mode)
;Filer der ender på .c og .h er c-filer og .html er HTML-filer
(setq auto-mode-alist
(append '(("\\.c$" . c-mode)
("\\.h$" . c-mode)
("\\.html$" . html-mode)
) auto-mode-alist)) |
Nu et lille sidespring. Historien går, at der i 80-erne var mange
UNIX-folk, som var stærke vi-fanatikere, og der var
måske lige så mange emacs-freaks. For at få
afklaret en gang for alle, hvilken editor der var bedst, blev der
afholdt en dyst i paint ball, hvor vi-holdet
fik en kneben sejr. Dette bør naturligvis efterprøves en dag, da
emacs har udviklet sig meget siden da.
Vi kan endvidere anbefale at købe en bog om Emacs, f.eks. SAMS Teach
yourself Emacs in 24 hours af Jesper Pedersen, fra forlaget
SAMS.
Til Linux findes også vim, som er en udvidelse af
vi. (Linux har bare normalt et link mellem
vi og vim - de er det samme).
Lidt større editorer er joe,
jed og jove. Disse tre er
editorer, som ikke kræver voldsomt meget hukommelse og er tilpasset
forskellige tastatur-koder kendt fra DOS, såsom Wordstar (Turbo
Pascal) koderne. De findes ofte på UNIX systemer, men er ikke så interessante.
Der er nok mange, som har vænnet sig til at bruge simple teksteditorer
til Windows som WordPad, og installeres nedit, har
man næsten samme enkle interface, men nedit kan
mere end WordPad, bl.a. highlighting af C kodesyntaks, så du nemt kan
finde rundt i dine programmer.I KDE findes KWrite (skriv
kwrite) som bl.a. har syntaks highlighing og er
meget enkel at bruge. Til GNOME findes
gedit og gnp. Sidstnævnte minder
nok mest om Microsoft Windows notepad, men den er samtidig en simpel
HTML-editor.
Inden for tekstbehandling er der dels Officepakker med WYSIWYG, men
også tekstsætningssystemer som TeX/LaTeX, hvor du skal oversætte teksten
for at kunne printe den.
WordPerfect 8 kan købes til Linux fra Corel for rimelige penge. Se
mere på http://linux.corel.com.
Programmet kan endda downloades gratis i en næsten fuld version -
firmaer skal dog betale. I Danmark er der et
mirror på ftp://ftp.dkuug.dk/pub/wp8/download.htm.
Man skal enten downloade en stor fil, på ca. 24 MB, eller syv mindre,
med størrelser, som er vist nedenfor.
Filstørrelse Dato Filnavn
3085030 Dec 9 20:35 gui00.gz
1081936 Dec 9 20:35 gui01.gz
3917065 Dec 9 20:35 gui02.gz
4108057 Dec 9 20:35 gui03.gz
3683725 Dec 9 20:35 gui04.gz
3937517 Dec 9 20:35 gui05.gz
3536191 Dec 9 20:35 gui06.gz |
Brug
ncftp ftp://ftp.dkuug.dk/pub/pub/wp8/gui00.gz
og tilsvarende for de andre filer, når du downloader, idet du bare kan
genstarte samme kommando og downloade videre på filerne, hvis du ikke
blev færdig. Du starter ikke forfra, men fortsætter fra, hvor du
slap.
Dernæst er det klogt at lave et midlertidigt katalog til filerne,
som udpakkes.
[daisy@linus daisy]$ mkdir wptemp
[daisy@linus daisy]$ mv gui0?.gz wptemp
[daisy@linus daisy]$ cd wptemp
[daisy@linus wptemp]$ gunzip *
[daisy@linus wptemp]$ tar xvf gui00
[daisy@linus wptemp]$ tar xvf gui01
[daisy@linus wptemp]$ tar xvf gui02
[daisy@linus wptemp]$ tar xvf gui03
[daisy@linus wptemp]$ tar xvf gui04
[daisy@linus wptemp]$ tar xvf gui05
[daisy@linus wptemp]$ tar xvf gui06
[daisy@linus wptemp]$ sh Runme
Did you unzip and untar the files you downloaded? (y/n) y |
Du får dernæst et vindue op, hvor du skal læse og acceptere en
licens. Du skal vælge, hvor du vil installere WP8. Du kan
f.eks. få din root (er det dig selv?) til at lave et katalog og lade
dig, med navn daisy, blive ejer deraf, og dermed skrivbart for dig:
[daisy@linus wptemp]$ su - root
[root@linus root]# mkdir /usr/local/wp8
[root@linus root]# chown daisy /usr/local/wp8 |
Kan du ikke dette, skriv da, at programmet kan bruge
/home/daisy/wp8 (hvis du hedder daisy).
Efter et par ekstra trivielle tryk er WP8 nu installeret, og du kan
starte WP8 ved at skrive
/usr/local/wp8/wpbin/xwp. Senere kan du så lave
et link eller alias for at få nem adgang til xwp.
Efter installationen kan du slette dit
wptemp-katalog med rm -rf
wptemp, og filen gui00.gz og
tilsvarende op til nummer 06 kan slettes efter fuldendt installation.
Corel har annonceret, at Linux er en af de platforme, der vil blive
satset på i fremtiden, og vi kan således forvente, at der kommer flere
og nye Linux programmer fra den front allerede i 1999.
StarOffice er et stykke imponerende software, og det kan downloades
gratis til personligt og ikke-kommerciel brug fra
http://www.sun.com.
Tidligere var StarOffice ejet af StarDivision http://www.stardivision.com,
men firmaet blev opkøbt af SUN.
StarOffice kræver ret meget RAM (gerne mere end 64 MB) og fylder
ca. 150 MB når det er installeret, men så får du også tekstbehandling,
regneark og editering af HTML filer. Programmet i version 5.1 kan læse
og skrive Microsoft Word 97, Excel og PowerPoint filer. Import af
WordPerfect filer op til version 8.0 er også understøttet. StarOffice
er opridelig udviklet i Tyskland og findes i flere sprogversioner
inklusive en engelsk version - der er ikke en dansk version og der er
heller ikke dansk stavekontrol med. Det er en god engelsk-sproget
(eller tysk-sproget) produkt. På følgende billede er den engelske
version vist.
Installation af StarOffice kræver at du enten har købt en CDROM med
StarOffice 5.1 eller downloadet den fra Internet. Har du downloadet den
kæmpe tar-fil, så skal du først pakke den ud med
[daisy@linus daisy]$ tar xvf so51_lnx_01.tar |
Dette danner automatisk underkataloget
so51inst,
hvor alt ligger klar til installationen. Har du StarOffice fra CDROM,
så mount din CDROM (læs
afsnit 5.1.1 og
afsnit 5.1.4). Du installerer normalt StarOffice til en
person - ellers skal du se på en netinstallation. Dette er beskrevet i
SETUP.PDF som følger med StarOffice under
/documentation-kataloget.
Skift til din egen bruger konto under installationen og vi vælger at installere
StarOffice under /home/daisy/Office51.
[daisy@linus daisy]$ cd /mnt/cdrom/linux/office51
[root@linus office51]$ ./setup |
Nu kommer der en grafisk installationsmenu op, hvor man reelt blot
skal trykke "Next" et par gange. Derefter udfylder du information om
dig selv og vælger mellem tre installationer. Standard Installation
fylder 165 MB under installationen og ca. 150 MB efter. Næste skærm
skal du sæ vælger hvor StarOffice installeres. Vi vælger som det foreslås
/home/daisy/Office51 (hvor daisy erstattes af dit
eget login-navn). Du vil så blive spurgt om
Java support - svar bare nej her, hvis du ikke ved noget om dette.
Til sidst installeres så endelig StarOffice på dit Linux system.
StarOffice integreres direkte med KDE, så kører du med KDE laves
automatisk opsætning så StarOffice kommer med i dine programmenuer.
Prøv derefter StarOffice ved at skrive
[daisy@linus daisy]$ Office51/bin/soffice & |
Kører du ikke KDE, så kan du med fordel tilføje
~/Office51/bin til din søgesti (i din
.profile). Gør du dette kan du blot skrive
soffice for at få startet StarOffice.
Det skal nævnes, at der har været problemer med at få installeret
StarOffice under Red Hat 6.0, og du bør ikke prøve at installere
versioner tidligere end 5.1 af StarOffice, og under Red Hat 6.0 skal du
ikke installere de ekstra biblioteker (primært glibc), som du kan få
installeret. Det kan også nævnes at tidligere versioner fra
StarDivision krævede en registreting af brugeren før installation på
StarDivisions hjemmeside - og her virkede nogle versioner af Netscape
ikke - kun Microsoft Explorer. Dette er heldigvis kun historie (men
relevant for dem som har downloaded StarOffice tidligere fra
StarDivision). StarOffice vil nu selv bede dig om du vil registrere
dig - efter installationen.
Figur 6-6 viser en Excel fil, som er
importeret direkte til StarOffice. Der var lidt problemer med de
danske bogstaver og den font, som var valgt. Fonten havde ikke æ,ø og
å. Det er normalt nødvendigt at installere ekstra fonte til programmet.
Fra firmaet Applix kan man købe ApplixWare (applix), som
ikke kræver alt for meget RAM (virker hurtigt og let med 32 MB) og
tydeligt er blevet oversat til Linux af meget dygtige folk. Det er nemt at
installere på et Red Hat system, og det virker meget stabilt. ApplixWare er en
god Officepakke, der indeholder WYSIWYG tekstbehandling, regneark, en
PowerPoint-agtig præsentationspakke, grafikpakke,
email-håndtering og fil-browser. ApplixWare læser og skriver direkte
Word og WordPerfect filer, og det indbyggede regneark er kompatibelt
med Excel (mere om dette senere). ApplixWare kan endda også anvendes
til at skrive HTML sider.
En af de ting, der har være savnet længe til Linux, er ordentlige
præsentationsprogrammer, svarende til PowerPoint til Windows. Ud over,
hvad ApplixWare og StarOffice tilbyder, er MagicPoint også et
interessant program til foredragspræsentationer. MagicPoint er Open
Source og kan downloades gratis fra
http://www.Mew.org/mgp/.
MagicPoint er ikke som PowerPoint et program, hvor du både redigerer og
præsenterer i en integreret pakke. I stedet skriver du en tekstfil
med præsentationen, f.eks. kan en side skrives som
%%%%%%%%%%%%%%%%%%%%%%%%%%%%%%%%%%%%%%%%%%%%%%%%%%%%%%%%%%%%%%%%%%%%%%%
%PAGE
SSLUG
Skåne Sjælland Linux User Group
%left
%bgrad 0 0 100 0 0 "#202080" "#202020"
%image "ssluglogo.png" 1900x1500
%leftfill
I 1997 500% vækst
I 1998 over 1000% vækst.
Danmarks næststørste IT organisation
Verdens største LUG (?) - over 3700 medlemmer.
%center
%image "medlem-year220599.png" 1000x850 |
Tekstfilen køres så af MagicPoint (
mgp), og
tilsvarende præsentationsside ser ud som følger:
Til tekstformatering af tekniske rapporter er WYSIWYG endnu ikke
normen, for i langt større udstrækning anvendes TeX
(tex) og LaTeX (latex). LaTeX
producerer professionelt udseende tekniske dokumenter. Specielt vil
matematiske tegn og formler blive sat meget flot op i forhold til alle
gængse WYSIWYG programmer. Nedenfor ser du et eksempel på en LaTeX-fil.
\documentclass[11pt]{article}
\usepackage[latin1]{inputenc}
\begin{document}
\title{Linux og LaTeX}
\author{Hr. P. Rogram}
\date{5/9-99}
\maketitle
\section{Linux}
Dette afsnit skal omhandle Linux.
\subsection{Latex}
\LaTeX{} er super til tekniske rapporter med formler, såsom
$\sum_{i=0}^N i^2$.
\end{document} |
Oversæt Latex filen linux.tex til
linux.dvi (skriv latex
linux.tex i en shell). Dvi-filen kan vises med programmet
xdvi, som den vil komme til at se ud på
printeren. Et skærmbillede svarende til eksemplet kan ses på Figur 6-9.
En dvi-fil kan normalt ikke printes direkte ud. Du oversætter den til
PostScript fil med følgende kommando
[daisy@linus daisy]$ dvips linux.dvi -t a4 -D 600 -o linux.ps |
Ud kommer i dette tilfælde filen linux.ps
med 600 DPI opløsning i A4-format. Denne fil kan udskrives på en
PostScript printer. Det kan nævnes, at selvom du ikke har en
PostScript printer, kan du få Red Hats printerstyring til at
konvertere automatisk til printerens format vha. programmet
GhostScript (gs).
Vil du se en PostScript fil, inden du printer den, kan du selv benytte
GhostScript, men de fleste vil nok hellere benytte den grafiske
brugergrænseflade gv, som vist på Figur 6-10. Det kan også nævnes, at programmet
gv også kan læse PDF filer. På det følgende
billede ses pingvinen Tux, som er Linux' maskot.
Flere har igennem tiden tænkt, at det er synd, at man skal "kode"
LaTeX igennem en tekst-editor, såsom Emacs (som er meget velegnet til
dette). Det er specielt synd, idet den endelige LaTeX udskrift er
meget flottere end noget office-produkt kan fremstille. Derfor har nogle
dygtige programmører lavet en grafisk editor, hvor du skriver som i
et andet office-program, men der laves LaTeX kode, eller rettere LyX
kode, som kan konverteres af programmet selv til LaTeX. Du kan importere
eps-billeder og vise dem uden problemer. Interfacet kunne være bedre,
men er absolut anvendeligt.
Der er en KDE variant at LyX, kaldet KLyX, som ser bedre ud end LyX. KLyX
kan hentes fra http://www.devel.lyx.org/~ettrich/klyx.html.
Vil du vide mere om LaTeX, kan vi anbefale dig bøgerne LaTeX
- a document preparation system af Leslie Lamport og
The LaTeX Companion af Michel Gossens
m.fl. Endvidere er en gruppe danske LaTeX-brugere gået i gang med at
skrive en bog om LaTeX. Bogen kommer under samme licens som denne bog,
og du kan få mere at vide på http://sunsite.auc.dk/latexbog/.
Til stavekontrol på amerikansk og/eller dansk er programmet
ispell virkelig godt. Det fungerer interaktivt og
kan endog forstå LaTeX-syntaks, så du ikke hele tiden skal checke dig
igennem formateringskoder. Ispell kan kaldes fra en kommandolinje,
hvor du giver filnavnet på teksten, der skal checkes igennem som argument - se
også man ispell. Ispell kaldes også direkte fra
Emacs og har endda en menu, der viser de mulige funktioner.
Danske ordbøger følger desværre ikke med Red Hat 6.0, men det er
heldigvis ikke svært at få dem installeret. Skåne Sjælland Linux User Group
har påtaget sig opgaven at vedligeholde både danske og svenske
ordbøger. Du skal downloade filen
idanish-1.3.0.tar.gz, som du finder på Internettet
http://www.sslug.dk/locale/ispell/idanish-1.3.0/idanish-1.3.0.tar.gz.
Når du har hentet filen, skal du udføre følgende kommandoer som root:
[root@linus /root]# mv idanish-1.3.0.tar.gz /usr/lib/ispell
[root@linus ispell]# cd /usr/lib/ispell
[root@linus ispell]# tar zxvf idanish-1.3.0.tar.gz
[root@linus ispell]# cd idanish-1.3.0
[root@linus ispell-1.3.0]# buildhash dansk.datalista dansk.aff dansk.hash
[root@linus ispell-1.3.0]# cp dansk.aff dansk.hash /usr/lib/ispell
[root@linus ispell]# cd ..
[root@linus ispell]# rm -rf idanish-1.3.0
[root@linus ispell]# |
Du kan nu udføre stavekontrol på dansk af filen
minTekst ved at udføre kommandoen ispell
-ddansk minTekst.
Til at lave HTML hjemmesider har du flere muligheder. Du kan
selvfølgelig altid starte din favorit editor og skrive dine
hjemmesider med denne. De fleste editorer har ikke meget speciel
understøttelse af HTML, men Emacs kan forstå syntaks og farvekode
filerne (brug Alt-x html-mode og Alt-x font-lock-mode). Tilsvarende
har KWrite samme muligheder.
Ønsker du at kunne editere HTML direkte i grafik mode, er der mulighed
for at bruge den indbyggede editor i Netscape.
WordPerfect8 og StarOffice har tilsvarende muligheder for at kunne
udskrive dokumenterne til HTML, men du har ikke samme fleksibilitet,
som hvis du skrev det med netscape eller en
almindelig editor. Programmet Amaya fra World Wide Web Consortium
(W3C) er også en mulighed. W3C er den officielle organisation bag WWW,
og Amaya er deres browser og HTML-editor. Bruger du Amaya, er du sikker
på, at dine hjemmesider opfølger de formelle standarder!
Til Linux findes forskellige filstyringsprogrammer med grafisk
brugergrænseflade. Mange er slet ikke på højde med Norton Commander
eller Windows Explorer, men de er anvendelige; enkelte er dog bedre end
gode!
Programmet xfilemanager giver
mulighed for at se og anvende programmer gennem ikoner. En tekstfil
kan således trækkes over på en editor, som så startes med den givne
fil. En anden mulighed er xfm, der har et
lignende interface. I øjeblikket kommer en del nye filemanagers i
beta-test af langt højere kvalitet. Blandt andet er en Linux-explorer
lavet til KDE klar med integreret fil-, web- og ftp-manager,
svarende til Explorer i Microsoft Windows 98.
For folk med DOS baggrund findes der en god Norton Commander klon,
Midnight Commander (mc). Det kan dog nævnes, at
Midnight Commander har et par ekstra funktioner, f.eks. kan du
mounte diske fra andre maskiner og kopiere frem og
tilbage. Tilsvarende nemt er det at koble til anonym ftp-konti.
I
mc har du farvekoder og symboler til at angive,
om filen kan eksekveres (grøn og *), et symbolsk link (reference til
anden fil angives med @), kataloger (fed skrift og /) eller en
core fil (levn fra et program, der døde - rød skrifttype). Folkene bag
Midnight Commander står også bag et filhåndteringsprogram til GNOME,
gmc.
XFTP (xftp) bør også nævnes. Programmet er perfekt
til at overføre filer fra en maskine til en anden via ftp. Svarende
til Midnight Commander har du de to maskiner i hhv. venstre og højre
side af vinduet og med musen vælges, hvad der skal kopieres. Programmet
kan også kopiere rekursivt. Desværre bliver programmet ikke længere
vedligeholdt og findes ikke normalt i de udbredte Linux-distributioner.
Du bør også se på tkdesk og
filerunner til filstyring.
Tegneprogrammer til Linux er ikke så langt fremme som til Windows, men
også på den front er der stærke tiltag. Fra den kommercielle
front har Caldera annonceret Corel Draw til Linux, og ApplixWare har en
anvendelig tegnedel, men en række gratis programmer kan måske også
bruges.
Programmet xfig er et vektorbaseret
tegneprogram. Du tegner, editerer og fjerner grafiske former såsom
ellipser og rektangler. Programmet minder om det gamle DrawPerfect (nu
Presentations fra Corel). Programmet kan gemme PostScript filer, som
direkte kan importeres i LaTeX. ApplixWare laver ligeledes
vektorbaseret grafik.
Ønsker du et bitmap-baseret tegneprogram uden mange smarte features, er
xpaint nemt at gå til, men det kan ikke ret meget.
Uden sammenligning er the GNU Image Manipulation Program, også kaldet
GIMP (gimp), det bedste
valg til avanceret redigering og fremstilling af pixelbaseret
grafik. Du kan tegne, skrive, lægge skygger, lave farvegradienter og
næsten ufatteligt meget andet. Programmet er under en Open Source
licens, har modulbaseret struktur og et kraftfuldt makrosprog. Dette
har tiltrukket mange programmører, som tilføjer moduler til glæde for
os andre. Udviklingen inden for GIMP har været og er stadig stor,
så i dag er the GIMP på fuldt professionelt niveau - og ganske gratis.
I lighed med andre komplicerede programmer i professionel kvalitet kan
GIMP være svær at komme helt ind på livet af. Heldigvis findes
der en glimrende brugervejledning med gennemgang af programmets funktioner
og mange eksempler på, hvordan diverse
grafiske effekter kan laves. Den kan ses på http://manual.gimp.org,
hvorfra den også kan downloades i flere forskellige formater. Det
er en ganske omfattende sag, PDF-versionen fylder således hele 591 sider.
Programmet xv er et meget smart og nemt shareware
program med X (Motif) interface til at vise og manipulere bitmap
billeder. Programmet understøtter de fleste gængse grafikformater
(inklusiv konvertering til PostScript og eps-filer) og har en del
billedredigeringsmuligheder. Programmet er også godt, hvis du ønsker
at gemme screen shots. Programmet var tidligere med Red Hat, men er
det ikke længere. Du kan dog installere RPM pakken med
xv fra f.eks. Red Hat 5.2 eller finde den på Internet.
Desuden kan man have glæde af ImageMagick, der
ligesom xv kan vise og konvertere mellem et utal
af grafikformater. Specielt er det nemt og effektivt til at konvertere
grafik via kommandolinje ordrer (f.eks. convert fil.jpg
fil.gif).
En emulator er et program, som gør det muligt at afvikle programmer
skrevet til en anden computer eller styresystem. Vi vil i dette afsnit
se på en række forskellige emulatorer, som du kan benytte under Linux.
Med hensyn til emulatorer kan Linux køre SCO programmer
(en kommerciel UNIX-variant) gennem det, der hedder iBCS biblioteket (Intel
Binary Code Standard). Dette giver adgang til en del ekstra
kommercielle database-programmer.
Har du en kraftig (gerne 128 MB RAM) og hurtig PC (gerne mere end 266
MHz Pentium II), kan du bruge VMware, som laver en emuleret processor og
kobling til maskinen. Så kan du køre dine Windows programmer samtidig
med, at du kører dine Linux programmer - og principielt kan alle
programmer køre. VMware kræver naturligvis, at Windows er installeret
på computeren. VMware findes på
http://www.vmware.com
Mangler du specifikke DOS programmer under Linux, kan du få en DOS
emulator (dos (konsol-orienteret) og
xdos (X-baseret)), således at du under Linux kan
eksekvere DOS programmer. Programmet kan sågar køre grafikprogrammer
(f.eks. Windows 3.1) - dog ikke nyere Win32 programmer. Du kan
f.eks. anvende DOS-emulatoren til at køre Gyldendals røde ordbøger.
DOS-emulatoren består egentlig af to dele. Den ene del gør det muligt
at afvikle DOS programmer under Linux, mens den anden del er selve
styresystemet DOS. Der følger en DOS ved navn FreeDOS med, men du kan
i princippet bruge din egen, f.eks. hvis du en gang har købt DOS og
stadig har installationsdisketterne liggende. I det følgende vil vi
dog kun benytte FreeDOS. Begge dele er indeholdt i dosemu-pakken.
Lad det være sagt med det samme: den version af DOS-emulatoren, som
følger med Red Hat virker ikke. Grunden er
den simple, at Red Hat har valgt at benytte den nyeste version. Men
denne version er for udviklerne, dvs. den er fuld af fejl og
mangler. Derfor skal du først nedgradere dit system til den stabile
version. Nedenfor ser du, hvordan du gør det.
[root@linus root]# rpm -e dosemu-freedos-0.99.10-4
[root@linus root]# rpm -e xdosemu-0.99.10-4
[root@linus root]# rpm -e dosemu-0.99.10-4
[root@linus root]# rpm -i dosemu-0.98.8-1.i386.rpm |
Filen dosemu-0.99.8-1.i386.rpm kan du downloade
fra ftp://sunsite.auc.dk/pub/os/linux/sunsite/system/emulators/dosemu.
For at få DOS-emulatoren til at virke skal du have DOS
installeret. Nedgraderer du som anvist ovenfor, kan du let få en
gratis DOS (FreeDOS). Du skal blot omdøbe filen
hdimage.first.rpmsave i kataloget
/var/lib/dosemu til
hdimage.first.
[root@linus root]# cd /var/lib/dosemu
[root@linus dosemu]# mv hdimage.first.rpmsave hdimage.first |
Eftersom du under DOS kan rode direkte med hardware (som du ikke som
almindelig bruger under Linux kan), kan kun root køre
DOS-emulatoren. Hvis du ønsker at ændre dette, skal du rette i filen
/etc/dosemu.users. Den RPM-fil, som du har
installeret som anvist ovenfor, tillader at alle bruger den, så du skal
ikke rette noget.
Under en standard installation af dosemu-pakken oprettes et billede
af en harddisk. Billedet emulerer c-drevet. Dette billede finder du
(under Red Hat 6.0) som
/var/lib/dosemu/hdimage.first. Det er let at
hente og gemme filer på dette billede fra Linux. Du skal blot føje
linjen
drive g: file="/var/lib/dosemu/hdimage" Offset=8832 |
til
/etc/mtools.conf, og nu
kan du bruge
mcopy,
mdir osv.
Vil du vide mere om DOS-emulatoren, er http://www.dosemu.org et godt sted
at begynde. FreeDOS finder du på http://www.freedos.org
Der har længe været programmeret på WINE (http://www.winehq.com) - en
Windows emulator til Linux - og projektet virker mere lovende nu efter
lang tids stilstand. På grund af Microsofts lukkede politik er det
ikke alt, teamet har kunnet få tekniske detaljer på, og derfor er det
langtfra sikkert, at du kan få nyere Windows programmer til at køre på
denne måde under Linux.
WINE er på ingen måder et færdigt produkt endnu, men det er muligt at
finde "snapshots" af WINE rundt om på Internettet. Nedenfor viser vi,
hvordan et "snapshot" fra den 28. marts 1999 installeres (filen er
fundet på ftp://sunsite.auc.dk).
[daisy@linus daisy]$ su -
Password:
[root@linus root]# rpm -i wine-990328-1.i386.rpm |
Inden du kan komme i gang med at bruge WINE, bør du se lidt på
konfigurationen af WINE, som sker i filen
/etc/wine.conf. Du skal først og fremmest
tilrette filen, så stier til dine Microsoft Windows kataloger er
korrekte. Når du ønsker at køre et Windows-program, bruger du
kommandoen wine (efterfulgt af navnet på det
program, du ønsker at køre). Nedenfor ser du et eksempel på brugen af
WINE - kabalespillet fra Windows kører, og gtop ses
i baggrunden.
Lad os bare indrømme det: vi har forsøgt med en del
Windows-programmer, og kun få har virket i WINE. Men selvom WINE ikke
virker helt endnu, er det nu alligevel værd at følge med i udviklingen
og prøve et "snapshot" i ny og næ.
Slutteligt bør det nævnes, at der også findes en kommerciel Windows
emulator under navnet WABI.
Hvis du som denne bogs forfattere er vild med din gamle Commodore 64,
er VICE noget for dig. VICE er en forkortelse for "Versatile Commodore
8-bit Emulator" (eller måske VIC Emulator). VICE kan emulere Commodore
64, Commodore 128, VIC 20 og Commodore PET. Ud over udgaver til Linux
(UNIX) findes VICE til MS-DOS og Windows. VICE er i sandhed en alsidig
emulator.
VICE følger ikke med en standard Red Hat distribution, men du finder
den let på et ftp-site, f.eks. ftp://sunsite.auc.dk under Red
Hat-contrib. Installationen kan drille lidt, idet VICE kræver
libstdc++ version 2.9. Dette bibliotek er
installeret ved en standard installation, men navnet kan være
forkert. Nedenfor ser du, hvordan du kan installere VICE - du bør
tjekke, hvilket navn libstdc++ har i
/usr/lib.
[daisy@linus daisy]$ su -
Password:
[root@linus root]# cd /usr/lib
[root@linus root]# ln -s libstdc++-2-libc6.1-1-2.9.0.so libstdc++.so.2.9
[root@linus root]# rpm -ivh --nodeps vice-1.0-1.i386.rpm |
Efter installationen er du klar til at bruge VICE. Afhængigt af, hvilken
Commodore-computer, du ønsker at emulere, skal du benytte et af
følgende programmer: x64 (Commodore 64),
x128 (Commodore 128), xvic (VIC
20) eller xpet (PET).
VICE kan emulere lyd og grafik samt ydre enheder, dvs. båndstationer,
diskettestationer (Commodore 1571) og joystick. Din emulator kører i
et selvstændigt vindue under X. Højre og venstre museknap giver dig
menuer til at styre VICE. Bånd og disketter emuleres ved, at du har
indholdet liggende i en fil på din harddisk. Trykker du på venstre
museknap, kan du "attach a disk image" og "attach a tape image",
dvs. du kan vælge, hvilken fil der er dit bånd eller din
diskette. Bånd og disketter gennes i særlige formater.
Det er let at finde gamle spil til f.eks. Commodore 64 rundt om på
Internettet. Tjek f.eks. http://www.c64.com som har ca. 2500
liggende.
Linux er ikke en spillemaskine, som vi har skrevet i forordet, men
der er spil til Linux og der kommer flere og flere.
På Internettet kan du læse meget mere om spil på siden
http://www.linuxgames.com.
Vi vil i dette afsnit vise nogle af disse.
Det kan også lige nævnes at Heretic lige er blevet annonceret til
Linux og flere detaljer kan findes på
http://www.cs.uni-potsdam.de/~wertmann/homepage3.html
Der er en del mindre spil til KDE, som er ganske underholdende. De svarer
meget til de småspil, du sikkert kender fra Windows 95/98 eller lignende.
Det er naturligvis et 7-kabale spil.
Spillet mahjongg er en gammel kending i Linux verdenen - du skal finde
ens brikker og fjerne disse, to ad gangen, men kun de yderste. Meget
hyggeligt spil.
Ok - du kender den fra Windows. Ingen spilsamling uden minesøger-spillet.
Reversi eller Sort/Hvid. Kendt barn har mange navne. Vend
modstanderens brikker - rigtig fornøjeligt.
Tetris kender du sikkert, og den "rigtige" version hedder i KDE
sitret. Der er også en sødere version, som hedder
smiletris.
Poker-spillet i KDE er ret enkelt men desværre kun et enkelt-mands
spil. Du taber stille og roligt dine "cyber-penge", eller gør du?
Snake er et lille spil, der for mange år siden blev spillet på
Commodore 64, ældre videospil osv. Nu har den fået en ny forklædning.
En af de gamle kendinge er astroide spillet, hvor du skyder og
flyver. Ikke så festligt efter et stykke tid.
Ligesom KDE har spil, så har GNOME også et lignende udvalg. Ud over 7
kabalen, er der f.eks. også gtali, som er vist
på Figur 6-28. I Danmark kender vi nok bedre
spillet under navnet Yatzy.
Måske kender du det meget gamle spil Boulderdash - det er også med i
GNOME under navnet gnome-stones. Spillet et vist på
Figur 6-29. Du skal her fange
små diamanter uden at få sten i hovedet. Derefter skal du finde udgangen.
Langt mere festligt er xbill, som følger med
KDE. En lille mand prøver at installere et styresystem på alle
maskiner med nogle vinduer. Sødt lavet, og det bliver svært at følge
når sværhedsgraden vokser - godt, man er en pingvin...
Den absolut bedste måde at bruge sit 3D grafikkort på er ved at
spille, og et spil, som også er kendt blandt Windows brugere, er Quake.
Både etteren og toeren kan du spille i Linux, ydermere for dem, som
ikke kan få Quake nok, nævnes at ID Software (dem, som laver Quake) har
planer om at udgive treeren i en speciel Linux-udgave. Hvis du ikke
kan vente på det, kan du downloade en testversion på ID Softwares
hjemmeside: http://www.idsoftware.com.
Du kan nok også have stor glæde af at læse
http://www.linuxquake.com/howto/Quake-HOWTO-3.html#ss3.2,
hvorfra vi har hentet installationsvejledningen.
Mere information om Quake til Linux er at finde på http://www.linuxquake.com.
Her findes også installationsvejledninger til etteren og toeren.
I afsnit 6.10.5 kan du finde mere om Quake til
Linux, og i afsnit 5.10 er der en beskrivelse af, hvad
du skal gøre for at få 3D grafik til at køre under Linux. Her får du
installationsvejledningen til selve spillet. Spillet skal du
downloade som RPM-pakke eller tage fra en af de mange computerblade
CDROM'er, den har været bragt på. Du skal yderligere bruge selve Windows
versionen af spillet.
Du skal som root først installere Windows-udgaven f.eks. under
/usr/local/games/quake2.
[daisy@linus daisy]$ su -
Password:
[root@linus root]# mkdir /usr/local/games/quake2
[root@linus root]# cd /usr/local/games/quake2
[root@linus quake2]# cp STI_TIL_FIL/q2-314-demo-x86.exe .
[root@linus quake2]# unzip q2-314-demo-x86.exe
[root@linus quake2]# mv Install/Data/baseq2 .
[root@linus quake2]# mv Install/Data/DOSC docs
[root@linus quake2]# rm -rf Splash
[root@linus quake2]# rm Setup.exe
[root@linus quake2]# rm INSTALL
[root@linus quake2]# rm -f baseq2/gamex86.dll |
Efter de sidste linjers oprydning (filer, som er med, men ikke skal
bruges til Linux), skal du installere Quake II RPM-pakken til Linux.
[root@linus root]# rpm -ivh quake2-3_20-glibc-6_i386.rpm
[root@linus quake2]# cd /usr/local/games/quake2
[root@linus quake2]# ./quake2 +set vid_ref softx |
Rock and roll - let's play!.
Et godt sted at lede efter spil til Linux, som bruger 3D grafikkort, er
på The Linux Game Home: http://www.happypenguin.org.
Her står faktisk alt om spil til Linux.
Hvis du skulle høre til den (heldigvis) sjældne computerbruger, som
hader spil, er det bedste sted at starte med at lede efter software
til 3D grafikkort The Linux3D.org software site,
som findes på http://glide.xxedgexx.com/software.html
Lincity er et spil, som klart er inspireret af SimCity-spillene. Du
starter på en bar mark ved en flod og må nu i gang med at lege
byplanlægger. Spillet tager sit udgangspunkt i noget, der kan minde om
et simpelt bondesamfund.
Spillet kører i X Window System, og du starter det ved at udføre
kommandoen xlincity i en
xterm. Spillet indeholder en fuldstændig
vejledning, og din by vokser let meget hurtigt.
Civilization er netop udkommet til Linux, men i længere tid har der
eksisteret et spil ved navn FreeCiv ("Free Civilization"). I følge
forfatterne til spillet har de skrevet det, fordi "civilization should
be free". Der er tale om et ægte flerbruger-spil, hvor hver spiller
benytter en klient, som kobler op mod en server, som enten kan være den
samme maskine, som spillerne bruger, eller en eller anden computer på
Internettet.
At få FreeCiv til at virke kræver en smule arbejde. Først og fremmest
skal du sætte et par miljøvariable. Nedenfor ser du, hvad du bør
føje til din .bashrc.
# FreeCiv
PATH=$PATH:/usr/games
FREECIV_DATADIR=/usr/share/games/freeciv
export FREECIV_DATADIR PATH |
Næste gang, du logger ind, kan du køre FreeCiv (egentlig behøver du
ikke at logge ud og ind; du kan bare udføre source
~/.bashrc). Først starter du serveren op.
[daisy@linux daisy]$ civserver
This is the server for Freeciv version 1.8.0
You can learn a lot about Freeciv at http://www.freeciv.org
1: Now accepting new client connections
Get a list of the available commands with 'h'.
> |
Når serveren er startet op, skal du vente med at starte selve spillet,
indtil alle spillerne har koblet sig på serveren. Hvis du gerne vil
have kunstige spillere, dvs. computer-styrede spillere, opretter du
dem ved at skrive create Tux, hvor Tux er navnet på
den computer-styrede spiller.
Spillerne (altså de ikke-computer-styrede) starter deres klienter
op ved at udføre kommandoen civclient. Når klienten
er klar, kobler du til på serveren, og spil-administratoren udfører
kommandoen s på serverens kommandolinje, og spillet
går i gang.
Vil du vide mere om FreeCiv, er spillets hjemmeside http://www.freeciv.org.
Naturligvis finder der til Linux et lille scrabble-spil. Når det er
installeret kan du starte spillet ved at skrive
xscrabble. Op til fire spillere kan spille mod
hinanden, og hvis du er alene kan du spille mod computer-styrede
spillere.
Kan du lide at spille skak og vil du gerne bruge din Linux-maskine som
skakcomputer, findes der et rigtig godt skakprogram, som du bør se
nærmere på. Programmet hedder GNU Chess.
GNU Chess indeholder et åbningsbibliotek og op til flere
sværhedsgrader (eller styrker) af din computer-styrede
modstander. Programmet køres ved at udføre kommandoen
gnuchess på en kommandolinje. På Figur 6-35 ser du, hvordan spillet ser ud. Som det ses er
det tekstbaseret.
Nu kan det være, at du finder ovenstående tekstbaserede udseende lidt
for primitivt, men det er der råd for. Programmet
xboard er en grafisk frontend til GNU Chess. Ja,
faktisk er xboard mere end blot en frontend til GNU
Chess. Programmet kan også bruges til at spille skak over Internettet,
forstået på den måde, at du kobler op mod en skak-server og finder en
modstander (et virkeligt menneske) at spille imod. Kører du
xboard lokalt på din egen computer, vil programmet
starte GNU Chess op bag din ryg. Du ser et eksempel på
xboard i Figur 6-36.
Linux er på grund af sin stabilitet, lave hardwarepris og lynhurtige
netprotokoller et godt valg som databaseserver. Inden for databaser er
de facto standarden sproget SQL, som understøttes af mellem 30 og 40
programmer. Et meget stærkt og billigt program er MySQL (lavet i
Sverige), med hvilket du let kan lave et interface til Apache webserveren.
Med Red Hat følger PostgreSQL databasen, som er gratis og kan meget.
De helt store producenter, Oracle, Sybase, Informix, IBM med DB2 og
Inprise med InterBase er
i gang med at teste og producere Linux versioner af deres database
systemer, og flere af disse er allerede i aktiv brug.
Høj ydelse kan forventes!
XSpread (xspread) er et simpelt regneark, som
indeholder de fleste basale funktioner. Standarden er dog ikke som i
Excel eller lignende, men XSpread er bestemt anvendeligt.
GNOME projektet har også et regneark, som hedder Gnumeric. Gnumeric er
allerede nu klar til at blive anvendt. Gnumeric følger i dag med
Red Hat og Debian som applikation under GNOME desktoppen. Nye
versioner kan downloades fra http://www.gnome.org
Andre med pænere interface findes også (men kommercielle), f.eks.
http://www.xess.com, som
virker helt på højde med, hvad du kender fra Windows-verdenen. Hold
også øje med http://www.wingz-us.com/wingz/index.html
- der loves et meget spændende og professionelt regneark. Desuden
indeholder ApplixWare og StarOffice også gode regneark.
GNU Plot (gnuplot) har i mange år været UNIX
programmet, der er blevet anvendt til at afbilde data grafisk. Der er
både mulighed for at afbilde egne data gemt i en ASCII fil samt få
vist grafer dannet ud fra de almindelige regneoperationer og en række
indbyggede matematiske funktioner. Grafer kan vises i 2D og i 3D. GNU
Plot har mulighed for at eksportere billeder i eps-format, hvorfor det
passer fint sammen med LaTeX. Grace (det hed xmgr
tidligere) er et udmærket dataplotningsprogram til 2-dimensionelle
grafer. Programmet følger ikke med Red Hat, men følger med Debian.
Har du (for mange) penge, kan du købe Mathematica, Maple eller Matlab til
Linux. Alle tre er meget gennemarbejdede og tilbyder et stabilt
udviklingsmiljø med alt inden for numeriske/symbolske metoder og
grafik. Grafikken er her helt i top og meget enkel at anvende.
MuPAD er måske også værd at downloade. Det er gratis - dog ikke Open
Source. MuPAD kan findes på
http://www.mupad.de. MuPAD er
et meget avanceret matematik-program, som bl.a. kan regne symbolsk med
bogstaver. På mange områder er MuPAD en mindre kendt konkurrent til
Mathematica og Maple. På det seneste har en hollandsk gut arbejdet på
endnu en konkurrent. Navnet er Yacas (yet another computer algrebra
system). Yacas er bestemt ikke modent til daglig brugt, men det er
sjovt at lege med!
De gratis Matlab-kloner, Scilab og Octave, er gode til numerisk
manipulation af matricer og vektorer samt anden databehandling. Til
præsentation af grafik er Octave baseret på GNU Plot, mens Scilab har
udviklet deres egne biblioteker til at vise grafer. Disse er
gratis, men ikke på højde med de kommercielle programmer. Pythons
numeriske udvidelser (NumPy) er værd at kigge nærmere på - lidt frækt
kan man sige at Python er en bedre Matlab end Matlab.
Vil du vide mere om programmer til matematik, fysik, biologi osv., bør
du tjekke Scientific Application for Linux: http://sal.jyu.fi.
Hvad, der burde være i en separat kategori, er revisionskontrol. Til
Linux kan det anbefales at anvende CVS, der står for Concurrent Version
System. Med CVS kan du styre projekter, som flere personer arbejder
sammen om (også selvom de arbejder på hver sin maskine), og alle kan
nemt se, hvad andre har opdateret til en fælles database, som kan ligge
på en helt anden UNIX server. Det er meget smart og forbløffende
enkelt at arbejde med i det daglige, hvis man sætter sig ind i det.
Hvis du i Emacs indlæser en fil, der er koblet ind i CVS, vil Emacs
automatisk genkende dette og indsætte en ekstra menu, hvorfra du
på enkel vis kan sende tilføjelser til den fælles database (selve
ændringerne skal du ikke selv styre - det klarer Emacs og CVS).
I tilfælde af indsættelse af fejlbehæftet kode i CVS kan du på et
vilkårligt tidspunkt gå baglæns i revisionerne og få tidligere kode
ud. Problemer med, at folk retter i samme del af koden kan enten nemt
forhindres (ved at filer, man retter i, låses for andre), eller man kan
bare kode løs - det er nemt at flette kode, og problemer med overlap
mellem egne og andres kodeændringer vil tydeligt blive vist for
brugeren.
CVS er gratis og meget nemt at anvende. Der kan læses mere
om CVS på f.eks.
http://www.sslug.dk/artikler/CVS.html
og f.eks. i den bog i postscript-format, der findes om CVS på http://www.sslug.dk/artikler.
Linux er overordentlig velegnet til at bruge i netværk. Understøttelsen af
det er faktisk så snævert integreret med styresystemet, at det i praksis
er svært at skille de to dele ad, og der er rigelige mængder af programmer til
netværksbrug at vælge imellem. Hvad enten dit behov er at koble en enkelt
computer op til Internettet via en modemforbindelse, dele filer og
printere med andre brugere på et lokalnet eller køre en Internetserver
med alt, hvad dertil hører, giver Linux umiddelbart mulighed for det.
Alt, hvad der skal bruges af software, følger med enhver moderne
Linux-distribution. Det eneste, du behøver, er en grundlæggende
viden om netværk. Den finder du her sammen med henvisninger til mere
udførlige forklaringer på de mere komplicerede eller specielle emner.
TCP/IP er den mest anvendte protokol til kommunikation på
Internettet i dag. TCP/IP har rødder tilbage til 1969, hvor den amerikanske
regeringsorganisation DARPA (Defense Advanced Research Projects Agency)
søsatte et forskningsprojekt, der havde til formål at udvikle teknologier
til pålidelig datakommunikation. Resultatet kom til at hedde ARPANET.
Efterhånden voksede ARPANET og delte sig i flere uafhængige, men
indbyrdes forbundne netværk. Den stadige knopskydning og vækst omdannede
efterhånden det oprindelige ARPANET til vore dages Internet. En af
årsagerne til, at dette kunne lykkes, er filosofien bag TCP/IP. Målet var
fra starten at skabe åbne og frit tilgængelige standarder uden tilknytning
til bestemte typer hardware eller styresystemer. Sammenligningen med vore
dages Open Source-koncept er både oplagt og tankevækkende.
Fordi du nu bruger Linux, kommer du til at have fingrene lidt
længere nede i netværksmaskineriet end med andre styresystemer. Derfor
bliver du nødt til at lære lidt mere om, hvordan det hele er skruet sammen
i stedet for bare at skrive en stribe magiske tal i nogle dialogbokse.
Du kan i mange tilfælde teste tingene på din egen maskine uden at være
forbundet til et eksternt netværk og dermed undgå at genere andre. Vær
frem for alt ikke bange for at lege med tingene - du kan kun blive klogere af
det!
Et computernetværk består af et antal forbundne computere, i denne
sammenhæng ofte kaldet værter (eng. "hosts"). Flere forbundne netværk
kaldes et internet.
Alle computerne i et netværk bør i princippet kunne komme i kontakt med
hinanden. For at kommunikationen mellem alle de forbundne computere
skal fungere kræves det, at alle følger et fælles sæt tekniske spilleregler -
såkaldte protokoller. TCP/IP udgør i Internettets tilfælde dette sæt
spilleregler.
Der er som sagt brug for, at hver computer på netværket kan
kontaktes af enhver anden computer på det samme netværk. Hver maskine har
mindst en netværksadresse. Det er i sagens natur nødvendigt, at alle
adresserne i et netværk er forskellige - ligesom postadresser
i virkelighedens verden, ellers risikerer man, at oplysningerne bliver
afleveret det forkerte sted.
En adresse i et TCP/IP-netværk er ret beset bare et tal. Computere
har som bekendt ingen problemer med at arbejde med endog meget store tal,
men vi stakkels mennesker kan godt have brug for at få tingene præsenteret
på en lidt mere fordøjelig måde. De fleste af os ville formodentlig
betakke os for at skulle skrive tallet 3333866547 i vores web-browser, når
vi fik lyst til at surfe hen og tage et kig på
http://www.linux.org.
Selv om det ved første øjekast kan virke ret uoverskueligt at
arbejde med netværksadresserne som tal, kan det imidlertid godt betale sig
at kigge lidt nærmere på systemet - for der er faktisk system i tingene.
Du har formodentlig hørt om, at computere i virkeligheden arbejder
med tallene i binær form. Det betyder simpelthen, at den kun anvender
cifrene 0 og 1 til at bygge tal op af. Vi er vant til at læse og skrive
tallene med det decimale system, altså med de almindelige ti cifre 0-9.
Det viser sig da også, at det meget hurtigt går helt galt med
overskueligheden, når man skriver tallene i binær form. Det lange - men dog
stadig nogenlunde læselige tal fra eksemplet ovenfor - ser sådan her ud som
binært tal:
11000110101101101100010000110011
Tallet fylder hele 32 binære cifre eller bits og er stort set umuligt at
overskue for det menneskelige øje. Det hjælper dog lidt, hvis man deler de
32 bits op i fire grupper med otte i hver:
11000110 10110110 11000100 00110011
En gruppe på otte bits kaldes en byte (på datalog-dansk: "en
oktet") og kan bruges til at skrive tal mellem 0 og 255. Hvis du nu i
stedet for at skrive, hvad alle de 32 bits tilsammen bliver til som
decimaltal (3333866547), skriver hver af de fire bytes for sig:
11000110 = 198 decimal
10110110 = 182 decimal
11000100 = 196 decimal
00110011 = 51 decimal
og adskiller de fire bytes med punktummer, kommer det til at se sådan
her ud:
198.182.196.51
Denne skrivemåde, som på engelsk kaldes "dotted quad notation", er
langt den mest anvendte, når man har brug for at skrive netværksadresser
som tal. Du har sikkert set systemet anvendt, hvis du på et tidspunkt har
oprettet en forbindelse til en internetudbyder.
Når du skriver adressen på denne måde (og ved, hvad du skal kigge
efter), fremgår det pludselig klart, at:
det er et klasse C netværk
det er en adresse på netværket 198.182.196.0
det er vært nummer 51 på netværket
Og hvad betyder så det, og hvordan får man øje på det? Der findes
tre almindeligt anvendte klasser af netværk, kaldet A, B og C.
klasse A er netværk, hvis første byte er mellem 1 og 126.
Første byte er netværksnummeret. Værtsnummeret udgøres af de tre
sidste bytes
klasse B er netværk, hvis første byte er fra 128 til 191.
Netværksnummeret er de første to bytes. Værtsnummeret er de sidste to
bytes
klasse C er netværk, hvis første byte er mellem 192 og 223.
Netværksnummeret er de første tre bytes. Værtsnummeret er den
sidste byte
Tag et kig på de navneserveradresser (DNS), du har fået fra din
internetudbyder. Du vil med stor sandsynlighed finde ud af, at det er
adresser på et klasse C netværk.
Som nævnt ovenfor kan alle computere i et netværk umiddelbart komme i
kontakt med hinanden. Som eksempel kan vi forestille os, at vi har et
klasse C netværk 192.168.100.0 (vært nummer 0 henviser ikke til en
computer - men til hele netværket) med tre computere med flg. adresser:
Tabel 7-1. Netværket 192.168.100.0
| Værtsnavn | Adresse |
|---|
| alfa | 192.168.100.1 |
| beta | 192.168.100.2 |
| gamma | 192.168.100.3 |
De er allesammen på samme netværk og kan derfor hver især umiddelbart
komme i kontakt med hinanden. Men lad os nu forestille os, at der i samme
bygning er et andet lille netværk 192.168.200.0, som også består af tre
maskiner:
Tabel 7-2. Netværket 192.168.200.0
| Værtsnavn | Adresse |
|---|
| svend | 192.168.200.1 |
| knud | 192.168.200.2 |
| valdemar | 192.168.200.3 |
Nu viser det sig, at brugerne på de to netværk gerne vil i kontakt med
hinanden via netværket. Man kunne så forestille sig, at man bare slog
de to netværk sammen til et enkelt og delte nye netværksadresser ud,
så alle kunne kontakte hinanden direkte. Det kunne også sagtens
lade sig gøre, men vil måske komme på tværs af den måde, de to netværk
administreres på.
Normalt gør man i stedet det, at man vælger en enkelt maskine,
der tildeles adresser på begge netværk. I eksemplet ovenfor kunne det være
computeren svend (192.168.200.1), der blev udstyret med et ekstra
netværkskort og forbundet til netværket 192.168.100.0. Den kunne så
passende blive tildelt værtsnummeret 4 på dette netværk og har så to
adresser.
En maskine, der på den måde forbinder to netværk, kaldes en
gateway. Computeren svend kan nu kontakte alle maskinerne på begge netværk
direkte, og hvis vi fortæller de andre maskiner, at de skal lade
henvendelser til det andet netværk gå igennem svend, kan alle i dette lille
internet komme i kontakt med hinanden. Man fortæller altså, hvilken rute
der skal bruges for at komme frem til en bestemt computer eller netværk, og
det kaldes derfor rutning. Med det grafisk baserede program netcfg, der følger
med Red Hat Linux, er det forholdsvis enkelt at konfigurere rutning.
Hvis vi nu forestiller os, at alfa (192.168.100.1) er forbundet videre ud
til den store verden, begynder det at blive rigtig interessant. Knud
(192.168.200.2) vil gerne i kontakt med 192.168.30.1. Det er ikke en
adresse på knuds eget netværk, så den sender sagen videre til svend, der
konstaterer, at den heller ikke kan komme i direkte kontakt med netværket
192.168.30.0. Den overlader problemet til alfa (192.168.100.1), der enten
kan komme i direkte kontakt med 192.168.30.1 eller ved, hvem den kan give
sorteper videre til.
For at gøre det muligt at bruge navne i stedet for tal, når du skal
arbejde med netværksadresser, kræves der i sagens natur et
verdensomspændende system, der kan oversætte fra navne til tal og omvendt.
Dette system kaldes DNS (Domain Name Service) og vedligeholdes
af utallige administratorer i forskellige organisationer verden
over. Systemets opbygning sikrer, at de enkelte dele af
den gigantiske navnedatabase kan ændres og udbygges efter behov.
Fig. 1
+(rod)
|
+ .com
| |
| + .yahoo
| | |
| | www
| |
| + .alta-vista
| | |
| | www
| |
| + .hacker
| |
| www
|
+ .dk
| |
. + .jubii
. | |
. | www
|
+ .uni-c
/ \
www danpost
|
DNS består af et hierarki af domæner. Fig. 1 viser en lille del af
DNS. Ved hver '+' sidder en navneserver, som ved alt om det givne domæne,
således ved [+ .uni-c] alt om domænet uni-c.dk.
Når en pc skal finde ud af IP-adressen på www.uni-c.dk, spørger den sin lokale
navneserver (Følg med på fig 2). Denne navneserver ved, hvilke navneservere der
bestyrer domænet [+(rod)]. Den spørger så navneserverne for (rod): "Hvad er
IP-adressen på www.uni-c.dk?". (Rod)-serverne svarer: "Det ved jeg ikke, men
jeg ved hvem, der bestyrer .dk". Den lokale navneserver spørger nu
.dk-serverne: "Hvad er IP-adressen på www.uni-c.dk?". .dk-serverne svarer:
"Det ved jeg ikke, men jeg ved, hvem der bestyrer uni-c.dk". Den lokale
nameserver spørger nu .uni-c.dk-serverne: "Hvad er IP-adressen på
www.uni-c.dk?". .uni-c.dk-serverne svarer: "Adressen på www.uni-c.dk er ...".
Til slut svarer den lokale navneserver PCen: "Adressen på www.uni-c.dk er ...".
Fig. 2
[PC] --> [Lokal NS] www.uni-c.dk?
[Lokal NS] --> [(rod) NS] www.uni-c.dk?
[Lokal NS] <-- [(rod) NS] NS for .dk er .dk-NS
[Lokal NS] --> [.dk-NS] www.uni-c.dk?
[Lokal NS] <-- [.dk-NS] NS for .uni-c.dk er .uni-c.dk-NS
[Lokal NS] --> [.uni-c.dk-NS] www.uni-c.dk?
[Lokal NS] <-- [.uni-c.dk-NS] Adressen på www.uni-c.dk er ...
[PC] <-- [Lokal NS] Adressen på www.uni-c.dk er ... |
Da ovenstående procedure kan tage lang tid, bliver alle resultater cachet af
din lokale navneserver. Næste gang, den bliver spurgt om www.uni-c.dk, behøver
den altså ikke at kontakte alle de andre navneservere igen, men kan give
svaret omgående:
[PC] --> [Lokal NS] www.uni-c.dk?
[PC] <-- [Lokal NS] Adressen på www.uni-c.dk |
Resultater bliver kun cachet et vist stykke tid, kaldet TTL (Time To Live).
TTL er bestemt af domænets navneservere. Med andre ord: navneserverne for
.uni-c.dk bestemmer, hvor længe din lokale navneserver må gemme
informationen.
Som et konkret eksempel på et DNS opslag kan vi f.eks. bede om SSLUG's
IP-adresse. Til dette bruger vi kommandoen nslookup.
[daisy@linus daisy]$ nslookup www.sslug.dk
Server: danpost.uni-c.dk
Address: 129.142.6.64
Non-authoritative answer:
Name: sslug.sslug.dk
Address: 192.38.71.98
Aliases: www.sslug.dk |
Vi kan i eksemplet se, at vi beder
danpost.uni-c.dk med IP-adresse 129.142.6.64 om
adressen på SSLUGs webserver. SSLUG har IP-adressen 192.38.71.98, og maskinen
er åbenbart også kendt som sslug.sslug.dk. Svaret er
"Non-authoritative", idet danpost-DNS serveren ikke er herre over
sslug-domænet, men har fået informationen fra en anden navneserver.
DNS indeholder også andre informationer end IP-adresser. I DNS-sprog
sætter man et punktum bag navnene for at angive, at disse er
absolutte. Normalt kan man dog ignorere det sidste punktum.
DNS er baseret på filer. Disse filer indeholder zone-data. I mange
tilfælde indeholder hver fil/zone ét domæne, i det følgende kan man
derfor blot betragte "zone" som et synonym for "domæne".
Nameserverne for en zone listes ved:
[daisy@linus daisy]$ host -t ns sslug.dk
sslug.dk name server ns-soa.darenet.dk
sslug.dk name server ns.sslug.dk
sslug.dk name server ptah.dkuug.dk |
For at finde mailserverne for et domæne skal man kende en af
navneserverne for domænet. Derefter spørger man denne navneserver:
[daisy@linus daisy]$ host -t mx domæne.dk navneserver.for.domæne.dk |
Den ansvarlige administrator for en zone findes i zonens SOA-record (Start Of
Authority). SOA-recorden findes med:
[daisy@linus daisy]$ host -t soa domæne.dk navneserver.for.domæne.dk |
Hvis SOA starter med:
sslug.dk. IN SOA ns.sslug.dk. root.sslug.dk. (
så er zonen
sslug.dk, den primære navneserver
ns.sslug.dk og den
ansvarlige administrators email-adresse
root@sslug.dk (udskift første . med @).
Nogle navne er blot et alias for et andet navn: de har et kanonisk navn
(eng: "canonical name"). Dette kan ses ved at spørge navneserveren for
domænet om alt, hvad den ved om et givent navn:
[daisy@linus daisy]$ host -t any dette.navn.domæne.dk nameserver.for.domæne.dk |
Til nogle domæner er knyttet tekst-information. Denne kan kaldes frem med:
[daisy@linus daisy]$ host -t txt navn.med.info.domæne.dk |
Hvis informationen er til stede, indeholder den ofte information om,
hvem der bestyrer navn.med.info.domæne.dk
Da DNS ikke er helt simpelt at sætte op korrekt, kan de ovenstående
eksempler bruges, hvis du skal debugge din egen DNS. De kan også
bruges til at finde ud af, hvorfor netværksfejl opstår eller til
at finde en ansvarlig for et domæne, som man har modtaget
reklame-emails fra.
I forbindelse med installationen af Red Hat Linux (eller senere) kan
du vælge pakken "caching-nameserver". Pakken foretager en simpel
opsætning af navneserveren bind. Fra starten kender
den ikke selv svaret på navneopslag, men sender blot spørgsmålet
videre og husker svaret (som beskrevet ovenfor). Den glemmer desværre
alt, hvad den har lært, når maskinen lukkes ned, så du får mest glæde af
en caching navneserver, hvis den kører på en maskine, der er i gang altid -
f.eks. en server på et lille lokalnetværk. Den kan selvfølgelig
sagtens bruges som navneserver for Windows pc'er på netværket.
Hvis du vil bruge Linux på en server i et mindre netværk, kan du have
glæde af at lade den fungere som navneserver for et lokalt domæne.
Opsætningen af dette er ikke det første Linux-eksperiment, du skal
starte med, så eventuelle interesserede henvises til den detaljerede
beskrivelse i DNS-HOWTO (under Red Hat, se
/usr/doc/HOWTO/DNS-HOWTO).
Hvis du er en typisk hjemmebruger eller sidder i en mindre virksomhed og
vil have din computer på Internettet, vil du som regel have brug
for at gøre det via en modemforbindelse.
Langt den mest almindelige måde at gøre det på i Linux er ved hjælp af
PPP, Point-to-Point Protocol. PPP tilbyder en hel del flere
faciliteter og mere fleksibilitet, end vi her vil komme ind på. Vi vil nøjes
med at beskrive den typiske og helt basale opsætning, der vil sætte dig
i stand til at få en TCP/IP-forbindelse til din internetudbyder op at
køre.
Hvis du får brug for at sætte en server op til at modtage PPP-opkald,
eller hvis du har problemer med at få PPP til at fungere mellem Linux
og Windows NT eller har andre specielle behov, skulle du overveje at
tage et kig på følgende bog, der går ganske grundigt til værks
inden for sit emne:
Andrew Sun: Using & Managing PPP,
O'Reilly & Associates, Inc., ISBN 1-56592-321-9, 430 sider.
Med Red Hat Linux følger der et grafisk baseret opsætningsprogram, der
gør det forholdsvis enkelt at få PPP i gang. Hvis du har en konto hos
en internetudbyder (ISP), har du forhåbentlig modtaget de sæt
oplysninger, der skal bruges for at få din forbindelse til at køre. Du
skal fra din ISP som minimum have
Et dialin brugernavn
En tilhørende adgangskode
Et telefonnummer til internetudbyderens dialin
IP numre på en eller to navneservere hos din ISP
Har du sat modemforbindelse til din ISP op under f.eks. Windows 95,
står de oplysninger du skal have, under de menuer, hvor Internet via
modem konfigureres. Er du i tvivl, spørg din ISP om disse
informationer.
Du skal være root for at kunne sætte din internetforbindelse op, så
skriv su - i en xterm, og gør
følgende:
Start med at finde ud af, hvor dit modem sidder.
COM1 i DOS/Windows svarer til /dev/ttyS0 i Linux.
COM2 svarer til /dev/ttyS1 osv.
Som root skal du lave en modem device, som er et symbolsk link til den
rette seriel port. Hvis du anvender COM2, skal du skrive:
[daisy@linus /root]# ln -sf /dev/ttyS1 /dev/modem |
Tjek lige, at linket er rigtigt.
[daisy@linus /root]# ls -al /dev/modem
lrwxrwxrwx 1 root root 5 Sep 5 04:37 /dev/modem -> /dev/ttyS1 |
Skriv netcfg i en xterm, og
følgende panel kommer frem. (Du kunne også finde
netcfg via control-panel.)
Bemærk, at vi lader vores maskine have et fiktivt domæne
akela.dk, som ingen kender, og maskinen kalder vi
www. Alt kan bruges, bare det ikke lapper
over et registreret domæne. De to IP-adresser på nameservere har
vi fået fra vores internetudbyder. Alt mellem en og tre nameservere er
fint. Har du brug for at sætte din Linux-maskine ind i et lokalt
netværk, skal du kontakte den ansvarlige for netværket og få
adresse samt et registreret maskinnavn.
Trykker vi på Hosts, får vi følgende frem:
Vor egen IP-adresse er valgt til 192.168.0.1 for
ikke at matche en på internettet. Alle
192.168.*.* og 172.17.*.*
adresser er ukendte på internettet (* står for
et tal mellem 0 og 255). Desuden har vi skrevet IP-adresse på den
maskine, vi henter mails fra - dette er ikke nødvendigt, men
bekvemt (eksemplet svarer til TeleDanmarks internet).
Under routing har vi ikke konfigureret noget
specielt.
Trykker vi på Interfaces, får vi følgende vindue
frem.
Vi har allerede lavet et PPP-interface og har desuden på vores maskine
et ethernet kort til vores private netværk
(eth0). Vi har desuden en
såkaldt loopback device (lo skal være der). Nu
vises, hvordan du tilføjer en ekstra PPP-opkobling (f.eks. til en
anden Internet udbyder).
Tryk på Add, og vælg PPP, som er den mest udbredte
opkoblingsform hos internetudbydere. Tryk derefter på
OK.
Næste vindue kommer frem, og du skriver, hvilket telefonnummer der
skal ringes op til.
Dit PPP login er dit kundenummer eller brugernavn. PPP password er den
adgangskode, som din internetudbyder har givet dig. Da PPP med PAP er
anvendt af mange internetudbydere, skal du nok vælge "Use PAP
authentification" knappen (du må kontakte din internetudbyder for at
høre, hvad du skal). Det kan lige tilføjes, at det viste loginnavn og
adgangskode kun er et eksempel på, hvordan det kan se ud. Du kan undre
dig over, at der er tre "skudhuller" i det næste billede - det er
naturligvis snyd fra vores side og bare en sød måde, at huske dig på at
dit password aldrig er noget du skal vise andre.
Tryk på Done, og
du vender tilbage til vinduet med Network
Configurator under Interfaces.
Her kan du trykke på det PPP-interface, som du lige har oprettet.
Vælg derefter Edit.
Her tillader vi, at "Allow any user to (de)activate interface". De
fleste moderne modems kan fødes med op til 115200 bits/sekund og køre med
hardware flow - er det ikke tilfældet for dit modem, vælg anderledes
her. Nu vælger du passende Done og Save, og arbejdet som brugeren root stoppes
(skriv exit, eller tryk Ctrl-D i den
xterm, du startede med).
Nu er PPP konfigureret, og det skal prøves. Som bruger kan du nu
skrive usernet, og følgende panel kommer frem:
Du trykker simpelthen på knappen ppp1 (eller
ppp0 for den første PPP) for at starte. Fra
begyndelsen er interfacet (her begge to) røde. Når du så kobler op,
skiftes til gul og så til grøn, når du er på. Her er vist, at
ppp1 er aktiv. Når du vil afslutte og lukke
forbindelsen, så tryk igen på knappen, og efter et par
sekunder stoppes modemet.
Når du har hul igennem til Internettet, kan du jo passende prøve
http://www.sslug.dk - dvs. SSLUG's
hjemmeside.
Som supplement (eller alternativ) til det grafiske
usernet interface findes også tekst-mode kommandoer:
[daisy@linus daisy]$ /usr/sbin/usernetctl PPP-DEVICE ACTION |
Hvor PPP-DEVICE er den ppp-enhed, du netop har konfigureret (normalt
ppp0), og ACTION er up eller down afhængigt af, om du vil åbne eller
lukke forbindelsen.
I virkeligheden er netcfg blot en behagelig og
overskuelig måde at redigere det sæt tekstfiler, der bestemmer, hvordan
pppd opfører sig. Disse filer ligger i /etc/ppp.
Vi kan i øvrigt anbefale, at du læser http://www.sslug.dk/artikler/ppp-info.html,
hvis du har problemer med at få din modem-opkobling til at virke.
Et godt program til at styre en internet-opkobling i X er KPPP
(kppp). Programmet kommer som del af KDE, men
det kan køres under andre grafiske brugergrænseflader.
Du vil i Red Hat 6.1 se at du skal indtast root-password for at komme
i gang. Det er irriterende og vi skal her vise hvordan man undgår
dette. Først lidt forklaring. Programmet
/usr/bin/kppp er i Red Hat 6.1 et link til
/usr/bin/consolehelper.
/usr/bin/consolehelper er en "pam.d"-wrapper. Den
finder sin konfigurationsfil i
/etc/security/console.apps/kppp:
USER=root
PROGRAM=/usr/sbin/kppp
SESSION=true |
Heraf ses, at det program der rent faktisk skal køres er
/usr/sbin/kppp, som root, og der skal registreres
en "session" for at det virker.
Det er imidlertid ikke så vigtigt. Hvad der er vigtigt er filen
/etc/pam.d/kppp som efterfølgende anvendes af
consolehelper for at godkende starten af kppp:
Den originale /etc/pam.d/kppp ser således ud.
#%PAM-1.0
auth sufficient /lib/security/pam_rootok.so
auth required /lib/security/pam_pwdb.so
session optional /lib/security/pam_xauth.so
account required /lib/security/pam_permit.so |
Den første linje er en kommentar.
Den næste linje siger at mht. autorisation, er det
tilstrækkeligt at
brugeren er "root". Hvis det er tilfældet, vil linje 3
ikke blive brugt,
ellers vil linje 3 blive brugt; da brugeren er "root" og auth med pwdb.so
kræves, skal man give root-password.
De sidste par linjer omhandler oprettelsen en session (mest aht. logging),
samt hvilke rettigheder man har - da man skal have root auth, har man
stort set alle rettigheder, og derfor anvendes tilladelse (permit).
Hvis du ønsker at give alle brugere, der er logget ind på
konsollen mulighed for at foretage en Internetopkobling, kan du ændre
filen til
#%PAM-1.0
auth sufficient /lib/security/pam_rootok.so
auth sufficient /lib/security/pam_console.so
auth required /lib/security/pam_pwdb.so
session optional /lib/security/pam_xauth.so
account required /lib/security/pam_permit.so |
Her er tjekket:
a) root? Ja: OK, nej: næste tjek.
b) ved konsol? Ja: OK, nej: næste tjek.
c) Kan man give root-password? Ja: OK, nej, fejl. (pga. required).
Hvis du ønsker at lave hvad der svarer til "suid root", kan du lave:
#%PAM-1.0
auth sufficient /lib/security/pam_permit.so
session optional /lib/security/pam_xauth.so
account required /lib/security/pam_permit.so |
Vil du vide mere så prøv man consolehelper,
man userhelper og se måske også
/usr/doc/pam..../html.
Programmet wvdial følger med SuSE 6.2/6.3 og Red
Hat 6.1. Programmet
kan komfigureres fra YaST, SuSEs konfigurationsværktøj eller
direkte
vha. wvdialconf. wvdialconf vil
forsøge at detektere dit modem, sætte de optimale
initialiseringsstrenge op, osv. Efter du har kørt programmet, skal du
redigere filen /etc/wvdial.conf, f.eks. skal du
indsætte telefonnummer på din internetudbyder.
Når du har fået sat din opkobling op, kan du ringe op ved at taste
wvdial på en kommandolinje.
Når du har en fungerende PPP installeret, kan diald
muligvis være interessant for dig. Ideen er, at
diald åbner PPP-forbindelsen, når der er brug for
den, og lukker den, når der ikke er. På den måde kan du få
fornemmelsen af at have en fast forbindelse, der altid er
åben. Virkningen er specielt overbevisende, hvis du har et ISDN-modem,
der åbner forbindelsen på et kort øjeblik, for et almindeligt analogt
modem bruger en del tid på at ringe op.
Der er rige muligheder for at finindstille diald, så
programmet opfører sig præcis, som du ønsker det. Vi vil nøjes med at
gøre opmærksom på dets eksistens og i øvrigt henvise til de
glimrende manual-sider om emnet.
Læs mere om diald på
http://www.loonie.net/~eschenk/diald.html
Hvis du har behov for at koble et mindre antal computere sammen i et
lokalnetværk, vil du oftest benytte netværkskort af Ethernet-typen.
Langt de fleste Ethernet-kort fungerer upåklageligt under Linux. De fleste
billige kort er kloner af Novells NE2000 og fungerer glimrende sammen
med driveren til det kort.
Installerede Ethernet-kort hedder i Linux eth0,
eth1, eth2
etc. Normalt vil du kun have et enkelt kort, der så naturligvis hedder
eth0.
Netværkskort kan konfigureres i forbindelse med installationen
eller senere ved hjælp af programmet netcfg.
De parametre, som optræder på billedet, skal du have af din
netværksansvarlige.
Bruger du Red Hat Linux 6.0 på en bærbar, hvor dit ethernet-kort er et
PCMCIA-kort, skal du være opmærksom på, at du kan blive ramt af en
lille fejl i Red Hat's opsætning alt efter, hvordan du vælger under
installationen. Sagen er, at netværket forsøges initialiseret
før PCMCIA-kortene. Det betyder, at computeren
forsøger at komme på nettet, før ethernet-kortets driver er indlæst!
Hvis du har denne fejl, så er den let at rette (skal gøres som root):
[root@linus root]# cd /etc/rc.d/rc3.d
[root@linus rc3.d]# mv S96pcmcia S09pcmcia |
Sagen er, at de programmer som ligger i
/etc/rc.d/rc3.d (runlevel 3 er det, som oftest
anvendes), vil blive udført i rækkefølge, hvor filer med S udføres under
opstart med laveste nummer først. Tilsvarende udføres K filerne i
samme katalog når der lukkes ned. Hvis et program er udført for sent,
såsom det nævnte, så kan vi få det udført tidligere ved at sætte
S-nummeret ned.
En anden fejl, som du kan være rendt ind i med Red Hat 6.0, er, at din
loopback device ikke er sat ordentligt op. Loopback er en smart
netværksdevice, som sikrer lynhurtig kommunikation fra egen maskine
til egen maskine. Du bør checke, om
/etc/sysconfig/network-scripts/ifcfg-lo
indeholder følgende:
DEVICE=lo
IPADDR=127.0.0.1
NETMASK=255.0.0.0
NETWORK=127.0.0.0
BROADCAST=127.255.255.255
ONBOOT=yes
BOOTPROTO=none |
ping er et meget simpelt, men utroligt nyttigt
stykke værktøj, der bruges til at finde ud af, om der kan opnås
forbindelse til en IP-adresse. Sagt på en anden måde er
ping det program, du kan bruge til at finde ud af, om
der er "hul igennem".
ping bør altid være det første program, du bruger
til at diagnosticere et netværksproblem. Hvis det lykkes at pinge til
en adresse, ved du, at den fysiske forbindelse er i orden, og de basale
dele af netværket fungerer.
ping køres sådan her:
[daisy@linus daisy]$ ping -c 4 www.linux.org |
Ved at skrive "-c 4" beder vi ping om at nøjes med
at sende fire pakker, ellers bliver den ved, indtil vi stopper den med Ctrl-c.
ping svarer tilbage:
PING www.linux.org (198.182.196.51): 56 data bytes
64 bytes from 198.182.196.51: icmp_seq=0 ttl=42 time=479.3 ms
64 bytes from 198.182.196.51: icmp_seq=1 ttl=42 time=710.0 ms
64 bytes from 198.182.196.51: icmp_seq=1 ttl=41 time=730.0 ms
64 bytes from 198.182.196.51: icmp_seq=2 ttl=42 time=600.0 ms
64 bytes from 198.182.196.51: icmp_seq=3 ttl=42 time=370.0 ms
--- www.linux.org ping statistics ---
4 packets transmitted, 4 packets received, +1 duplicates, 0% packet loss
round-trip min/avg/max = 370.0/577.8/730.0 ms |
Vi kan først og fremmest se, at vi kan komme igennem til
www.linux.org, som har adressen
198.182.196.51, og at alt, hvad vi sendte, kom tilbage igen, ja faktisk kom
en af de fire pakker tilbage to gange! Hele turen frem og tilbage tog i
gennemsnit 577,8 millisekunder - altså lidt over et halvt sekund.
Med telnet er det muligt at logge ind på andre
computere på netværket og arbejde tekstbaseret, som om du sad ved
computeren. Dette kan også foregå på tværs af platforme, f.eks. kan du
køre telnet på en Windows 95 PC og derfra logge ind
på en Linuxmaskine.
Ved normal brug startes telnet simpelthen med
navnet på den computer, du ønsker en forbindelse til - i nedenstående eksempel
gonzo. Når forbindelsen er oprettet, vil du blive
præsenteret for en login: prompt, og du kan nu arbejde
videre, som om du sad ved den anden maskine.
[daisy@linus daisy]$ telnet gonzo
Trying 192.168.100.5...
Connected to gonzo.codehell.lokal.
Escape character is '^]'.
Red Hat Linux release 6.0 (Hedwig)
Kernel 2.2.5 on an i586
login: |
Når du ikke længere har brug for telnet-forbindelsen, afbryder du
den med exit, og du er så tilbage på din egen maskine.
Hvis du angiver en port, der er bundet til en anden protokol, kan du også
have glæde af telnet til fejlfinding og testbrug. I
en snæver vending kan du bruge telnet til at hente
post hos din internetudbyder!
For at beskytte din installation er standardinstallationen lavet,
så root ikke kan logge ind remote med telnet og
ftp. Det er gjort for, at man ikke helt så nemt kan få
adgang til root's password. Hvis du har maskinen på et usikkert net -
f.eks. Internettet bør du ikke ændre på dette. I stedet kan du bruge
krypteret netkommunikation - f.eks. med Secure Shell.
Har du et lukket net og mener, at du ikke gider at gå ind som almindelig
bruger og derefter lave su - root, kan du godt få lov
til at bruge telnet og
ftp som root udefra. Filerne
/etc/securetty og /etc/ftpusers
kan rettes eller direkte slettes, så kan root
logge ind udefra.
Til at hente og sende filer over TCP/IP bruges programmet
ftp.
Hvis du skal bruge en fil fra sunsite.auc.dk,
skriver du sådan her:
[daisy@linus daisy]$ ftp sunsite.auc.dk |
Når forbindelsen er klar, spørger computeren om brugernavn og
adgangskode. Du kan logge på som 'anonymous' og give din
email-adresse som adgangskode. Bemærk, at email-adressen ikke er synlig,
når den tastes ind.
Connected to sunsite.auc.dk.
220 sunsite.auc.dk FTP server (NcFTPd 2.2.2) ready.
Name (sunsite.auc.dk:daisy): anonymous
331 Guest login ok, send your complete e-mail address as password.
Password:
230-You are user #57 of 300 simultaneous users allowed.
230-
230- Welcome to SunSITE Denmark
230- ==========================
230-
230-SunSITE Denmark is located at Aalborg University, Institute of
230-Electronic Systems, Denmark, and is running on a SPARCserver 1000 with
230-4 CPUs, 416 MB Memory and approximately 110 GB storage.
230-
[lang velkomsthilsen klippet ud]
230-
230 Logged in anonymously.
Remote system type is UNIX.
Using binary mode to transfer files. |
Så står du ved en ftp> prompt, hvor du kan bevæge dig
rundt i bibliotekerne med cd og se indholdet med
ls - ganske som med en almindelig kommandolinje.
ftp> ls
200 PORT command successful.
150 Opening ASCII mode data connection for /bin/ls.
d--x--x--x 2 ftpuser ftpusers 1024 Oct 31 1997 bin
dr-xr-xr-x 2 ftpuser ftpusers 1024 Jul 1 1997 dev
drwxrwxr-x 60 ftpuser ftpusers 8192 Oct 10 16:23 disk1
drwxrwxr-x 9 ftpuser ftpusers 2048 Oct 10 15:45 disk2
drwxr-xr-x 3 ftpuser ftpusers 96 Jun 2 17:02 disk3
drwxr-xr-x 4 ftpuser ftpusers 96 Sep 1 09:15 disk4
dr-xr-xr-x 2 ftpuser ftpusers 1024 Oct 31 1997 etc
drwxrwx-wx 2 ftpuser ftpusers 1024 Oct 14 08:28 incoming
drwxr-xr-x 13 ftpuser ftpusers 1024 Jun 3 12:58 local
-rw-r--r-- 1 ftpuser ftpusers 5748797 Oct 14 00:04 ls-lR.gz
drwxrwxr-x 2 ftpuser ftpusers 2048 Oct 10 18:12 mirrors
drwxr-xr-x 2 ftpuser ftpusers 96 Jul 1 1997 packages
dr-xr-xr-x 18 ftpuser ftpusers 1024 Jul 16 12:03 pub
d--x--x--x 4 ftpuser ftpusers 96 Jul 1 1997 usr
-rw-r--r-- 1 ftpuser ftpusers 931 Jul 3 08:33 welcome.msg
226 Listing completed. |
Hvis du nu ved hjælp af cd navigerer ned i
/pub/os/linux/Red Hat og kører ls,
vil du se, at der ligger en fil ved navn README, som du
gerne vil hente hjem på din egen maskine.
Nu er filen ikke særlig stor, så den er hentet ned på et øjeblik.
Hvis du henter større ting, er det som regel rart at kunne se, om der er
"flow" i overførslen. Med kommandoen hash kan du få
skrevet et #-tegn ("hash mark"), hver gang en blok er blevet overført.
ftp> hash
Hash mark printing on (1024 bytes/hash mark). |
Så henter du filen:
ftp> get README
local: README remote: README
200 PORT command successful.
150 Opening BINARY mode data connection for README (1155 bytes).
#
226 Transfer completed.
1155 bytes received in 0.227 secs (5 Kbytes/sec) |
README er en ganske lille fil, så det vil
kun blive til et enkelt #-tegn. Læg i øvrigt mærke til, at den er
overført som binær fil (BINARY) i modsætning til ASCII. Hvis du
bruger ASCII til overførslen, vil ftp konvertere
linjeskift i tekstfiler til det korrekte format for den maskine, der
modtager filen. Det er udmærket til tekstfiler, men kan smadre f.eks.
grafik og komprimerede filer fuldstændigt. Til at skifte mellem binær
og ascii bruges ftp-kommandoerne bin og
ascii.
Nu er du færdig med at hente, hvad du skal bruge, og du logger ud igen
med kommandoen quit. Så er du tilbage på kommandolinjen
på din egen maskine.
Hvis du har brug for at tilbyde anonymt ftp på din Linuxmaskine, kan du i
Red Hat Linux installere pakken "anonftp". Pakken foretager hele
opsætningen for dig. Filer, der skal kunne hentes via anonym ftp, lægges
så blot i /home/ftp/pub.
Alt det ovenstående handler om anonymt ftp. Hvis du er oprettet som bruger
på den maskine, du skal i kontakt med, kan du logge på med dit rigtige
brugernavn og adgangskode. På den måde får du så rettigheder til at
hente og sende filer i forhold til, hvad du er blevet tildelt af
administratoren.
Kan du undvære grafik, bør du kende lynx, som er en
tekstbaseret webbrowser, som faktisk er ret anvendelig - pånær ved
klikbare billeder. Grafik hentes kun (til disk), hvis dette
vælges. Lynx er smart, hvis du har en langsom netforbindelse, eller
hvis du vil lave applikationer, som automatisk skal kunne hente HTML
eller billeder.
Et specielt godt program er Netscape Communicator, som er kendt af de
fleste. Programmet har været kommercielt, men stærkt inspireret af
Linux-verdenen er det nu blevet et Open Source udviklingsprojekt.
Netscape er programmet til at hente HTML-sider, billeder, lyd, film og
tekst via Internettet. Netscape er forholdvist nem at gå til.
Normalt er true type fonte ikke anvendt under XWindow, men du kan få
f.eks. din Netscape til at bruge de fonte. Du skal have installeret
freetype-1.2-6.i386.rpm eller lignende
version. Man skal blot "finde" programmet ttmkfdir,
der kan generere en "fonts.scale" fil til sine TrueType fonte.
Lav et katalog til dine TrueType (ttf) filer, f.eks.
/usr/share/fonts/default/TrueType.
Kopier ttf-filerne derned fra en Windows installation, eller
hent de gratis ttf-filer fra Microsoft's web-site (de har en
gratis samling af de mest almindelige TrueType fonte).
[root@linus /root]# cd /usr/share/fonts/default/TrueType
[root@linus /root]# ttmkfdir > fonts.scale
[root@linus /root]# mkfontdir
|
Dette genererer en "fonts.dir" fil som X bruger til at finde ud
af hvilke fonte, der ligger i hvilke filer. Ret din X11 config så den indeholder TrueType font-biblioteket.
FontPath entries i /etc/X11/fs/config (Kan evt. være i
/etc/X11/XF86Config) kan se således ud:
FontPath "/usr/X11R6/lib/X11/fonts/misc/"
FontPath "/usr/share/fonts/default/TrueType/"
FontPath "/usr/X11R6/lib/X11/fonts/75dpi/"
FontPath "/usr/share/fonts/default/Type1/"
FontPath "/usr/X11R6/lib/X11/fonts/Type1/"
FontPath "/usr/X11R6/lib/X11/fonts/Speedo/"
FontPath "/usr/X11R6/lib/X11/fonts/100dpi/"
|
Start X, og se om ikke "xlsfonts" lister de forskellige TrueType
fonte - prøv f.eks. "xlsfonts|grep microsoft"
I din Netscape "Preferences" opsætning kan du vælge
Variable width font: Arial (Monotype) Size: 0
Allow scaling: disabled
Fixed width font: Courier New (Monotype) Size: 0
Allow scaling: disabled |
Endvidere kan du klikke på "Use document-specified fonts, but
disable Dynamic fonts" (den midterste af de tre muligheder).
Fra tid til anden har du brug for at kunne hente en stribe
hjemmesider, som du sidenhen vil kunne læse -
f.eks. programvejledninger. Med Netscape er det besværligt, idet du
skal trykke "gem" for hver enkel side. Meget smartere er programmet
wget, der kan hente rekursivt fra en http eller ftp-site,
såsom SSLUG's adresse
[daisy@linus daisy]$ wget -r http://www.sslug.dk |
Til at læse emails kan du næsten på alle UNIX-systemer finde
programmet mail, som er meget simpelt. Skrives f.eks.
[daisy@linus daisy]$ mail BRUGERNAVN@MASKINE.DOMÆNE
help |
og afsluttes med
Ctrl-D. Der er så sendt en
email til
BRUGERNAVN@MASKINE.DOMÆNE med indholdet
help.
Senere er ELM (elm) kommet med lidt flere
muligheder, men ELM bliver ikke videreudviklet mere.
Til tekstbaseret læsning og skrivning af emails er der to gode
valg. Mutt (mutt) er hurtig og har mange
funktioner. Alternativt er Pine værd at se på (pine).
Mailfoldere, en lille og god indbygget teksteditor (pico),
søgemuligheder, mulighed for at se HTML-formatterede emails og et
utal af konfigurationsmuligheder gør Pine til et hit. I de versioner af
Pine som er kommet efter Red Hat 6.1 er der endda muligheder for at
definere roller (bl.a. med forskellige email-signaturfiler) og farve opsætning.
Det skal også nævnes, at Netscape har indbygget email håndtering,
som foretrækkes af mange. Det er grafisk og ret enkelt at bruge.
fetchmail bruges til at hente email fra en
mailserver hos din internetudbyder. Programmet styres gennem filen
.fetchmailrc i dit hjemmebibliotek. Den kan f.eks. se
sådan her ud:
poll mail.fiktiv.dk
proto POP3
user daisy
pass McMombo |
Når du kører
fetchmail, vil den i dette eksempel
forsøge at hente post fra serveren
mail.fiktiv.dk
med protokollen POP3 (som er den mest almindelige)
og logge på serveren med brugernavnet daisy og adgangskoden McMombo. Hvis
der er post til daisy, leverer fetchmail den videre til det lokale
postsystem, der så lægger brevene i daisys postkasse.
De første gange, du kører fetchmail, vil du
som regel gerne se, om tingene går, som de skal, når posten hentes. Hvis
fetchmail køres med parameteren
-v, skriver den, hvad der foregår undervejs.
Hvis du er til grafisk baserede konfigurationsværktøjer, kan du redigere din
.fetchmailrc
ved hjælp af programmet fetchmailconf.
Hvis du installerer rpm-pakken imap, kan din
Linuxmaskine bruges som server for indgående email i et netværk. Ved
installationen af pakken skulle hele opsætningen faktisk være på plads,
så brugerne på de enkelte maskiner blot skal angive Linuxmaskinen som
postserver i deres emailprogrammer - og så naturligvis være oprettet
som brugere på Linux-maskinen!
Hvis du kun har en modemforbindelse til Internet, kan du lade
Linuxserveren sende og hente post for alle brugere på et lokalt netværk.
fetchmail (se ovenfor) er ret nemt at sætte op til
at hente post til flere forskellige brugere på samme tid hos
internetudbydere.
Udgående post håndteres af programmet sendmail. Hvis
sendmail skal acceptere at videresende udgående email
fra andre maskiner på et lokalnet, er det nødvendigt at angive dette i filen
/etc/mail/ip_allow, ellers vil forsøg på at bruge
Linux-maskinen som SMTP-server blive afvist med beskeden "We do not
relay".
I /etc/mail/ip_allow skriver du adresser på
enkelte maskiner eller netværk, som må bruge Linuxmaskinen som
udgående postserver. Hvis for eksempel alle maskiner på netværket
192.168.100.0 skal accepteres, skal indholdet af
/etc/mail/ip_allow være dette:
Hvis post kun skal accepteres fra nogle af maskinerne på netværket,
skrives adresserne på de enkelte godkendte maskiner. Alternativt kan
man tillade alle maskiner i eget domæne at være relay-maskine ved at
tilføje FEATURE(`relay_entire_domain`) i
/etc/sendmail.mc og derefter køre m4
/etc/sendmail.mc /etc/sendmail.cf bemærk at man skal have
sendmail-cf pakken installeret.
At tilpasse sendmail's opsætning er i øvrigt
et emne, der kan fremkalde nervøse trækninger og koldsved hos store voksne
systemadministratorer. Red Hat Linux sætter sendmail
ganske fornuftigt op fra starten, så med mindre du er meget videbegærlig
eller masochistisk anlagt, vil vi foreslå dig at glemme alt om opsætning af
sendmail, indtil det er absolut nødvendigt.
Hvis du får mange emails ind per dag, så vil du nok hurtigt lave
forskellige foldere til forskellige emner. F.eks. er du med på flere
af SSLUG mail-listerne, så kunne du lave en folder til hver af de
lister. Et program, som du kan have meget glæde af er procmail, som
kan sortere emails automatisk ned til de email-foldere, du har
lavet. Henter du mail med fetchmail, så kan procmail lave sorteringen
ud fra konfigurationsfilen ~/.procmailrc.
I eksemplet har vi mail liggende i ~/mail
kataloget, og herunder har vi forskellige filer som er mail-foldere.
PATH=$HOME/bin:/usr/bin:/bin:/usr/local/bin:.
MAILDIR=$HOME/mail # Her _skal_ procmail kunne aflevere din mail.
DEFAULT=$MAILDIR/mbox # Default folder til af aflevere mail i
LOGFILE=$MAILDIR/.from # Her gemmer vi en log over hvilke mail der kom
LOCKFILE=$HOME/.lockmail # Fil til at lave lås med.
# Første liste er mgp-listen for Magic Point programmet
# Vi checker efter To eller Cc feltet er til listen mgp-users@mew.org
# og gemmer i ~/mail/mgp
:0
*^(To:|Cc:).*mgp-users@mew.org
mgp
# Dernæst har vi sslug-teknik som altid sætter Reply-To feltet
:0
*^Reply-To:.sslug-teknik@sslug.dk
sslug-teknik
# Alle mails fra brugere @imm.dtu.dk gemmer vi i IMM-folderen
:0
*^From:.*@imm.dtu.dk
IMM
# Vi kan også gemme en ekstra kopi af mails - dvs. mailen bliver
# også processeret af de efterfølgende regler.
# Kommer der en mail fra statsministeren stm@stm.dk så gemmer vi lige
# en ekstra kopi i stats-folderen
:0c
*^From:.*stm@stm.dk
stats
# Endelig kan vi faktisk også udføre kommandoer via mail
# Her lader vi emails med subject EJECT udføre kommandoen eject
# og da det kun er en kopi vi udtager, så vil mailen også gå til
# default dir.
:0c
*^Subject:.eject
|/usr/bin/eject
# Alle andre mails ender i default mail folderen. |
Procmail er guld værd, og man procmailrc er værd at
læse. Du kan også være glad for at lave et alias alias ms
"mailstat ~/mail/.from", idet du så kan skrive
ms efter at have kørt fetchmail, og du vil så få
vist hvor mange mails og størrelsen af disse som er blevet fordelt til
de forskellige foldere.
Programmet xbiff er en lille postkasse, der i et
vindue indikerer, om der er kommet elektronisk post. Hvis der er post,
inverteres farverne. Programmet opdaterer selv ca. en gang i
minuttet, hvis det ikke konfigureres anderledes.
Lidt mere smart er xmailbox og
coolmail, der begge viser en amerikansk
postkasse, som viser, at der er post med lyd og et flag, der hejses.
Microsoft har været så venlige at lave en nyere type email-server, MS
Exchange, som uheldigvis ikke er dokumenteret for godt. Heldigvis kan
man bruge serveren fra f.eks. Netscapes mail-funktion. I Netscape skal
du under [preferences]->[mail] sætte at du henter mail fra en "IMAP"
server - ikke POP - og sætte serveren til at være exchange
serveren. Det er ikke den fulde funktionalitet, du får, men det kan
bruges.
I takt med Internettets udbredelse er der kommet flere og flere mindre
venligsindede mennesker på Nettet. Elektronisk post er desværre meget
let at aflytte, og ønsker du brevhemmelighed må du kryptere din
post. Kryptering er en proces hvor dine data bliver skrevet i
kode. Krypterede breve kan kun læses af den person, de er stilet til.
I Linux-verdenen finder der flere programmer til kryptering af
post. Heldigvis findes der en standard for hvordan post bør krypteres,
og det er derfor ligegyldigt hvilket krypteringsprogram, du
benytter. Vi har valgt at introducere GNU Privacy Guard (GPG), idet
GPG kommer under en ægte fri licens (GNU General Public
License). Samtidig kan GPG arbejde sammen med det anerkendte Pretty
Good Privacy (PGP).
GPG kan også bruges til at signere breve. En digital signatur er mere
end en underskrift. Den digitale signatur fortæller, ud over hvem der
er afsender, også hvornår brevet blev signeret. Endvidere bruges den
digitale signatur til at tjekke om brevet er blevet ændret under dets
rejse fra afsender til modtager. I skrivende stund kender forfatterne
ikke det officielle Danmarks holdning til GPG.
Ideen bag GPG er, at du har en offentlig og en privat nøgle. Den
offentlige nøgle gør det muligt for alle at tjekke din signatur, som
du fremstiller vha. din private nøgle. Når du skal kryptere post, skal
du først udveksle nøglepar med den person, som du ønsker at
kommunikere med. Udvekslingen sker ofte i forbindelse med møder i
Linux-brugerforninger.
Du kan downloade GPG fra GPG's ftp-server
ftp://ftp.gnupg.org. Selve
installationen er lige til at gå til - nedenfor ser du hvordan.
[daisy@linus daisy]$ wget ftp://ftp.gnupg.org/pub/gcrypt/gnupg/gnupg-1.0.1.tar.gz
[daisy@linus daisy]$ tar xzf gnupg-1.0.1.tar.gz
[daisy@linus daisy]$ cd gnupg-1.0.1
[daisy@linus gnupg-1.0.1]$ ./configure
[en masse klippet væk]
[daisy@linus gnupg-1.0.1]$ make
[en masse klippet væk]
[daisy@linus gnupg-1.0.1]$ su
Password: hemlig
[root@linus gnupg-1.0.1]$ make install
[root@linus gnupg-1.0.1]$ exit
[daisy@linus gnupg-1.0.1]$ cd ..
[daisy@linus daisy]$ rm -rf gnupg-1.0.1 |
Efter installationen er du klar til at bruge GPG. Det første, du skal
gøre, er at generere et nøglepar.
[daisy@linus daisy]$ gpg
gpg: Warning: using insecure memory!
gpg: /home/kneth/.gnupg: directory created
gpg: /home/kneth/.gnupg/options: new options file created
gpg: you have to start GnuPG again, so it can read the new options file
[daisy@linus daisy]$ gpg --gen-key
gpg (GnuPG) 1.0.1; Copyright (C) 1999 Free Software Foundation, Inc.
This program comes with ABSOLUTELY NO WARRANTY.
This is free software, and you are welcome to redistribute it
under certain conditions. See the file COPYING for details.
gpg: Warning: using insecure memory!
gpg: /home/kneth/.gnupg/secring.gpg: keyring created
gpg: /home/kneth/.gnupg/pubring.gpg: keyring created
Please select what kind of key you want:
(1) DSA and ElGamal (default)
(2) DSA (sign only)
(4) ElGamal (sign and encrypt)
Your selection? 1
DSA keypair will have 1024 bits.
About to generate a new ELG-E keypair.
minimum keysize is 768 bits
default keysize is 1024 bits
highest suggested keysize is 2048 bits
What keysize do you want? (1024) 1024
Requested keysize is 1024 bits
Please specify how long the key should be valid.
0 = key does not expire
<n> = key expires in n days
<n>w = key expires in n weeks
<n>m = key expires in n months
<n>y = key expires in n years
Key is valid for? (0) 0
Key does not expire at all
Is this correct (y/n)? y
You need a User-ID to identify your key; the software constructs the user id
from Real Name, Comment and Email Address in this form:
"Heinrich Heine (Der Dichter) <heinrichh@duesseldorf.de>"
Real name: Daisy
Email address: daisy@linus.kongeh.dk
Comment:
You selected this USER-ID:
"Daisy <daisy@linus.kongeh.dk>"
Change (N)ame, (C)omment, (E)mail or (O)kay/(Q)uit? O
You need a Passphrase to protect your secret key.
Enter passphrase: DetteErHemlig!
Repeat passphrase: DetteErHemlig!
We need to generate a lot of random bytes. It is a good idea to perform
some other action (type on the keyboard, move the mouse, utilize the
disks) during the prime generation; this gives the random number
generator a better chance to gain enough entropy.
+++++++++++++++..+++++++++++++++.+++++++++++++++++++++++++++++++++++++++++
+++++++++..++++++++++.++++++++++++++++++++++++++++++++++++++++>++++++++++>
+++++....................................+++++
We need to generate a lot of random bytes. It is a good idea to perform
some other action (type on the keyboard, move the mouse, utilize the
disks) during the prime generation; this gives the random number
generator a better chance to gain enough entropy.
++++++++++.+++++++++++++++.++++++++++....++++++++++.+++++++++++++++.+++++++
+++.+++++++++++++++++++++++++++++++++++++++++++++.+++++++++++++++>+++++....
..........+++++^^^
public and secret key created and signed |
Du bør med det samme fremstille en nøgle, som kan bruges til at
tilbagekalde den, du netop har fremstillet. Det er vigtig, idet det kan
ske at en eller anden finder ud af din private nøgle. En
tilbagekaldelsesnøgle genereres vha. kommandoen gpg
--gen-revoke daisy@linus.kongeh.dk. Tilbagekaldelsesnøglen
bør opbevares et andet sted end dit hjemmekatalog, f.eks. kan du have
den liggende på en diskette i dit pengeskab.
Når du nu har fået genereret nøgler, er du klar til at signere
breve. Til at begynde med vil vi antage, at du skriver brevet først,
signerer det og til sidst indlæser det signerede brev i dit
postprogram. Nedenstående kommandosekvens viser dig hvordan.
[daisy@linus daisy]$ cat brev
Kære Pingo,
Du kan tror at vi har det sjovt ned GNU!
Daisy
[daisy@linus daisy]$ gpg --clearsign brev
[daisy@linus daisy]$ cat brev.asc
-----BEGIN PGP SIGNED MESSAGE-----
Hash: SHA1
Kære Pingo,
Du kan tror at vi har det sjovt ned GNU!
Daisy
-----BEGIN PGP SIGNATURE-----
Version: GnuPG v1.0.1 (GNU/Linux)
Comment: For info see http://www.gnupg.org
iD8DBQE4elQW60LvO+QONowRAntQAKCIvUMIsyf1US2JoHC/VKgD73Ps1gCfRvRM
H9uEQNpfPp+AFNkP86snOVo=
=6+k8
-----END PGP SIGNATURE--- |
Den opmærksomme læser bemærker at det signerede brev ligger i filen
brev.asc, dvs. der er blevet tilføjet
.asc til det oprindelige navn.
For at få det største udbytte af GPG bør du den glimrende
brugervejledning. Den finder du på
http://www.gnupg.org/docs.html.
I UNIX-verdenen og dermed også Linux har man i mange år kunnet dele
filer mellem forskellige maskiner i et netværk. Den mest udbredte
protokol til dette er NFS (Networked File System). Det er selvfølgelig
et område, man skal være forsigtig med, hvis man har et alt for åbent netværk.
Her skal vi kun give et simpelt eksempel på, hvordan NFS virker. Hvis
vi nu siger, at maskinen alfa skal dele /home med
maskinen beta, så skal alfa-maskinen have installeret RPM-pakken
nfs-server. I
/etc/exports skriver du først, hvilken del af
filtræet, der skal deles, derefter hvilke klienter der skal bruge det
(du kan anvende * for alle), og sidst om der deles med
læse/skrive (rw) eller kun læse-rettigheder (ro). Brug man
exports for flere detaljer.
# /etc/exports - NFS export of /home
/home beta.domænenavn.dk(rw) |
Derefter skal du genstarte nfs-serveren ved at skrive
/etc/rc.d/init.d/nfs restart, og som root på
beta-maskinen kan du nu nemt få data fra alfa-maskinen.
[root@beta /root]# mount -t nfs alfa:/home /home |
Skal alfa være permanent filserver for beta (og andre), bør du på
beta-maskinen se mere på programmet autofs, der kan
tilkoble en disk over netværket, når der er behov for det. Efter et stykke
tid uden aktivitet, vil disken afmonteres fra netværket. Dette er der et
kort afsnit om i afsnit 5.1.4.
Det giver et mere stabilt netværk.
Selv om denne bog handler om Linux, skal man ikke glemme, at
der findes andre styresystemer. Et af de mere udbredte er Windows -
herunder wfw/95/98/NT, som alle har indbygget muligheden for at
fungere i netværk. Hvis man påtænker at opbygge eller allerede
har et heterogent netværk af Windows- og UNIX-computere, skal man
kigge nærmere på SAMBA.
SAMBA er Open Source Software og kan dermed erhverves
gratis. I Danmark kan SAMBA bedst downloades fra
http://sunsite.auc.dk/samba/samba.html, ellers
fra http://www.samba.org.
Med SAMBA installeret får man stort set samme muligheder, som
hvis man investerer i en langt dyrere og meget mere hardwarekrævende
NT licens eller en OS/2 Lan Manager. Det, SAMBA først og fremmest kan
tilbyde, er at fungere som fil- og printerserver. Derudover kan SAMBA
også fungere som domain controller for Windows 95/98 klienter. Fuld
domain control for Windows NT domæner findes i version 2.0.
Med SAMBA installeret (og ikke mindst konfigureret) vil
serveren kunne ses, hvis man klikker på "network neighbourhood" (på
dansk: "andre computere") eller på samme netværk i Windows 95/98/NT.
Den letteste måde at installere/opgradere SAMBA på er ved at
bruge en prækompileret pakke. Sådanne pakker kan hentes på
http://sunsite.auc.dk/samba/ftp/Binary_Packages/,
og de findes til flere
forskellige Linux-distributioner, bl.a. Red Hat, Caldera, Debian,
Slackware og SuSE. Hvis man holder af at kompilere sin kildetekst
selv, kan den hentes her:
ftp://sunsite.auc.dk/pub/unix/networking/samba.
Vi vil dog meget anbefale at bruge en prækompileret pakke, og vi
vil i eksemplet gå ud fra, at du har Red Hat installeret. Når du har
hentet rpm-pakken, skriver du bare:
[root@linus /root]# rpm -ivh samba-2.0.3-8.i386.rpm |
Når du har fået installeret SAMBA serveren, skal du have den
konfigureret. Dette gøres ved at rette i filen
/etc/smb.conf. Denne fil kan virke meget
skræmmende, da der er vel omkring 80 parametre, man kan sætte. Det
skal du dog af to grunde ikke lade dig gå på af: For det første har de
fleste parametre udmærkede default værdier, så dem behøver man slet
ikke at bekymre sig om. For det andet bliver der installeret en
udmærket default /etc/smb.conf, som virker uden
de store ændringer. Denne default smb.conf er
desuden meget velkommenteret, hvilket yderligere letter
tilpasning. Her er et eksempel på en lille
/etc/smb.conf fil, der ud over at sætte SAMBA op
som fil- og printerserver også konfigurerer SAMBA som domain
controller.
[global]
workgroup = hjemme
printing = bsd
printcap name = /etc/printcap
load printers = yes
log file = /var/log/samba-log.%m
short preserve case = yes
preserve case = yes
lock directory = /var/lock/samba
locking = yes
strict locking = yes
security = user
socket options = TCP_NODELAY
domain master = yes
domain logons = yes
[homes]
comment = Home Directories
read only = no
create mode = 0750
[deskjet870cxi]
comment = All Printers
path = /var/spool/samba
browseable = yes
printable = yes
; Set public = yes to allow user 'guest account' to print
public = no
writable = no
create mode = 0700
|
Det skal også nævnes at der er et grafisk konfigurationsværktøj
swat til SAMBA, som virker sammen med Netscape.
SMB bruger en krypteringsteknik, der ligner standard UNIX
kryptering. Det er dog kun tilsyneladende, at de to teknikker er ens,
UNIX variationen sender nemlig typisk kodeordet i klar tekst over
netværket, når man skal logge ind. SMB sender i modsætning hertil en
kodet version af passwordet.
Hvorvidt man vælger at bruge krypterede passwords eller ej, er op til
den enkelte at afgøre, da der er både fordele og ulemper.
Fordele ved krypterede passwords:
Sikkerhed. Password bliver ikke sendt over netværket i klar tekst.
Windows 95 med osr2, Windows 98 og NT vil som standard kun
tale med en server, der anvender krypterede passwords.
Ulemper ved krypterede passwords:
Der skal vedligeholdes endnu en passwordfil.
Hvis du allerede bruger services, der sender password i klar
tekst (F.eks telnet og ftp), gør det ikke den store forskel, om
SMB også gør det.
Hvis du sidder på et sikkert net, f.eks et lille hjemmenetværk
eller et lille firma med få og venlige brugere, er
der ingen grund til at bruge krypterede passwords.
Windows 98 og Windows NT 4 (sp3 og senere) kræver som default brug af
krypterede kodeord. Det betyder, at du har to valg:
Du konfigurerer SAMBA til at bruge krypterede passwords.
Du ændrer Windows 98/95/NT registry, så de ikke kræver krypterede passwords.
Konfigurering gøres ved at føje følgende linje til [global] sektionen i
/etc/smb.conf
Dernæst skal du lave en ny password fil til brug for SAMBA alene. Der
findes et shell script, der kan generere en SAMBA password fil ud fra den
eksisterende UNIX password fil. Det gør du med følgende kommando:
[daisy@linus daisy]$ cat /etc/passwd | mksmbpasswd.sh >/etc/smbpasswd |
I SuSE 6.3 er smbpasswd.sh placeret i kataloget
/usr/sbin, og biblioteksplaceringen skal med i
kommandoen. Desuden har filen i den distribution ikke rettigheder til
at kunne eksekveres, hvilken du således skal tildeles, før kommandoen udføres.
Kommandoen opretter filen til de krypterede passwords, men den opretter ikke
selve de krypterede passwords. Uanset om du vælger, at brugerne skal have
samme SAMBA-passwords, som de er tildelt som brugere i dit Linux-system, skal
du alligevel bagefter tildele dem krypterede SAMBA-passwords ved hjælp af
kommandoen smbpasswd.
Selv hvis du med linjen null passwords = yes i
/etc/smb.conf under global-sektion har tilladt, at
SAMBA-password'et er blankt, skal du alligevel oprette et "blankt"
password med smbpasswd-kommandoen.
Du bør bruge samba-1.9.18p10 eller senere, da kryptering er slået til
som default - dette gælder i hvert fald for Red Hat. Bruger du
andre distributioner, bør du checke, hvordan SAMBA er
konfigureret. Hvis du gerne vil oversætte din egen software, skal du
anvende linkerflaget -lcrypt til LIBSM. Til sidst
kan vi også nævne værktøjet "swat" som gør at du kan konfigurere SAMBA
via en vilkårlig web-browser.
Windows 95/98 maskiner konfigurerer du det ved at ændre i en indgang i
registry-databasen, så den ser således ud:
[HKEY_LOCAL_MACHINE\System\CurrentControlSet\Services\VxD\VNETSUP]
"EnablePlainTextPassword"=dword:00000001 |
Tilsvarende for Windows NT:
[HKEY_LOCAL_MACHINE\SYSTEM\CurrentControlSet\Services\Rdr\Parameters]
"EnablePlainTextPassword"=dword:00000001 |
En meget udførlig beskrivelse af brugen findes i filen
ENCRYPTION.txt, der følger med SAMBA-distributionen.
Ud over man-siderne og dokumentationen, der installeres i
/usr/doc, findes der en bog om SAMBA. Den er ikke
blændende godt redigeret hele vejen igennem, men er ualmindelig rar at
have stående som opslagsværk, hvis du administrerer en server med SAMBA.
Sidst i bogen er der et rigtig godt kapitel om fejlfinding.
John D. Blair: SAMBA: Integrating UNIX and
Windows, Specialized Systems Consultants, Inc., ISBN:
1-57831-006-7, 290 sider + CDROM
Hvis du har brug for en web-server på dit Linux-netværk, er Apache et
oplagt forslag: den er verdens mest udbredte web-server, den er gratis,
den er nem at sætte op, og den følger med Red Hat Linux. Det vil føre for
vidt at komme ind på alle detaljer om, hvordan den konfigureres, men prøv
at lege lidt med Apache, når du har dit Linux-system op at køre. Det giver
pludselig en hel masse nye ideer til, hvad du kan bruge din PC til, og
samtidig har man frie hænder til at eksperimentere med
CGI-scripts.
Hvis du har oplysninger, du vil dele med andre på et lokalnetværk, er
Apache også alle tiders mulighed. Som et eksempel fra den virkelige
verden kan det nævnes, at mange har Apache kørende på en
Linux-maskine på deres arbejde, hvor kolleger ved hjælp af en browser
kan se, hvordan nattens backup er forløbet, hvor meget diskplads der
er tilbage på de forskellige maskiner på netværket, og slå op i en
database med løbende opdaterede tekniske oplysninger, referater af
møder og en masse andre ting.
Vi har her ikke mulighed for meget mere end blot at gøre opmærksom
på eksistensen af Apache. Men hvis du valgte Apache, da du installerede
Red Hat, eller hvis du senere har installeret pakken, kan du jo prøve
at starte en webbrowser og se på http://localhost/
Hvis tingene fungerer, som de skal, får du lov at se på
/home/httpd/index.html, som du så kan lege videre
med. Apaches opførsel styres i det væsentligste ved hjælp af filen
/etc/httpd/conf/httpd.conf.
Det vil føre for vidt at komme nærmere ind på, hvordan Apache
administreres for slet ikke at tale om at arbejde med HTML og CGI. Hvis
du er interesseret i emnet, er der nok af bøger at vælge imellem. En
udmærket af slagsen er:
Ben Laurie & Peter Laurie: Apache: The Definitive
Guide, O'Reilly & Associates, Inc., ISBN: 1-56592-250-6, 246
sider + CDROM
Et godt alternativ til Apache er Roxen, som er lavet i Sverige. Roxen
har et veludviklet makrosprog, hvilket gør det let at lave multi-sprog
understøttelse på web-siderne. Roxen udmærker sig også ved at kunne
konfigureres direkte via Internettet. Roxen kan downloades fra
http://www.roxen.com.
Da man designede Internettet for mange år siden, fandtes crackere ikke,
og man havde ikke fantasi til at forestille sig nutidens avancerede
Internetkriminalitet. Fakta er, at det meste Internet kommunikation
sendes i klar tekst - inklusiv login-navne og tilhørende passwords.
Derfor skal man passe på, hvis man skal lave login på Linux-maskinen
fra et fjernt sted i verden via Internettet. Der er sikre systemer med
stor fleksibilitet, som ikke transmitterer passwords i klar tekst. Den
bedste implementering er Secure Shell (ssh). Mere information kane
findes fra http://www.cs.hut.fi/ssh
Emnet er meget vanskeligt, idet de kriminelle ofte ved uhyre meget om
netværk og sikkerhedsfejl. Der er dog et par generelle kommentarer,
som bør følges nøje, hvis din maskine skal stå på et usikkert netværk.
Følg med i, hvilke programmer der kommer med opdateringer. Se
f.eks. http://www.cert.dk
Luk af for programmer, du ikke bruger. Bliver det kendt, at der
er en sikkerhedsbrist i bare et af de kørende programmer, kan du rammes.
Installér overvågningssystemer (såsom Tripwire og LogWatch).
Installér Secure Shell (ssh og venner), og lad dem
erstatte telnet og ftp.
Installér og konfigurér firewall software (ipchains). Det er en del af
Linux-kernen og dermed gratis. Der er gode HOWTO-dokumenter om dette.
Lær mere om netværk og Linux, og brug dit system med omtanke!
Listen ser dramatisk ud og er ikke så relevant for dem, som lige logger på
Internettet via modem for at checke email og surfe lidt. For dem, som
vil lave missionskritiske forretningssystemer på Internettet, er
det nok så relevant. Du kan læse meget mere i en artikel-serie du
finder på
http://www.sslug.dk/artikler/LinuxSikkerhed.
Netværk er et stort og kompliceret emne, som det ikke er muligt at dække på
andet end den mest nødtørftige måde på den plads, der er brugt her. Hvis du
har lyst til at lære mere, kan nedenstående bøger anbefales.
Olaf Kirch: Linux Network Administrator's Guide,
O'Reilly & Associates, Inc., ISBN 1-56592-087-2, 335 sider
Dette er en indføring og praktisk vejledning i TCP/IP, UUCP, DNS, PPP,
mail, news osv., altså stort set alt, hvad der har at gøre med at
køre netværk under Linux. Det forudsættes, at man er i stand til at
redigere en tekstfil og generelt "komme omkring" i systemet.
Da bogen oprindeligt er udsprunget af The Linux Documentation Project, kan
den hentes frit på Internet, f.eks. på
http://www.sunsite.auc.dk/ldp/LDP/nag/nag.html.
Ganske ofte er filen på Linux-CDROM'erne.
Craig Hunt: TCP/IP Network Administration,
O'Reilly & Associates, Inc., ISBN: 0-937175-82-X, 472 sider.
Denne bog handler om TCP/IP under UNIX generelt i modsætning til Linux
Network Administrator's Guide og går nok også lidt mere i dybden med
tingene.
Stig Jensen og Arne Gjelstrup: Datakommunikation,
Teknisk Forlag, ISBN 87-571-1956-2, 872 sider.
Hvis du vil have en endnu dybere og mere teknisk betonet viden om netværk
generelt, er denne bog et glimrende valg og fungerer godt både som lærebog
og opslagsværk.
Har du problemer med dit netkort, eller er du i tvivl om, hvilken type
du skal køre med under Linux, så kan vi anbefale, at du tager en tur
til
http://cesdis1.gsfc.nasa.gov/linux/drivers
For den, der har lyst til at udvikle programmer, er Linux det rene paradis.
Der er masser af programmeringssprog og værktøjer at vælge mellem. Langt
det meste er af rigtig høj kvalitet og selvfølgelig frit tilgængeligt. Der
er i øvrigt mange andre muligheder end dem, vi kommer ind på her, så hvis
dit bestemte yndlingssprog ikke er nævnt her, betyder det langtfra, at det
ikke findes til Linux. Selv GUI baserede udviklingsmiljøer er der,
eller hurtigt på vej. Seneste nyt er, at Inprise (tidligere Borland)
vil frigive Delphi til Linux. Godt nok findes Microsoft Visual C++
ikke til Linux (og det kommer nok heller ikke), men læs videre. Du vil se
at KDevelop ligner meget.
Hvis du ofte har brug for at køre nogle bestemte programmer for at
håndtere en tilbagevendende opgave, bør du sætte dig ind i at skrive
shell-scripts. Kender du til batch-filer under DOS, har du
en ide om, hvad det går ud på. Et shell-script er i bund og grund blot en
tekstfil, der indeholder en række kommandoer og måske nogle ekstra linjer
til at vælge hvilke dele af scriptet, der skal udføres.
Det første eksempel på et shell-script bør være "Hello World", som
skriver en tekst på skærmen.
#!/bin/sh
echo "Hello World" |
Dette gemmes under navnet HelloWorld eller
lignende, og derefter gøres filen eksekverbar med
chmod +x HelloWorld. Du kan nu teste eksemplet ved
at skrive HelloWorld på en kommando linje (f.eks. i
en xterm).
Et eksempel kunne være, at du fandt ud af, at du ofte havde brug for en
nem metode til at tage en hurtig kopi af tekstfilerne i
arbejdskataloget.
#!/bin/sh
echo "Starter backup..."
mkdir backup
cp *.txt backup
echo "Backup slut" |
Gem denne tekst i en fil med navnet bu (for "back
up"), og gør den eksekverbar med kommandoen chmod +x
bu. Nu kan du køre bu fra kommandolinjen:
$ ./bu
Starter backup...
Backup slut |
Første linje i scriptet er egentlig en kommentar, men giver
samtidig systemet besked om, at dette er et shell-script og ikke f.eks. et
perl-script.
Hvis du er lidt forsigtig anlagt og gerne vil undgå at komme til at
overskrive en eksisterende backup, kan du udvide scriptet en smule:
#!/bin/sh
echo "Starter backup..."
mkdir backup
if [ $? -eq 0 ]
then
echo "kataloget ./backup oprettet..."
else
echo "kataloget ./backup kunne IKKE oprettes"
echo "bu afsluttes"
exit 1
fi
cp -v *.txt backup
echo "bu slut" |
I linje 4 i scriptet støder vi på en såkaldt shell-variabel, nemlig
$?, der betyder "resultatet af sidst udførte
kommando". Her bruges den til at vise, om mkdir
lykkedes eller ej. I dette eksempel går vi enfoldigt ud fra, at hvis
kommandoen mkdir backup ikke lykkedes, er det, fordi
kataloget backup eksisterer i forvejen.
Hvis vi så finder ud af, at vi af og til har brug for at overskrive en
backup, kan vi ændre vores script en smule, så vi ved at tilføje
-O på kommandolinjen kan få den til at være
ligeglad med, om kataloget findes i forvejen:
#!/bin/sh
echo "Starter backup..."
mkdir backup
if [ $? -eq 0 ]
then
echo "kataloget ./backup oprettet..."
else
echo "kataloget ./backup kunne IKKE oprettes"
OVERWRITE="-O"
if [ $# -eq 1 ]
then
if [ $1 != $OVERWRITE ]
then
echo "bu afsluttes"
exit 1
else
echo "der overskrives..."
fi
else
echo "bu afsluttes"
exit 1
fi
fi
cp -v *.txt backup
echo "bu slut" |
Du kan faktisk nå temmelig langt ved hjælp af shell-scripts, men det kan
hurtigt blive lidt kryptisk at læse. Kunsten er nok i virkeligheden at
stoppe, mens legen er god, og vælge et "rigtigt" programmeringssprog, når
opgaven kræver det. Alligevel bør du lære at skrive shell-scripts, dels
for at lave dine egne små praktiske løsninger på dagligdagens problemer,
dels for at kunne forstå andres scripts.
Programmeringssproget C og UNIX har traditionelt været tæt knyttet til
hinanden, og dette gælder i høj grad også for Linux. Kernen og langt de
fleste applikationer er skrevet i C.
GNU C/C++ er en af de allerbedste oversættere på markedet i dag. I
modsætning til Windows-verdenen er oversætteren ikke indkapslet i en
grafisk brugergrænseflade. Det giver større frihed for den enkelte til at
sammensætte et personligt udviklingsmiljø - enten grafisk eller
tekstbaseret. Med lidt tilvænning er det også hurtigt at anvende, specielt
hvis der skal oversættes meget kode per gang. Der er også den store fordel,
at det er standard inden for UNIX-verdenen, hvorfor kode og
kompileringsfiler (makefiles) uden problemer kan flyttes, oversættes og
eksekveres på andre typer af UNIX-systemer.
Per tradition er HelloWorld-programmet det første C-program, man skal få
til at virke. Programmet skriver en kort tekst (normalt "Hello World", men
i dette tilfælde en lidt mere relevant besked) ud på skærmen og afslutter.
Indtast følgende (brug emacs,
pico eller vi), og gem det som
hello.c.
#include <stdio.h>
int main(void)
{
printf("Linux er sjovt\n");
return 0;
} |
I kataloget, hvor filen er gemt, kan programmet nu oversættes ved at
skrive
[daisy@linus daisy]$ gcc -o hello hello.c |
C-oversætteren hedder gcc. Den skal her lave en
eksekverbar fil med navnet hello, og den skal oversætte
og linke ud fra kildeteksten i hello.c.
Det oversatte C-program hello køres ved at skrive
navnet i en xterm. For dem, som har C-erfaring,
kommer der et par tips nu. En lille sjov ordre er at skrive
[daisy@linus daisy]$ nm hello |
Så kan du se, at programmet bl.a. kalder funktionen
printf og indeholder en funktion
main. Programmet blevet linket med dynamiske links
til externe kataloger - dette kan ses ved at skrive
ldd
hello
[daisy@linus daisy]$ ldd hello
libc.so.6 => /lib/libc.so.6 (0x40003000)
/lib/ld-linux.so.2 => /lib/ld-linux.so.2 (0x00000000) |
At den eksterne funktion printf rent faktisk kommer
fra libc, kan ses ved at skrive
[daisy@linus daisy]$ nm /lib/libc.so.6 | grep "printf"
|
Det var lidt om dynamisk link. Ideen er, at programmet kun indeholder de
nødvendige dele. Under udførelsen af programmet bruges nogle af de nævnte
eksterne biblioteker. Koden kan også oversættes med alle eksterne
funktioner - linket statisk ind.
[daisy@linus daisy]$ gcc -o hello hello.c -static |
Bemærk ændringen i filstørrelsen (fra ca. 4 kbytes til over 400 kbytes).
Nu vil ldd hello vise, at der ikke er eksterne
biblioteker nødvendige for at køre programmet. Nu tilbage til lidt mere
simple eksempler.
I følgende enkle eksempel ønskes et program, der indlæser to tal, finder
det største af de to og skriver dette ud. Omkring C/C++ programmering kan
henvises til en af de mange standardbøger om C og C++. Koden er ikke det
primære, men kunne se således ud.
#include <iostream.h>
void read2(int&,int&);
void writeMax(int);
int main()
{
int val1,val2,maxVal;
read2(val1,val2);
maxVal = (val1>val2)?val1:val2;
writeMax(maxVal);
return 0;
}
void read2(int& v1,int& v2)
{
cout << "Indtast to heltal ";
cin >> v1 >> v2;
}
void writeMax(int val)
{
cout << val
<< " er det største tal\n";
} |
Eksemplet gemmes som
eks1.c++.
Oversættelse kan ske med en såkaldt makefile, men her sker det ved
direkte at kalde oversætteren.
[daisy@linus daisy]$ g++ eks1.c++ -o eks1 |
Du kan eventuelt lave en fil, hvor der står ordren til at oversætte
en fil ud fra variabel. En hurtig måde er direkte at bruge
echo funktionen til dette.
[daisy@linus daisy]$ echo "g++ $1.c++ -g -lm -o $1" > mycompile |
Koden
$1 betyder første argument, hvorfor filen
kaldes med første argument lig med C-kodens filnavn. I filen inkluderes
debug-information med flaget -g, og matematikbiblioteket linkes med -lm. I
dette tilfælde er dette ikke nødvendigt, men normalt vil det være det. Filen
er gemt under navnet
mycompile, og der skrives
[daisy@linus daisy]$ chmod a+x mycompile |
for, at filen kan eksekveres. Nu kan du skrive
[daisy@linus daisy]$ mycompile FILNAVN |
Det antages, at kildefilen hedder FILNAVN.c++, og
den eksekverbare fil kommer til at hedde FILNAVN.
Næste eksempel er to filer, hvor den ene kalder funktioner i den anden. I
eksemplet, der er C-kode, er det igen det største af to tal, der skal
findes og skrives ud.
Følgende fil kan gemmes som ceks2.c.
#include <stdio.h>
#include <math.h>
float v1,v2,retval;
float max(float,float);
int main(void)
{
v1=sin(2.34);
v2=tan(4.4);
retval=max(v1,v2);
printf("Af %f og %f er %f stoerst\n",v1,v2,retval);
return 0;
} |
Følgende fil kan gemmes som cfkt.c.
float max(float f1,float f2)
{
float f3;
if (f1>f2)
f3=f1;
else
f3=f2;
return f3;
} |
Koden kan oversættes ved hjælp af GNU C-oversætteren
gcc. Brug man gcc for at få
hjælp de mange muligheder.
[daisy@linus daisy]$ gcc -o ceks2 ceks2.c cfkt.c -lm |
En langt mere elegant metode er at lave en makefile. Herefter skrives blot
make, og C-oversætteren vil kun oversætte de filer, der
er nye i forhold til objektfilerne. Makefiles kan også anvendes til at
styre oversættelse generelt såsom af LaTeX-kode. En makefile (med navnet
Makefile) kunne være følgende.
# Makefile til GNU C-oversætteren - dette er en kommentar
# I dette eksempel oversættes to filer.
# ceks2.c og cfkt.c oversættes til exefilen ceks2
# Navn paa oversaetter = gcc
CC = gcc
# Navn paa eksekverbar fil
OUTPUT = ceks2
# Kilde fil navne
sources = ceks2.c \
cfkt.c
# Automatisk navngivning af objektfiler, hvor .c bliver til .o
OBJS = $(sources:.c=.o)
# Compilerflag: Maximal optimering -O2 og debug information -g
CFLAGS = -O2 -g
#Linkerflag: Inkluderer math-bibliotek med -lm !!!!
LDFLAGS = -lm
# Foelgende linje checker om en .o fil er nyere end den eksekverbare fil. Hvis
# dette er tilfaeldet, linkes disse. Dvs. kun nye elementer oversættes.
$(OUTPUT): $(OBJS)
$(CC) $(CFLAGS) -o $(OUTPUT) $(OBJS) $(LDFLAGS) |
Bemærk, at der skal stå en tabulator foran de linjer, der skal eksekveres,
såsom den sidste. Der må ikke anvendes mellemrum.
Når makefilen er skrevet, kan programmet oversættes ved at skrive
[daisy@linus daisy]$ make |
i det bibliotek, hvor makefilen findes. En makefile kan være meget lang og
indeholde mange regler.
Til GNU C/C++ findes en tekst-baseret debugger (gdb),
som virker fint sammen med oversætteren. Hvis alle filer er oversat med
flaget -g, kan man kalde debuggeren ved at skrive
gdb FILNAVN, hvor FILNAVN er
navnet på den eksekverbare fil.
Man kan vise (display) enkelte variable eller strukturer. Du kan sætte
breakpoints og meget andet, men det hele er tekstbaseret. Programmet
gdb kan med fordel kaldes fra editoren Emacs ved at
skrive Meta-x gdb (Meta=Alt). Så fås en delt skærm
med debugger og kode, der kører sammen. Du kan i en
xterm skrive
man gdb for at få muligheder for debuggeren.
Ved fejl kan det
anbefales at oversætte kode uden optimering, dvs. fjern
-O2 ved oversættelse, idet man således ikke får
fjernet overflødige variable og lignende, som så ikke kan vises med
debuggeren.
Ønsker du at anvende en grafisk debugger, kan du med fordel installere
ddd, der anvender gdb, men giver
en fuldt professionel grafisk brugerflade til debugging af C, C++,
Java og Fortran kode. Specielt lækkert er, at man nemt kan følge
indholdet af strukturer,
tabeller og simple variable. DDD kan downloades fra
http://www.cs.tu-bs.de/softech/ddd
Der er ved at komme integrerede udviklingsmiljøer til Linux, som det
kendes fra f.eks. Visual C++ til Windows. Man kan købe Code Warrior
til Linux og projekter Code Crusader er også godt på vej (men
Code Crusader er ikke så godt designet).
Et spændende helt nyt program er KDevelop til KDE.
Ambitionsniveauet er meget højt, og til trods for at det er den første
beta version, som er blevet testet her, så ser det positivt ud.
Som det ses på Figur 8-3, så er der der ligheder
med Visual C++ fra Microsoft. Man kan nemt overskue alle filer,
klasser, strukturer og variable i projektet. Der er god support for at
oversætte, debugge (ser det ud til), og revisionskontrol er direkte
integreret. Dette er baseret på CVS. Der er mulighed for integreret
dokumentationsmuligheder baseret på SGML.
En ting, som er et meget stort plus ved KDevelop i forhold til Visual
C++ er at alle projekt filer er tekst-baserede, dvs. man kan se alt
med en almindelig tekst-editor og rette hvis man har noget specielt,
der skal ind. KDevelop laver i øvrigt selv standard makefiles, så man
kan oversætte programmerne udenfor GUI miljøet. Med andre ord, så er
KDevelop en naturlig overbygning på GNU værktøjerne, uden at disse
erstattes. KDevelop følger ikke med f.eks. Red Hat endnu, men kan
downloades fra projektets hjemmeside
http://www.kdevelop.org.
Der findes mange bøger om C-programmering på UNIX-systemer. Vi nøjes
her med at nævne et par stykker, som vi synes er gode:
Michael K. Johnson & Erik W. Troan: Linux Application Development,
Addison Wesley, ISBN 0-201-30821-5, 538 sider.
En god og klar indføring i C-programmering under Linux. Lidt dyr, men
lækkert udført og med den fordel, at den er skrevet specifikt til
Linux.
David A. Curry: UNIX Systems Programming,
O'Reilly & Associates, Inc., ISBN 1-56592-163-1, 596 sider.
Denne glimrende bog handler i høj grad om de samme emner, som behandles
i den førnævnte Linux Application Development, men kommer lidt mere ud
i hjørnerne af stoffet og beskriver forskellene mellem forskellige
kommercielle UNIX-varianter. Linux nævnes ikke, men så godt som alle
forklaringer og eksempler kan bruges uændret under Linux
W. Richard Stevens: Advanced Programming in the UNIX Environment,
Addison Wesley, ISBN 0-201-56317-7, 742 sider.
Dette er bestemt ikke en begynderbog (hvad titlen heller ikke på nogen
måde kan siges at antyde), men hvis du har lyst til at lære en masse
om, hvordan et UNIX-system fungerer og programmeres, kan vi
kun anbefale denne bog på det varmeste. Den kommer gennem alle
relevante emner på en meget grundig måde og binder til sidst i bogen
det hele sammen i et par større eksempler, der gennemgås ganske
grundigt.
Fælles for de tre nævnte bøger er, at de henvender sig til læsere, der
allerede er godt inde i C som programmeringssprog. Hvis du har brug
for at lære C fra grunden, findes der utroligt mange bøger at vælge
mellem. Prøv som udgangspunkt at tage et kig på disse to (den første
er en klassiker):
Brian W. Kernighan & Dennis M. Ritchie: The C Programming Language (2nd Edition),
Prentice Hall, ISBN 0-131-10362-8, 272 sider.
Steve Oualline: Practical C Programming,
O'Reilly & Associates, Inc., ISBN 1-565-92306-5, 454 sider.
Perl er et spændende og meget anvendeligt sprog. C og C++ er i mange
tekniske sammenhænge en de facto standard, men disse programmeringssprog er
ikke ret velegnede til tekst-manipulationer. Der skal allokeres den rette
mængde hukommelse, og det er ofte svært at kunne beregne, hvor meget man
skal bruge. Perl er som skabt til at behandle tekst. Perl er et
fortolket sprog, som BASIC er det.
Check, om du har installeret Perl, ved at skrive
[daisy@linus daisy]$ rpm -q `which perl` |
Ordren
which perl bliver her udført og checker, om
programmet
perl kan findes i den nuværende søgesti
(Se dette med
echo $PATH). Ordren
rpm -q
FILNAVN viser dig hvilken RPM pakke filen findes i. Kommer
der en tom streng frem, er Perl ikke installeret.
Du kan også checke, om Perl er installeret ved at skrive
[daisy@linus daisy]$ perl -v |
Indtast følgende program, og gem det som leg_med_perl
#!/usr/bin/perl
@a="hej";
@b=(@a,"igen");
print "Arrayet \@b har værdierne : @b\n";
printf "Der er %i elementer i \@b\n",$#b+1;
foreach $indeks (@b)
{
print "Ud kommer $indeks fra arrayet\n";
}
$c = "hvad med at ";
$d = "sætte strenge sammen";
$e = $c.$d;
print "Variablen \$e har værdien : $e\n"; |
Programmet skal gøres eksekverbart ved at skrive
[daisy@linus daisy]$ chmod +x leg_med_perl |
Udføres programmet ved at skrive
./leg_med_perl,
får man følgende
[daisy@linus daisy]$ ./leg_med_perl
Arrayet @b har værdierne : hej igen
Der er 2 elementer i @b
Ud kommer hej fra arrayet
Ud kommer igen fra arrayet
Variablen $e har værdien : hvad med at sætte strenge sammen |
Der er selvfølgelig et par små tricks i dette lille program, men det
væsentlige at lægge mærke til er, at der ikke reserveres hukommelse til
nye variable, og det er legende let at arbejde videre med.
Hvad med følgende lille søde program, som tager et filnavn som input og
erstatter samtlige forekomster af Microsoft med navnet Linux? Det er et
program, som slet ikke kan laves så elegant og kort som i Perl.
#!/usr/bin/perl -i.bak -p
s/Microsoft/Linux/g; |
Vi kan også nævne, at du kan gøre dine Perl programmer uafhængig af
Perl-placeringen (om det er /usr/bin/perl eller
/usr/local/bin/perl) ved at starte følgende tre
liner før selve programmet. Der erstatter så den første linje.
: # Use perl
eval 'exec perl -S $0 "$@"'
if $running_under_some_shell;
print "Det virker\n"; |
Hvis du nu har fået blod på tanden og vil i gang med at lære Perl, er
disse to bøger standardværkerne, den ene til at komme i gang på, den
anden for viderekomne:
Randal L. Schwartz & Tom Christiansen: Learning Perl (2nd Edition),
O'Reilly & Associates, Inc., ISBN 1-56592-284-0, 271 sider.
Larry Wall, Tom Christiansen & Randal L. Schwartz: Programming Perl (2nd Edition),
O'Reilly & Associates, Inc., ISBN 1-56592-149-6, 645 sider.
Hvis du gerne vil programmere grafik under Linux, er Tcl/Tk et godt
sprog. Det er et forholdsvist nemt sprog at lære. Tcl er et makro-sprog,
som har fået en søster Tk, der er en grafisk del med samme nemme
syntaks. Det er et meget velegnet sprog til hurtigt at få en grafisk
brugergrænseflade til et (tekst-baseret) program.
Prøv at indtaste følgende program (kald det
editor.tcl) efter at have
installeret Tcl og Tk (rpm -i tcl-8.0.4-29.rpm; rpm -i
tk-8.0.4-29.i386.rpm - eller måske lidt anderledes, alt efter
hvilke versioner du netop har fået). Den øverste linje svarer til, at
du kører Red Hat, SuSE har installeret wish i
/usr/X11R6/bin.
#!/usr/bin/wish -f
label .l -text "Filename:"
label .l2 -text "Editor:"
set fname testfil
set editor emacs
entry .e -relief sunken -width 30 -textvariable fname
entry .e2 -relief sunken -width 30 -textvariable editor
pack .l -side left
pack .e -side left -padx 1m -pady 1m
bind .e <Return> {
exec xterm -e $editor $fname
}
pack .l2 -side left
pack .e2 -side left -padx 1m -pady 1m
bind .e2 <Return> {
exec emacs $fname
} |
Gør programmet eksekverbart ved at skrive
[daisy@linus daisy]$ chmod +x editor.tcl |
og kør det ved at skrive
./editor.tcl. Ret i
tekstfelterne, og se, hvad der sker, når du trykker return i hvert af
tekstfelterne. Programmet er vist på
Figur 8-5.
Et andet Tcl/Tk eksempel, der laver et simpelt stopur med start og stop
funktion. Programmet bliver ikke forklaret, men skal illustrere, hvor lidt
kode der skal til at lave et program, som med andre programmeringssprog
ville være meget længere. Programmet er vist på Figur 8-6.
#!/usr/bin/wish -f
label .counter -text 0.00 -relief raised -width 20
button .start -text Start -command {
if $stopped {
set stopped 0
tick
}
}
button .stop -text Stop -command {set stopped 1}
pack .counter -side bottom -fill both
pack .start -side left -fill both -expand yes
pack .stop -side right -fill both -expand yes
set seconds 0
set hundredths 0
set stopped 1
proc tick {} {
global seconds hundredths stopped
if $stopped return
after 50 tick
set hundredths [expr $hundredths+5]
if {$hundredths >= 100} {
set hundredths 0
set seconds [expr $seconds+1]
}
.counter config -text [format "%d.%02d" $seconds $hundredths]
}
bind . <Control-c> {destroy .}
bind . <Control-q> {destroy .}
focus . |
En variant af stopur programmet er et nyttigt program, som viser
status på batteriet i en laptop. I dette eksempel har vi erstattet den
første linje, svarende til SuSE 6.1 placering af
wish, og der kræves, at kommandoen
apm er installeret,
dvs. apmd-2.4-57.rpm eller lignende.
#!/usr/X11R6/bin/wish -f
label .counter -text 0 -relief raised -width 50
button .start -text Start -command {
tick
}
button .stop -text Stop -command { destroy .}
pack .counter -side left -fill both
pack .stop -side right -fill both
proc tick {} {
after 1000 tick
set tot [eval exec apm]
.counter config -text [format "%s" $tot]
}
tick
bind . <Control-c> {destroy .}
bind . <Control-q> {destroy .}
focus .
|
Hvis du har lyst til at stifte nærmere bekendtskab med Tcl/Tk, er dette
en god og meget omfattende bog:
Brent B. Welch: Practical Programming in Tcl and Tk,
Prentice Hall, ISBN 0-13-616830-2, 630 sider + CDROM.
Python er et fortolket objektorienteret sprog, der byder på flere
spændende koncepter. En genial ide, som man enten hader eller elsker, er,
at koden struktureres ved hjælp af indrykningen frem for tuborg-klammer
som i C (og C++ og Perl).
I C ville man skrive sådan her:
int i = 0;
while (i != 256) {
printf("%d\n", i);
i++;
}
|
I Python ser det sådan ud:
i = 0
while (i != 256):
print i
i = i + 1
|
På den måde umuliggøres denne fejl, som ofte ses i C-kode:
/* forkert, uendelig løkke! */
int i = 0;
while (i != 256)
printf("%d\n", i);
i++;
|
Hvorfor bliver i ikke talt op? Linjen "i++" er slet ikke med i løkken, men
indrykningen snyder! Hvis den virkelige struktur skulle fremgå af
indrykningen, skulle der stå:
int i = 0;
while (i != 256)
printf("%d\n", i);
i++;
|
I Python er indrykningen lig med strukturen, man kunne faktisk fristes til
at kalde det "What You See Is What You Get"-kode. Her er et eksempel
klippet ud af et større program:
# check the command line syntax
for arg in sys.argv[1:]
if arg[0] == '-': # only check switches
if arg[1:] not in switch_funcs.keys():
print "Invalid parameter: ", arg
sys.exit(1)
|
Python er i lighed med Perl et fortolket sprog, og hastigheden er bestemt
ikke et af Pythons fortrin. Til gengæld er det forholdsvis nemt at lave
udvidelser i C eller C++, der så kan bruges til de dele af et program, der
udgør en hastighedsmæssig flaskehals. Python-fortolkeren kan også
indlejres i andre programmer, hvorved du kan stille et fuldt
programmeringssprog til rådighed for brugerne af programmet.
Til at konstruere grafiske brugergrænseflader bruges i Python normalt et
modul kaldet Tkinter, der er en grænseflade til det ovenfor nævnte Tk. Med
mindre du bruger specielle Linux-faciliteter, kan Python-programmer med
eller uden Tkinter også køres under andre styresystemer - f.eks. Windows
NT.
Læs mere om Python på http://www.python.org/
Java er et objektorienteret programmeringssprog, der har fået en masse
vind i sejlene i forbindelse med Internettets vækst. Det skyldes, at
Java ud over at kunne bruges til at udvikle almindelige applikationer
også giver mulighed for at lave såkaldte applets, der er små
programmer, der kan køres i en web-browser.
Javas syntaks minder på mange måder om C++, men sproget er mere renblodet
objektorienteret og anvender "garbage collection" - altså automatisk
hukommelsesstyring. For at gøre Java uafhængig af platformen oversættes
det normalt ikke til færdig maskinkode, men til såkaldt "bytecode", der
kan køres på forskellige typer af computere ved hjælp af et
fortolkermodul.
Et meget lille Java-program kunne f.eks. se sådan ud:
class HelloJava {
public static void main(String[] args) {
System.out.println("Dette er Java!");
}
}
|
Sproget blev i sin tid udviklet af Sun Microsystems og stillet gratis til
rådighed for verden i form af Java Development
Kit (JDK), der også findes til Linux. Seneste version (i
skrivende stund 1.2) kan hentes fra Internettet, f.eks. fra
ftp://ftp.sunsite.auc.dk/pub/languages/java/java-linux/
Selv om det er gratis, er JDK ikke et rigtigt åbent og frit
system. Derfor er der dukket projekter op, der har som mål at udvikle
Java-værktøjer under GPL. Med Red
Hat følger dels guavac, der er en selvstændigt
udviklet Java-oversætter, dels kaffe, der er en virtuel
Java-maskine - altså et program, der kan afvikle Java-bytecode.
Hvis du er interesseret i Java, er både guavac og kaffe bestemt værd at
tage et kig på og følger som sagt med Red Hat Linux.
Vi er ved at være ved vejs ende. Vi håber, du er blevet inspireret
til at komme i gang med Linux og har fået et overblik over, hvad du
har af muligheder. Hvad du konkret vil bruge dit Linux-system
til, kommer meget an på, i hvilken retning dine interesser går. Tag fat på
de ting, du synes kunne være sjove eller spændende at dykke ned i, og bliv
klogere på dem. Husk frem for alt, at med Linux har princippet helt fra starten
været, at det er lysten, der driver værket!
Linux-verdenen har tidligt indset, at
dokumentation er essentielt, hvis man vil have andre til at bruge
Linux. Derfor er meget af den centrale software beskrevet i såkaldte
HOWTO vejledninger (og mere kortfattede mini-HOWTO
vejledninger). HOWTO vejledninger findes i kataloget
/usr/doc/HOWTO eller på Internettet hos
Linux Documentation Project, der findes som
mirror (kopi) på
http://sunsite.auc.dk/ldp.
FAQ
(Frequently Asked Questions) lister indeholder ofte stillede spørgsmål
(med svar). Mange Linux-relaterede FAQ lister finder du i
/usr/doc/FAQ. Se også
http://howto.linuxberg.com/LDP/HOWTO/
Det kan være spændende at gå og hygge sig med sin Linux-maskine på egen
hånd, men vi synes, det bliver endnu sjovere og mere inspirerende, hvis
man finder sammen med ligesindede - enten i den virkelige verden eller på
Internettet.
Linux-brugere er generelt meget venlige og hjælpsomme mennesker. De
hjælper gerne begynderen med at komme i gang. Vær derfor aldrig
bange for at spørge, men husk at læse HOWTO-vejledninger, man-sider
og FAQ-lister, inden du spørger.
Her er nogle af mulighederne for at komme i kontakt med andre:
En LUG er forkortelsen
for en Linux Users Group, som findes i meget stort antal verden
over. Hos en LUG vil du ofte finde gratis teknisk support og (efter
kort tid) venner, som fortæller om nye spændende ting, som andre må
se. I Danmark er der nu flere LUG'er:
Der er mange mailing-lister rundt omkring. Når du har tilmeldt dig en
liste, er det ofte klogt at følge med på listen en dag eller to for at
se, hvilke typer spørgsmål der stilles. Derved stiller du ikke
spørgsmål de forkerte steder, hvilket tit tages ilde op, med mindre du
gør opmærksom på, at du er begynder (newbie).
SSLUG driver en række mailing-lister. Du kan læse mere om dem på
SSLUG's hjemmeside (http://www.sslug.dk).
Der er heldigvis en stribe andre Linux grupper med tilsvarende
tilbud - støt den, du bor nærmest ved.
Nyhedsgrupper (news groups) er meget vigtige at følge med i,
f.eks. bliver alle vigtige møder, nye programmer og LUG'er annonceret
i news://comp.os.linux.announce (i daglig tale kaldet
COLA). Denne gruppe er filtreret, så du får kun de vigtigste
nyheder. Andre news://comp.os.linux.*, hvor
* bl.a. er misc og X11, er åbne grupper, og her kan
du stille spørgsmål og oftest få en del svar. Sproget er engelsk, og
der er tit meget stor trafik i grupperne, dvs. mange spørgsmål og
svar. I Danmark kan du følge dk.edb.unix, hvor man
skriver på dansk. Gruppen er om UNIX generelt, men langt de fleste
indlæg handler om Linux. Alle SSLUG's mailing-lister findes også som
nyhedsgrupper, som kan læses fra nyhedsserveren
news.sslug.dk. I øvrigt kan det nævnes, at rigtig
mange nyhedsgrupper kan læses fra http://www.dejanews.com
En række privatpersoner og organisationer har hjemmesider
om Linux. Det ville fylde det meste af dette hæfte at
nævne dem alle, så vi må nøjes med et lille udvalg:
Nu følger en lille tur rundt i de filer, der anvendes af X.
Det er sket før, at man ikke direkte kan få startet X-serveren, men
ofte kan man hurtigt finde ud af, hvad der gik galt.
Start med:
[daisy@linus daisy]$ ls -l /usr/X11R6/bin/XF*
-rwxr-xr-x 1 root root 2712220 Jul 29 11:30 /usr/X11R6/bin/XF86_SVGA |
Her kan du se, at X programmet nok er installeret, og en SVGA X-server
er installeret, svarende til det aktuelle grafikkort. På
http://www.xfree86.org kan du se,
hvad der passer sammen af server og grafikkort.
Findes filen /usr/X11R6/bin/X ikke, er X-softwaren
ikke blevet installeret. I det tilfælde bør du overveje at køre
installationen forfra.
Du kan også vælge at køre et af programmerne
/usr/X11R6/bin/Xconfigurator,
/usr/X11R6/bin/XF86Setup eller
/usr/X11R6/bin/xf86config som root for at
få genereret en X-konfigurationsfil, der gemmes i
/etc/X11/XF86Config. I denne fil gemmes al
information om monitor, grafikkort, mus, og hvilket tastatur der
anvendes.
Det første, du bør gøre, er at køre programmet SuperProbe
(som root) - programmet viser dig, hvilket grafikkort du har, og noget om den
"clockchip", du eventuelt har på kortet. De sidste par linjer af output fra
SuperProbe kunne se ud som:
First video: Super-VGA
Chipset: Matrox Mystique (PCI Probed)
RAMDAC: Matrox Mystique built-in DAC w/clock
(with 6-bit wide lookup tables (or in 6-bit mode))
|
I dette tilfælde er der fundet et Matrox Mystique kort, hvor SuperVGA
driveren til X11 skal benyttes (det er dog ikke det, der vises ud for teksten
"First video"). I øvrigt kan det være klogt at indhente data for dit
grafikkort, keyboard, mus og skærm fra producenternes hjemmesider og manual.
Hvis xf86config anvendes til at lave en konfigurationsfil,
skal der først svares på, hvilken type din mus er, og hvilket keyboard layout osv.
du har - dette er reelt forklaret i det følgende, idet
Xconfigurator ikke er meget
anderledes. Fordelen ved xf86config er, at dette program
ikke autoprober hardware, og man kan således manuelt få sat parametre for
hardwaren. Ulempen er tilsvarende, at for almindelig gangbar hardware er
Xconfigurator bare smartere at bruge, da autoprobe er nemt.
Programmet XF86Setup er også godt at kende - målet er det
samme som for xf86config og
Xconfigurator - at få lavet X11-opsætningsfilen.
XF86Setup er grafisk. Programmet starter grafik op i lav
generisk VGA mode, og man kan her nemt sætte parametre for mus, keyboard,
grafikkort og skærm.
Når Xconfigurator startes op, vises et tekst-skærmbillede
(med farver), der beskriver, at det er
XF86Config filen, som skal rettes til.
For de fleste PC'ere, der har en PCI-baseret bus, vil
programmet selv finde det korrekte grafikkort og derfra
vælge, hvilken X-server der skal bruges. Der er et par forskellige
typer - såsom S3 og SVGA, som altså vælges automatisk.
Dernæst skal du hjælpe programmet med at vælge monitortypen. Hent
manualen til din monitor nu. Som vist nedenfor kan du enten vælge
mellem en "custom"- eller mærkevaremonitor. Da mange private brugere
har en "bambus PC", vælger vi "custom" typen og skal så svare på et
par spørgsmål.
Du skal nu finde data for, hvor hurtig din skærm er. Find i manualen
noget om "horizontal sync" (målt i kHz) og "vertical sync" (målt i Hz),
og gå videre.
I din manual vil der stå, om din skærm kan klare 1024x768 eller måske
højere, og hvilken opdateringshastighed der understøttes.
Dette måles i Hertz (forkortet Hz). Brug pil op og ned til at vælge
mellem de mange muligheder.
Din skærm har nogle grænser for vertical sync, som du skal vælge
her. Passer din skærm ikke helt til, hvad der kan vælges, så tag
nærmeste mindre interval. Gør du ikke dette, risikerer du at skade din hardware.
Nu skal grafikkortet testes. Der vil blive checket, hvor
meget video-RAM kortet har. Vælg "Probe".
Derefter skal du vælge, hvilke video modes du vil kunne anvende. Vi
følger "Lad mig vælge" muligheden.
Da nedenstående eksempel er for et 1 MB video kort, er der ikke
meget at vælge mellem. Overskriften for hver af de tre søjler viser,
hvor mange bits der skal bruges til at vise farver. Her vil 8 bits
give 256 mulige farver samtidig, 16 bits giver 65536 samtidige farver
og 24 bits mere end 16 millioner farver. Bemærk, at hvis du vælger lav
opløsning og få farver, får du en hurtigere grafikopdatering, så vælg
derfor ikke mere, end du behøver.
Nu gemmes endelig filen /etc/X11/Xf86Config, og
du kan prøve at skrive startx.
For de fleste er der ikke mere opsætning for at kunne vise
grafikken. Men skulle det ske, at din mus eller dit tastatur ikke virker
helt, skal du redigere XF86Config filen med
emacs, vi eller
pico som vist i det følgende. Disse tekst editorer
er omtalt i afsnit 6.4.
For tastaturet vil følgende linjer passe til de fleste danske
keyboards (en del kommentarlinjer, der begynder med
#, er slettet):
Section "Keyboard"
Protocol "Standard"
AutoRepeat 500 5
LeftAlt Meta
RightAlt Meta
ScrollLock Compose
RightCtl Control
XkbKeycodes "xfree86"
XkbTypes "default"
XkbCompat "default"
XkbSymbols "us(pc101)"
XkbGeometry "pc"
XkbRules "xfree86"
XkbModel "pc101"
XkbLayout "dk"
EndSection |
I modsætning til Windows-verdenen er det smart at købe en
tre-knaps mus til Linux. Man kan godt bruge to knaps mus, men Linux
kan anvende tre knapper på en meget smart måde.
Musen kan være lidt problematisk for nogle. Får du ikke fat i den
rigtige type, kan du se det ved, at musen ofte springer rundt. Du
skal så rette i XF86Config i afsnittet "Pointer", der
kan se ud som:
Section "Pointer"
Protocol "MouseMan"
Device "/dev/mouse"
# Emulate3Buttons
# Emulate3Timeout 50
EndSection |
Vi har her med en Logitech treknapsmus at gøre. En mus, som oftest er
af typen MouseMan. Dog kan protocol sættes til PS/2, hvis stikket er af PS/2
typen. Har man en Microsoft toknapsmus, må man emulere midterknappen
ved at trykke begge knapper ned på samme tid, og de to udkommenterede linjer
ovenfor skal så gøres aktive, dvs. du skal fjerne
#-tegnet.
Check også, at du har /dev/mouse til at pege på
den rigtige port - i dette tilfælde /dev/psaux,
som er PS/2-porten til mus.
[daisy@linus daisy]$ ls -al /dev/mouse
lrwxrwxrwx 1 root root 5 May 15 14:37 /dev/mouse -> psaux |
Var dette ikke tilfældet, skal du rette op på dette med
[daisy@linus daisy]$ rm -f /dev/mouse
[daisy@linus daisy]$ ln -sf /dev/psaux /dev/mouse |
Bruger du COM1 (fra DOS) til musen, så erstat
/dev/psaux med
/dev/ttyS0.
Der er følgende lovlige protokoller, som vises ved at skrive
man XF86Config:
BusMouse, Logitech, Microsoft (Ofte til to-knaps mus), MMSeries,
Mouseman (tit med Logitech mus), MouseSystems (ofte no-name
treknapsmus), PS/2 (for PS/2 port mus), MMHitTab, GlidePoint, IntelliMouse,
Xqueue og OSMouse.
I Red Hat 5.2 og 6.0 er der også kommet support for flere varianter af
Genius NetMouse og Netscroll, Kensington Thinking mouse, ALPS GlidePoint, ASCII
MieMouse, ATI bus mus, Logitech MouseMan+ og FirstMouse+.
Det kan nævnes, at med Microsoft intellimouse, Logitech pilot+, and
Logitech mouseman+ med hjul på kan der være problemer med at få
den midterste knap (hjulet) til at virke. Men som altid, er der
nogen, som har arbejdet med sagen, og der er hjælp at hente på http://www.inria.fr/koala/colas/mouse-wheel-scroll
For at gøre X i stand til at benytte hjulet som midterknap, skal man
rette i filen /etc/X11/XF86Config for Red Hat og
tilsvarende er det /etc/XF86Config for
SuSE. Protokollen skal ændres, og hjul-funktionen skal aktiveres.
Pointer-sektionen i XF86Config ser nu ud som
følger:
Section "Pointer"
Protocol "imps/2"
ZAxisMapping 4 5
Device "/dev/mouse" |
For at benytte hjulet til at scrolle op og ned i Netscape indsættes
følgende i ~/.Xdefaults
Netscape*drawingArea.translations: #replace \
<Btn1Down>: ArmLink() \n\
<Btn2Down>: ArmLink() \n\
~Shift<Btn1Up>: ActivateLink() \n\
~Shift<Btn2Up>: ActivateLink(new-window) \
DisarmLink() \n\
Shift<Btn1Up>: ActivateLink(save-only) \
DisarmLink() \n\
Shift<Btn2Up>: ActivateLink(save-only) \
DisarmLink() \n\
<Btn1Motion>: DisarmLinkIfMoved() \n\
<Btn2Motion>: DisarmLinkIfMoved() \n\
<Btn3Motion>: DisarmLinkIfMoved() \n\
<Motion>: DescribeLink() \n\
<Btn3Down>: xfeDoPopup() \n\
<Btn3Up>: ActivatePopup() \n\
Ctrl<Btn4Down>: PageUp()\n\
Ctrl<Btn5Down>: PageDown()\n\
Shift<Btn4Down>: LineUp()\n\
Shift<Btn5Down>: LineDown()\n\
None<Btn4Down>: LineUp()LineUp()LineUp()LineUp()LineUp()LineUp()\n\
None<Btn5Down>: LineDown()LineDown()LineDown()LineDown()LineDown()LineDown()\n\
Alt<Btn4Down>: xfeDoCommand(forward)\n\
Alt<Btn5Down>: xfeDoCommand(back)\n
Netscape*globalNonTextTranslations: #override\n\
Shift: LineUp()\n\
Shift: LineDown()\n\
None:LineUp()LineUp()LineUp()LineUp()LineUp()\n\
None:LineDown()LineDown()LineDown()LineDown()LineDown() |
Tilsvarende kan du få mere gavn af musehjulet i xterm ved at
tilføje
xterm*VT100.Translations: #override\n\
Shift<Btn4Down>,<Btn4Up>:scroll-back(1,line)\n\
Shift<Btn5Down>,<Btn5Up>:scroll-forw(1,line)\n\
Ctrl<Btn4Down>,<Btn4Up>:scroll-back(1,page)\n\
Ctrl<Btn5Down>,<Btn5Up>:scroll-forw(1,page)\n\
<Btn4Down>,<Btn4Up>:scroll-back(1,halfpage)\n\
<Btn5Down>,<Btn5Up>:scroll-forw(1,halfpage)\n\
<KeyPress>Prior : scroll-back(1,page)\n\
<KeyPress>Next : scroll-forw(1,page)
XTerm.vt100.Scrollbar.translations: #override\n\
<Btn5Down>: StartScroll(Forward)\n\
<Btn4Down>: StartScroll(Backward)
nxterm*VT100.Translations: #override\n\
Shift<Btn4Down>,<Btn4Up>:scroll-back(1,line)\n\
Shift<Btn5Down>,<Btn5Up>:scroll-forw(1,line)\n\
Ctrl<Btn4Down>,<Btn4Up>:scroll-back(1,page)\n\
Ctrl<Btn5Down>,<Btn5Up>:scroll-forw(1,page)\n\
<Btn4Down>,<Btn4Up>:scroll-back(1,halfpage)\n\
<Btn5Down>,<Btn5Up>:scroll-forw(1,halfpage)\n\
<KeyPress>Prior : scroll-back(1,page)\n\
<KeyPress>Next : scroll-forw(1,page) |
For at benytte hjulet til at scrolle op og ned i Emacs laves en Emacs
Lisp fil (en el-fil). Som root kan den placeres sammen med de andre
el-filer i /usr/share/emacs/20.2/lisp. Dette
muliggør lettere adgang, idet Emacs' library-path umiddelbart finder
filen, når den skal loades. Man kan f.eks. kalde filen
mwheel.el, og den kan se ud som følger:
;;; No copyright
;; Maintainer: Jan Eggert Kofoed mailto:jan.kofoed@person.dk
;; Keywords: intellimouse
;; This file can be used with GNU Emacs.
;; The code was taken from
;; www.inria.fr/koala/colas/mouse-wheel-scroll
;; which is maintained by Colas Nahaboo, but the code is put there
;; with courtesy of
;; Sylvia Knight, Sylvia.Knight@cl.cam.ac.uk
;;; Code:
(defun up-slightly () (interactive) (scroll-up 5))
(defun down-slightly () (interactive) (scroll-down 5))
(global-set-key [mouse-4] 'down-slightly)
(global-set-key [mouse-5] 'up-slightly)
(defun up-one () (interactive) (scroll-up 1))
(defun down-one () (interactive) (scroll-down 1))
(global-set-key [S-mouse-4] 'down-one)
(global-set-key [S-mouse-5] 'up-one)
(defun up-a-lot () (interactive) (scroll-up))
(defun down-a-lot () (interactive) (scroll-down))
(global-set-key [C-mouse-4] 'down-a-lot)
(global-set-key [C-mouse-5] 'up-a-lot) |
Filen kan også byte-compiles med Emacs.
Emacs kan så læse filen, når du skriver følgende linje ind i ~/.emacs:
Med hensyn til skærm skal du finde manualen og finde data om
"vertical refresh" målt i Hz og "horizontal sync" målt i kHz. Under
afsnittet om "Monitor" må man ikke skrive hurtigere data,
end skærmen kan klare. Det kan overbelaste skærmen! Har man
skrevet, at skærmen fint kører 90Hz, selvom det er løgn, vil man se, at
skærmen kører med ødelagt skærmbillede lidt svarende til dårlig TV
justering. I samme sektion om "Monitor" står en masse modelines, som
er mulige skærmfrekvenser, men det fører for vidt at forklare
formatet af disse. Et eksempel skal dog lige vises - først er der en
kommentar og dernæst parametre for den relevante mode:
# 1024x768 @ 76 Hz, 62.5 kHz hsync
Modeline "1024x768" 85 1024 1032 1152 1360 768 784 787 823 |
Tip: Kan du ikke få din skærm til at køre i 16 bitplaner (65536
farver), så skriv exec X :0.0 -bpp 16 i filen
~/.xserverrc
Hvis du har brug for at partitionere en disk på et tidspunkt
efter installation, så er fdisk et stabilt værktøj.
Skriv som root fdisk og du kan få hjælp ved at trykke
m.
Advarsel: Hvis du ikke har forstået, hvordan diskpartitioner fungerer,
skal du passe meget på. Kommer du til at lave ulykker med fdisk,
kan du komme til at miste kontakten med andre partitioner på din
harddisk. Er du i tvivl, er det meget klogt, at du starter med at trykke
p og skriver ned (ja på papir, som i gamle dage),
hvad du får vist på skærmen.
I fdisk - tryk p for at se, hvordan din
partitionstabel ser ud. Hvis du har været igennem fips,
har du en ny partition /dev/hda2, som er af typen
"DOS 16-bit >=32M". Du skal tilsvarende have en partition
/dev/hda1 af typen "DOS 16-bit >=32M", som
indeholder din gamle Windows partition - check, om størrelsen stemmer!
Du skal starte med at slette den ekstra partition - sikkert
/dev/hda2 - tryk d og
2, hvis du er sikker på, hvad du laver.
Ellers spørg i din nærmeste Linux brugergruppe.
Skab mindst to nye Linux-partitioner ved at trykke
n og partitionsnummer. Dette skal du gøre to
gange med partition 2 hhv. 3 (hvis du kun har en Windows partition i
forvejen). Lav partition 2 stor og partition 3 på måske 40 MB til Swap.
Default type er "Linux native". En af partitionerne (nummer 3) skal have
ændret type til Linux swap, hvilket gøres ved at trykke
t og vælge type 82 (Linux swap). Tryk
p for at verificere, at disken har den ønskede
opbygning. Den simpleste partitions opbygninger er, som følger (ikke
alle dele af harddisken er udnyttet i eksemplet).
Command (m for help): p
Disk /dev/hda: 16 heads, 63 sectors, 4092 cylinders
Units = cylinders of 1008 * 512 bytes
Device Boot Begin Start End Blocks Id System
/dev/hda1 * 1 1 1016 512032+ 6 DOS 16-bit >=32M
/dev/hda2 1017 1017 1626 307440 83 Linux native
/dev/hda3 3072 3960 4092 67000+ 82 Linux swap |
Et eksempel på en mere avanceret partitionstabel kan være det
følgende. Det skal bemærkes, at den fortløbende nummerering af
partitionerne ikke er nødvendig. Desuden kan det bemærkes, at
hda1 til hda4
er numrene for primære eller udvidede partitioner, og at partitioner i
den udvidede partition får numrene 5 og opefter. Der kan maksimalt
være 4 partitioner, hvoraf en kan være udvidet. Linux kan i
princippet placeres på en vilkårlig partition. Bemærk, at enkelte
laptops bryder med dette.
Command (m for help): p
Disk /dev/hda: 16 heads, 63 sectors, 4092 cylinders
Units = cylinders of 1008 * 512 bytes
Device Boot Begin Start End Blocks Id System
/dev/hda1 * 1 1 1016 512032+ 6 DOS 16-bit >=32M
/dev/hda2 1017 1017 1626 307440 6 DOS 16-bit >=32M
/dev/hda3 1024 1627 2439 409752 83 Linux native
/dev/hda4 2048 2440 4092 833112 5 Extended
/dev/hda5 2048 2440 3700 635512+ 83 Linux native
/dev/hda6 3072 3701 3959 130504+ 83 Linux native
/dev/hda7 3072 3960 4092 67000+ 82 Linux swap |
Her er to DOS-partitioner (/dev/hda1,2), tre
Linux-partitioner (/dev/hda3,5,6) og en Linux swap
partition (/dev/hda7), og extended partitionstabel er
anvendt (/dev/hda4). Du kan nøjes med at have et
antal DOS (vfat) partitioner og så en Linux partition, samt en Linux swap
partition.
Afslut fdisk med at trykke w
for "write to disk". (Du kan i øvrige altid afslutte uden at gemme i
fdisk ved at trykke
q). Derefter vælges Done.
I dette appendix vil vi gennemgå en række UNIX/Linux
kommandoer. Gennemgangen er overfladisk, men du kan finde flere
oplysninger i programmers man pages.
Linux (som UNIX) arbejder med følgende input/output terminologi:
Standard input (stdin). Normalt
tastaturet.
Standard output
(stdout). Normalt skærmen.
Standard error (stderr). Normalt
skærmen.
Vi har før været inde på, at stdout kan omdirigeres med >.
cat fil1 fil2 > fil3 vil samle indholdet af filerne
fil1 og fil2 i filen
fil3.
Da måden, du omdirigerer på, er afhængig af shell'en, er det en god ide at
undersøge dette nu. Prøv med:
[daisy@linux daisy]$ env | grep ^SHELL | cut -d/ -f3 |
Svaret skulle gerne være bash,
csh eller tcsh. Det kan være, at du
anvender en anden shell - der findes mange. Hvis det er tilfældet, kan du se i
man-pages for den aktuelle shell (man SHELLNAVN).
Hvis du selv starter en ny shell (enten fra kommandolinjen eller i et script),
er det ikke sikkert, at ovenstående metode virker. Prøv derfor at skrive
ps. En liste over de kørende processer vil da
blive udskrevet til skærmen. Den nederste proces, der ender på "sh",
angiver din shell - normalt.
Fælles for Bourne-Again Shell (bash) og C-Shell er
følgende: Lad os antage, at filen fil3 indeholder
information, vi ønsker at bevare. Vi vil tilføje (append) indholdet af
fil1 og fil2 til
fil3. Det gøres ved:
[daisy@linux daisy]$ cat fil1 fil2 >> fil3 |
Indholdet af en fil kan også anvendes som argument(er)
til en kommando, f.eks. vil følgende kommando sende indholdet af filen
megenRos til SSLUG's webmastere:
[daisy@linux daisy]$ sendmail www_admin@sslug.dk < megenRos |
Linux skelner (som UNIX) mellem normale uddata
(stdout) og fejluddata (stderr).
Til tider kan det være rart kun at omdirigere det ene sæt meddelelser.
Specielt for bash gælder følgende: omdirigering af
stdout (1) og stderr (2) i
bash er forholdsvis simpel.
Hvis kun fejlmeddelelserne fra en kommando - her ls -
ønskes:
[daisy@linux daisy]$ ls 1> /dev/null |
Hvis kun stdout ønskes vist, og fejlmeddelelserne
skal sendes til en fil:
[daisy@linux daisy]$ ls 2> fejlfil |
Og endelig, hvis du ønsker at akkumulere fejlmeddelelser i en fil, kan
>> anvendes - f.eks.
[daisy@linux daisy]$ ls 2>> fejlfil |
De to shells csh og tcsh
adskiller sig fra bash på følgende måder. Når du omdirigerer med
> eller >>, er det kun
stdout, der omdirigeres. Hvis
stderr skal med, skal du anvende
& efter
omdirigeringen. stderr kan ikke omdirigeres
alene, men med lidt krumspring lykkedes det alligevel:
[daisy@linux daisy]$ ls -l /* | tee >& fil1 | diff fil1 - >fejlFil |
Ovenstående kommando sender både stderr og
stdout til filen fil1.
Hvis du ønsker at vide, hvilke brugere der er logget på samme computer
som dig, bruger du kommandoen who. Du vil så få en
liste med brugere, der har logget in, og fra hvilken (virtuel) terminal
de er koblet til. Denne kommando har ikke den store værdi, med mindre
du arbejder i et flerbrugere-system. Arbejder du i et større netværk,
kan det være, at rwho virker. rwho
giver dig, hvem der er logget ind på hvilke computere i netværket.
Hvis du ikke er klar over, hvem du er logget ind som, skriver blot
whoami, svaret synes indlysende, men alligevel:
dit login dukker op og terminalens id ligeså.
find bruges til at finde filer med. Syntaksen er:
find hvorfra hvad [handling]. Ikke alle Linux/UNIX
varianter kræver 3. argument. Lad os se nærmere på argumenterne.
1. argument, hvorfra:
./ angiver aktuelt katalog.
~/ angiver hjemmekatalog.
/ angiver roden.
/usr angiver usr og alt
under.
2. argument, hvad:
med navnet foo
som er et katalog.
3. argument, aktion:
udskriver, hvor filen er fundet
udfører ls -l på
søgeresultatet
udfører kommandoen
cmd på søgeresultatet.
som men spørger først.
Kommandoen touch anvendes til at oprette tomme
filer eller ændre tidspunktet for sidste modifikation.
Lad os antage, at filen minFil eksisterer, og
filen minIkkeEksisterendeFil ikke gør, da vil
touch minFil sætte tiden for sidste modifikation af
filen til det aktuelle klokkeslet. Kommandoen touch
minIkkeEksisterendeFil vil oprette en tom fil med
navnet minIkkeEksisterendeFil.
Kommandoen file forsøger at gætte, hvilken filtype
der er givet som argument. Hvis file tror, at det er
en ascii-fil, vil file læse de 512 første tegn og
forsøge at gætte programmeringssproget.
file gætter desværre forkert fra tid til anden og
kan f.eks. ikke genkende filer, der indeholder programmer, som er
skrevet i Pascal og Lisp.
date udskriver den aktuelle dato og
klokkeslet.
[daisy@linux daisy]$ date
lør jan 16 17:50:55 CET 1999 |
cal er en hel lille kalender.
Uden argument udskrives kalenderen for den aktuelle måned.
Med et argument (tal) regnes argumentet for et årstal. Vær iøvrigt
opmærksom på, at cal er År2000 klar,
dvs. cal 99 udskriver kalenderen for år 99, mens cal
1999 skriver kalenderen for 1999.
Med 2 argumenter regnes det første som måned og det andet som
årstal. Det er værd at bemærke, at cal antager, at
skiftet fra Julianske kalender til Gregorianske kalender skete i september
1752, hvilket passer til engelske forhold (i katolske lande skete det i 1582
og i Danmark i 1700).
sort sorterer en fil linje for
linje. sort kan også flette flere filer samtidig
med, at indholdet sorteres. Omdirigering af sort til
en fil er mulig med optionen "-o". sort fil1 fil2 >
fil1 vil give et pudsigt resultat: Da
stdout omdirigeres til fil1,
som eksisterer i forvejen, slettes fil1, og en ny,
tom fil1 oprettes. Når fil1
og fil2 flettes og sorteres, vil
fil1 være tom. Derfor vil kun indholdet af
fil2 komme med i fil1 -
kryptisk - prøv selv! Husk blot, at sort er den
eneste (standard) kommando, hvor stdout
omdirigeres med en option "-o".
Men sort kan mere: En fil kan være inddelt i
poster, f.eks. filen hatte.
[daisy@linux daisy]$ cat hatte
poul nyrup 52
holger beck-nielsen 90
william gates 55
torvald linus ?? |
Lad os illustrere sort ved en række eksempler.
sort +1 navne vil sortere på efternavn (første felt
er felt 0). sort +2-n navne vil sortere numerisk
på hattestørrelse. sort -r navne vil sortere i
omvendt rækkefølge.
[daisy@linux daisy]$ sort +2 -n -r hatte
torvald linus 91.2
holger beck-nielsen 90
william gates 55
poul nyrup 52 |
Linux har en række mindre værktøjer til at håndtere af tekstfiler. Vi
vil i dette afsnit se lidt nærmere på dem.
diff udskriver forskellen mellem to filer. Lad os
se på filerne fil1 og fil2.
[daisy@linux daisy]$ cat fil1
Per
Poul
Bent
[daisy@linux daisy]$ cat fil2
Per
Bjarne
[daisy@linux daisy]$ diff fil1 fil2
2,3c2
< Poul (oversat: ud går Poul)
< Bent (oversat: ud går Bent)
> Bjarne (oversat: ind kom Bjarne) |
uniq fjerner ens linjer, der kommer efter hinanden,
hvilket illustreres nedenfor.
[daisy@linux daisy]$ cat per3
Per
Per
Per
[daisy@linux daisy]$ uniq per3
Per |
cmp sammenligner filer og stopper læsningen af
filerne, når cmp finder en forskel.
wc står for Word Count, og som navnet antyder,
tæller den ord i en fil. wc har nogle options:
"-l", "-w" og "-c" for Lines, Words og Characters.
Vil du vide, hvor mange linjer en fil indeholder, skriver du wc
-l fil. wc er særlig god sammen med andre
kommandoer og | (pipe), f.eks. vil nedenstående
kommando tælle op, hvor mange filer, der er i kataloget
/usr/bin
[daisy@linux daisy]$ ls /usr/bin | wc -l
1208 |
Eller hvis du vil vide, hvor mange kataloger der er i
/etc
[daisy@linus daisy]$ ls -l /etc | grep ^d | wc -l
23 |
Forklaringen er som følger: ls -l giver den lange
liste med egenskaberne for filerne med en fil pr. linje. Det
allerførste tegn på linjen angiver filtypen. d
betyder, at det er et "directory" - et katalog. grep
^d lader kun de linjer, der starter med
d, passere. wc -l tæller
antallet af linjer, den modtager.
tail - uden options - udskriver de 10 sidste linjer
af en fil, "-5" vil udskrive de 5 sidste linjer, og "+8" vil udskrive
fra og med linje 8 i en fil. Lad os se på et eksempel.
[daisy@linus daisy]$ cat sang
Jeg bærer med smil min byrde,
jeg drager med sang mit læs;
jeg er som den vilde hyrde,
der genner sit kvæg på græs.
[daisy@linus daisy]$ tail -2 sang
jeg er som den vilde hyrde,
der genner sit kvæg på græs. |
tail har en meget nyttig "f"-option. Den
får tail til løbende at vise de sidste 10 linjer
af en fil, f.eks. vil du med tail -f
/var/log/messages kunne følge, hvad alle system-dæmoner
og lignende rapporterer.
head svarer til tail, men i
stedet for slutningen af en fil, er det begyndelsen.
head - uden optioner - udskriver de 10 første
linjer af en fil. Optioner kan gives som for tail.
cut tager det, du specificerer i options, ud af en
linje, dvs. -cx-y: tager fra tegn nr. x til tegn nr. y på hver linje
i den specificerede fil. Er der kun et tal, tages kun dette tegn ud.
-fx-y er som for c, men her drejer det sig om felter, og -d'X'
angiver felt-separatoren.
Vil du se, hvilke brugere der har adgang til systemet, så prøv:
cat /etc/passwd | cut -d':' -f1
paste samler filer lodret, hvor
cat samler (kan samle) filer vandret. Lad os se på
følgende eksempel. Du ønsker nu at samle to filer,
navne og iq, således at
linje 1 fra navne efterfølges af linje 1 fra
iq (uden at dette dog skulle være konkluderende,
for såvidt angår de tilfældige sammenstillinger af for- og efternavne
samt tal).
[daisy@linus daisy]$ cat navne
poul nyrup 52
holger beck-nielsen 90
william gates 55
torvald linus ??
[daisy@linus daisy]$ cat iq
50
230
120
??
[daisy@linus daisy]$ paste navne iq
poul nyrup 52 50
holger beck-nielsen 90 230
william gates 55 120
torvald linus ?? ?? |
tr erstatter det første argument med det andet.
tr er en lidt speciel sag. Den forventer, at få
input fra stdin. Derfor må du bruge følgende
fremgangsmåde, hvis du vil erstatte noget i fil1,
og skrive indholdet til fil2. Hvis du ønsker, at
alle små tegn skal erstattes med store, skulle følgende kunne lade sig
gøre.
[daisy@linus daisy]$ tr '[a-z,æ,ø,å]' '[A-Z,Æ,Ø,Å]' < fil1 > fil2 |
Det er ikke sikkert, at din distribution eller dit system vil godtage
de danske tegn, men vi har afprøvet det på Red Hat 6.0, hvor det virker.
Tabel B-1. Oversigt over de mest anvendte andre UNIX-kommandoer.
| Kommando | Forklaring |
|---|
| find | Find fil(er). Anvend f.eks. find /usr -name '*.gif'
til at finde alle filer under biblioteket /usr, der ender
på .gif. Prøv også locate FILNAVN. |
| whoami | Viser, hvilket login navn der arbejdes under. |
| who | Viser, hvem der er logget ind på maskinen. |
| passwd | Skift password. |
| su | Skift bruger identitet. |
| echo | echo "TEKST"
skriver teksten på skærmen. |
| chown | ændrer ejerskabet af filer. |
| export | Anvendes i bash shell'en (default i Linux) til at
sætte systemvariable (ligesom set i
DOS). Syntaksen er: export VARIABEL=VÆRDI. |
| date | Viser dato og tid. |
| xhost | Anvendes til at tillade/begrænse andre maskiner at
koble til maskinens X server, dvs. om de må vise grafik
på skærmen. Anvend xhost + til at tillade alle
maskiner at vise grafik på maskinen. Anvend tilsvarende
xhost -maskinnavn til at forhindre, at den
pågældende maskine viser grafik. |
| lpr | Print ordre. Anvend lpr -Pprinternavn filnavn
for at printe på printeren printernavn. De enkelte
printere er defineret i filen /etc/printcap.
De aktuelle printere kan være såvel lokale som netprintere. |
| lpq | Printerkø forespørgsel. Anvend lpq -Plp til
at vise, hvor langt printeren lp er med at
printe ud. |
| lprm | Anvendes til at fjerne printjobs, som ikke er skrevet endnu.
Se muligheder med man lprm. |
| tar | Anvendes til at pakke flere programmer sammen til
et. Anvend f.eks. tar cvf tfil.tar fil1 fil2 for at
pakke fil1 og fil2 sammen til filen tfil.tar.
Tilsvarende kan filen pakkes ud med tar xvf tfil.tar. |
| compress | Pakker filer ind/ud. Anvend
compress filnavn til at pakke filen til filnavn.Z. Tilsvarende anvendes uncompress til at pakke ud. |
| gzip | Andet og bedre pakke program, der
anvender .gz som
slutning af fil navn. Tilsvarende findes
gunzip til at pakke ud.
Normalt ses også filtypen .tgz,
som er en tar fil, hvor der efterfølgende er anvendt
gzip. |
| diff | Sammenligner to filer og rapporterer forskellene. |
| free | Viser, hvor meget hukommelse der er
brugt, og der er til rådighed. |
| df | Viser, hvor meget diskplads der er
brugt, og der er til rådighed
på samtlige diske. |
| du | Viser status over, hvor meget diskplads
der er brugt under det sted, hvor du står i filtræet. |
| sort | Sorterer en tekstfil. |
| rsh | rsh henrik.kongehuset.dk date
betyder, at du udfører
kommandoen date på maskinen
henrik.kongehuset.dk, dvs. en anden UNIX maskine. Linux kan
udføre kommandoer på andre maskiner og så vise grafik (og tekst) på din
egen maskine. |