Release 8.0.5 for Windows NT and Windows 95/98
A64423-01
Library |
Product |
Contents |
Index |
|
Pro*C/C++ Precompiler Getting Started
Release 8.0.5 for Windows NT and Windows 95/98 A64423-01 |
|
This chapter explains how to create and precompile a project.
It also describes the Pro*C/C++ graphical user interface, from which you
execute commands with Windows menus and icons or with keyboard equivalents,
and using Pro*C/C++ at the command line.
Specific topics discussed are:
Installing Oracle software creates a directory structure
on your hard drive for your Oracle products. A main directory--the Oracle
home directory--contains the Oracle subdirectories and files that are necessary
to run Pro*C/C++.
The subdirectories in ORACLE_HOME contain the Pro*C/C++
executable files and library files.
In the following table, the letters nn represent the version of the product installed. For example, if you previously installed Pro*C/C++ version 2.2, you have a \PRO22 subdirectory under ORACLE_HOME. If you now install Pro*C/C++ version 8.0, Oracle Installer adds a \PRO80 subdirectory.
Based on the supported products that you install, Oracle Installer also creates the appropriate product subdirectory. When you install Pro*C/C++ version 8.0, Oracle Installer creates the \PRO80 subdirectory, which contains the following subdirectories:
The Pro*C/C++ installation procedure copies a set of 32-bit sample programs and their corresponding make files to the ORACLE_HOME\PRO80\C\SAMPLES directory. Samples can be found in their corresponding subdirectories. Oracle recommends that you build and run these sample programs to verify that Pro*C/C++ has been installed successfully and operates correctly.
|
Additional Information: See "Building and Running Sample Programs"
in Chapter 3.
|
Before you follow the instructions for creating and precompiling
a Pro*C/C++ project, you may want to familiarize yourself with the basic
commands, dialog boxes, menus, and buttons of the Pro*C/C++ graphical user
interface.
To start the graphical user interface, do one of the following:
The Pro*C/C++ precompile environment contains five elements:
Displays the name of the Pro*C/C++ project. If you have not
assigned a name to the current project, the word "Untitled" appears instead.
Contains the following menus:
Enables you to execute commands by clicking a button:

Consists of four elements:
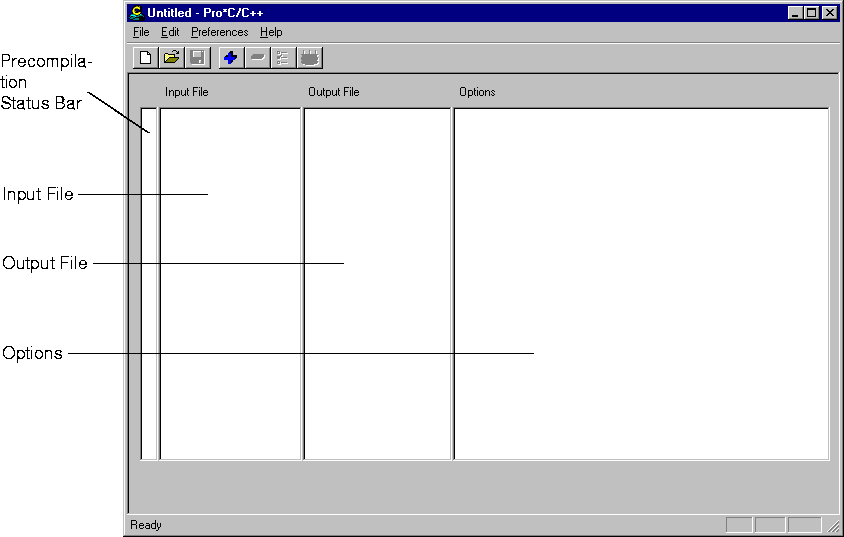
Look for one of the three status icons in the precompilation status bar once the precompile process is complete.
Double clicking a status icon opens the Precompilation
Status dialog box. This dialog box provides detailed information on
the reason for a warning or failure.
Displays information about the progress of a precompilation.
The status bar also identifies the purpose of a toolbar button or menu
command when you place the mouse pointer over the toolbar button or menu
command.
This section describes the steps involved in creating and
precompiling a Pro*C/C++ project.
First, start the Pro*C/C++ application by doing one of the following:
Then, perform the following steps:
The remainder of this section describes each of these steps
in detail.
Pro*C/C++ opens only one project at a time. A project consists of one or more precompilable files. Project files have an extension of .PRE.
Use the Preferences menu to choose the manner in which a name is assigned to the output files.
This setting only affects input files that you add later. An existing output file name will not change. However, you can change an existing output file name by double-clicking the output file and entering a new name.
Enter an output file name for the file selected. Once you select or enter a file name, it appears in the Output File area of the information pane.
To change the name of an existing input or output file:
The Input File or Output File dialog box appears.
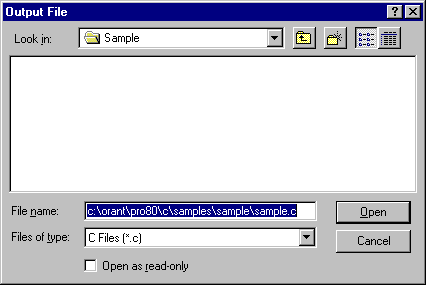
A Pro*C/C++ project consists of one or more precompilable
files.
To add files to the project:
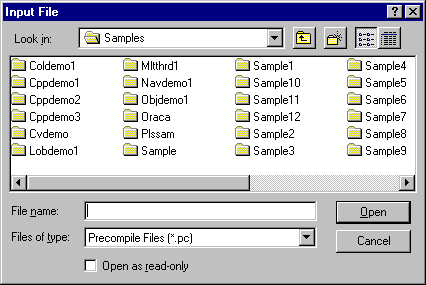
If you need to, you can easily delete one or more files from
the project.
To delete files from the project:
Many useful options are available. They enable you to control
how resources are used, how errors are reported, how input and output are
formatted, and how cursors are managed.
To set the precompile options:
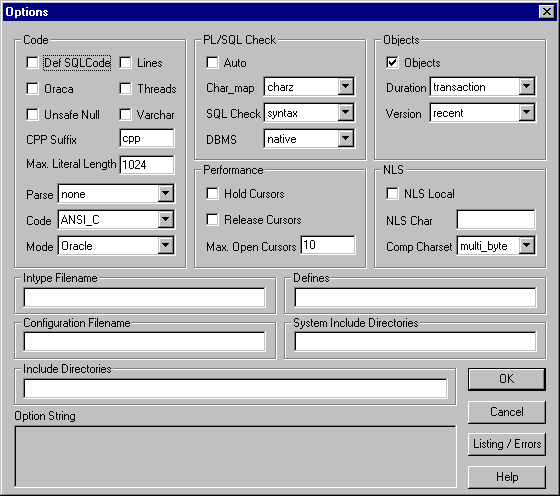
The Listing/Errors dialog box appears.
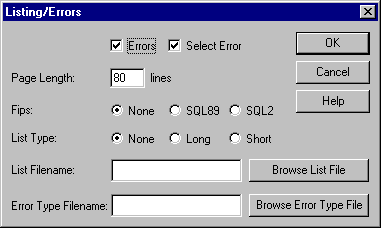
|
Additional Information: See Chapter 9 in the Pro*C/C++ Precompiler Programmer's Guide for a description of the precompiler options. In addition, click the Help button in the Options dialog box for a condensed version of the information in Chapter 9. See "Using the Precompiler Options",
later in this chapter, for issues that are related to Pro*C/C++ for Windows
NT and Windows 95/98.
|
If you selected semantics or full for the SQL Check option
in the Options dialog box, you may need to specify database connection
information to the Oracle database. You do not need to connect to the Oracle
database if every table referenced in a data manipulation statement or
PL/SQL block is defined in a DECLARE TABLE statement.
To specify database connection information:
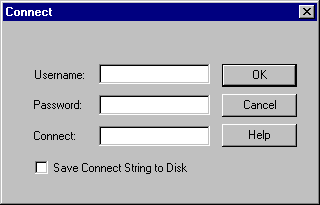
You can precompile any number of files in the Input File
list.
To precompile:
When precompiling is completed, the message in the dialog box indicates "Precompiling Finished!", and the Cancel button changes to OK.
|
Note: Although Cancel does not interrupt the precompile for a file
already in process, it does halt the precompile chain for remaining files.
|
Precompiling can result in success, success with warning(s), or failure. When precompiling is finished, check the Precompilation Status Bar.
Double-click the yellow check or red X to display the Precompilation Status dialog box, which lists warning messages or reasons why the precompilation failed.
Switch to your development environment to fix the problem(s).
After you correct the errors, precompile again.
To exit Pro*C/C++, choose Exit from the File menu. If your project changed in any way, you are prompted to save it.
|
Suggestion: If you want to keep an original file, as well as a version
of the file with your changes, choose the Save As command. The Save command
overwrites the previous version.
|
If you perform most of your programming tasks at the command
line, it is recommended that you run Pro*C/C++ at the command line.
To precompile an application with Pro*C/C++, enter the following command:
C:\>PROC INAME=filename.pc
where filename.pc is the name of the source file.
Pro*C/C++ generates filename.c, which can be compiled
by your C compiler.
If the source file is not within your current working directory,
include the file's full path after the INAME argument.
The ORACLE_HOME\PRO80\C\INCLUDE directory contains the Pro*C/C++ header files.
|
Additional Information: See the Pro*C/C++ Precompiler
Programmer's Guide for more information about ORACA.H, SQLCA.H,
and SQLDA.H.
|
Consists of an extended set of diagnostic tools for runtime
errors and status changes. ORACA handles Oracle communications. Note that
using the ORACA adds to runtime overhead.
Consists of SQLLIB functions that enable the Oracle Call
Interface (OCI) environment handle and OCI service context to be obtained
in a Pro*C/C++ application.
Consists of ANSI prototypes for externalized functions that
can be used in conjunction with OCI.
Consists of the host language data structure. Oracle updates
the SQLCA after every executable SQL statement (values are undefined after
a declarative statement). By checking Oracle return codes stored in the
SQLCA, your application can determine the outcome of a SQL statement.
Provides platform-specific ANSI prototypes for SQLLIB functions
that are generated by Pro*C/C++. By default, Pro*C/C++ does not support
full-function prototyping of SQL programming calls. If you need this feature,
include SQLCPR.H before any EXEC SQL statements in your application source
file.
Consists of the host program data structure that contains
descriptions of select-list items or input host variables. SQLDA files
differ among host languages and operating systems.
Consists of K&R prototypes for externalized functions
that can be used in conjunction with OCI.
SQLPROTO.H was obsoleted in Pro*C/C++ release 8.0.3. Use SQLCPR.H instead of SQLPROTO.H. However, applications that were built using SQLPROTO.H can be created without modification: a dummy SQLPROTO.H file that includes SQLCPR.H has been provided in the ORACLE_HOME\PRO80\C\INCLUDE directory.
If you receive a PCC-S-02014 error when precompiling, copy the batch files MOD_INCL.BAT and ADD_NEWL.BAT from the ORACLE_HOME\PRO80\C\INCLUDE directory to the directory that contains the problematic include file and run MOD_INCL.BAT.
Chapter 9 of the Pro*C/C++
Precompiler Programmer's Guide describes the Pro*C/C++ options.
This section highlights issues that are related to Pro*C/C++ for Windows
NT and Windows 95/98.
The CODE option has a default setting of ANSI_C. Pro*C/C++
for other operating systems may have a default setting of KR_C.
DBMS=V6_CHAR is not supported when using CHAR_MAP=VARCHAR2.
Instead, use DBMS=V7.
Use the Include Directories field of the Options dialog
box to enter INCLUDE path directories. If you want to enter more than one
path, separate each path with a semicolon, but do not insert a space after
the semicolon. This causes a separate "includes=" string to appear in front
of each directory.
For sample programs that precompile with PARSE=PARTIAL or
PARSE=FULL, an include path of C:\PROGRAM FILES\DEVSTUDIO\VC\INCLUDE has
been added. If Microsoft Visual C++ has been installed at a different location
or if Borland C++ is used, modify the Include Directories field accordingly
for the sample programs to precompile correctly.
The PARSE option has a default setting of NONE. Pro*C/C++
for other operating systems may have a default setting of FULL.
The VER option is a Windows-specific option.
It takes the first and second most significant digits of
the version number of Pro*C/C++ you want to use. This option is an alternative
to changing the PROC_DFLT value in the registry.
For a previously installed Pro*C/C++ 2.2 to precompile SAMPLE1.PC,
for example, type the following:
PROC.EXE VER=22 SAMPLE1.PC
|
Note: This option can only be used to execute previously installed
Pro*C/C++ release 2.2.2.0.1 or later. Simply running proc.exe
will execute the most recently installed version of Pro*C/C++.
|
When Pro*C/C++ is installed, PROC_DFLT is set to PROC80 by
default in the registry. If multiple versions of Pro*C/C++ are installed,
simply resetting the value to a valid Pro*C/C++ version number will allow
a different version to be the default when proc.exe is executed
at the MS-DOS command prompt. For example, setting PROC_DFLT to PROC22
will make Pro*C/C++ 2.2 the default. This feature applies only to command
line Pro*C/C++.