Release 8.0.5 for Windows NT and Windows 95/98
A64419-01
Library |
Product |
Contents |
Index |
| Net8
Getting Started
Release 8.0.5 for Windows NT and Windows 95/98 A64419-01 |
|
This appendix describes how to edit and add Oracle-related
settings.
Specific topics discussed are:
Net8 contains the following registry entries:
| Description | Default Value Entry |
|---|---|
|
Specifies the location of the Net8 directory. |
ORACLE_HOME\NET80 |
HKEY_LOCAL_MACHINE\SYSTEM\CURRENTCONTROLSET\SERVICES contains subkeys that correspond to services. Depending upon what is installed, possible Net8 services are:
Each service subkey contains the following parameters:
|
Caution: Do not edit your registry unless it is absolutely necessary. If there is an error in your registry, your Oracle8 database may become nonfunctional. |
To edit the Oracle-related settings:
|
On Windows NT: |
C:\>REGEDT32 |
|
On Windows 95: |
C:\>REGEDIT |
The Registry Editor window appears:
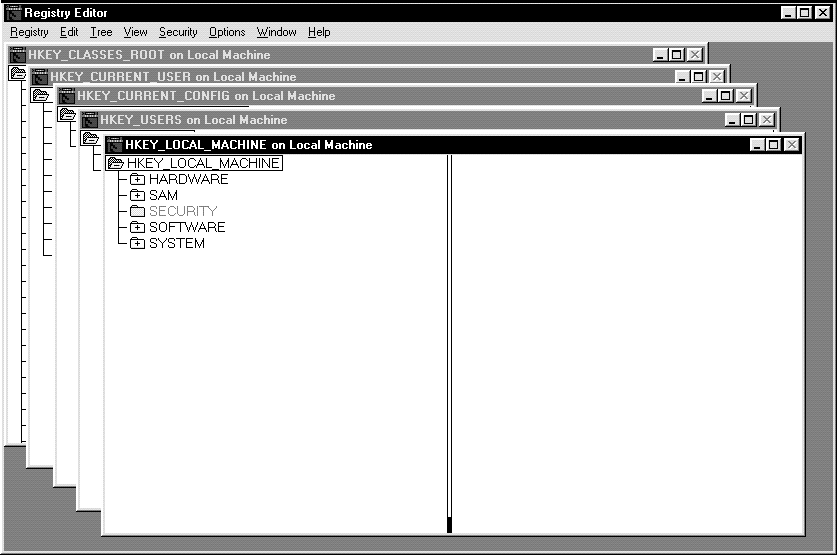
The left-hand side of the windows shows the hierarchy of
registry keys, and the right-hand side of the window shows various values
associated with a key:
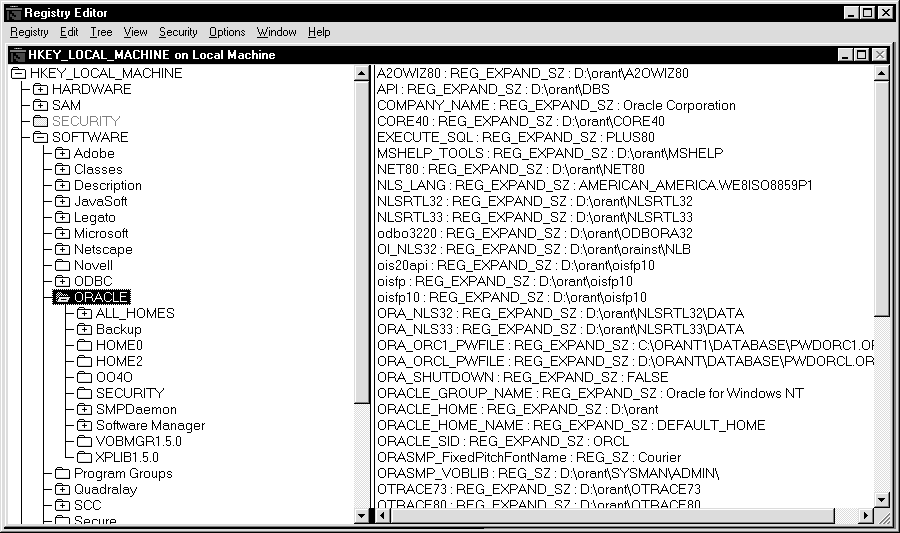
You can use the following parameters on Windows NT and Windows 95:
Net8 first checks for the parameters as environment variables,
and uses the values defined. If environment variables are not defined,
these parameters are searched for in the registry.
You can add the LOCAL parameter to make a connection without
specifying a connect string service name. The value for LOCAL is the service
name in the TNSNAMES.ORA file located in the ORACLE_HOME\NET80\ADMIN
directory.
For example, if the LOCAL parameter is specified as finance, you connect to a database from Server Manager with the following:
SVRMGR> CONNECT SCOTT/TIGER
Net8 checks if LOCAL is defined as an environment variable
or as a parameter the registry, and uses finance as the service
name. If it exists, Net8 connects.
You can add the REMOTE parameter to make a remote connection without specifying a connect string service string. The value for REMOTE is the connect descriptor parameter in the TNSNAMES.ORA file located at the ORACLE_HOME\NET80\ADMIN directory. For example, if the REMOTE parameter is specified, you connect to a remote database from Server Manager with the following:
SVRMGR> CONNECT SCOTT/TIGER@REMOTE
Net8 checks if REMOTE is defined as an environment variable
or as a parameter in the registry. If it exists, Net8 connects.
You can add the TNS_ADMIN parameter to change the directory
name for configuration files from the default location. For example, if
you set TNS_ADMIN to ORACLE_HOME\TEST\ADMIN, the configuration files
are used from ORACLE_HOME\TEST\ADMIN.
You can set the USE_SHARED_SOCKET parameter to TRUE to enable
the use of shared sockets. It this parameter is set to TRUE, the network
listener passes the socket descriptor for a client connections to the database
thread. The result is the client does not need to establish a new connection
to the database thread, and database connection time improves. Also, all
database connections share the port number used by the network listener,
and this may be useful if you are setting up third-party proxy servers.
Enabling this option, however, does not allows you to bring
the network listener up and down if any database connection spawned by
the network listener is active. You may need to shut down all the databases
serviced by a network listener before you can bring down and restart a
network listener. This is because shared sockets implementation in WINSOCK2
does not allow a thread to a network listener on a port number reliably
if some other connections are active on the port.
This parameter only works in a dedicated server mode in a
TCP/IP environment.
You can add these optional configuration parameters in three ways:
C:\>SET LOCAL=SERVICE_NAME
This method only lasts for the current login session.
The parameters must have a value class of REG_EXPAND_SZ and
be located:
The instructions below explain how to add a parameter entry
to the registry.
To add a parameter to the registry:
|
On Windows NT: |
C:\>REGEDT32 |
|
On Windows 95: |
C:\>REGEDIT |
The Registry Editor window appears.
The Add Value dialog box appears:
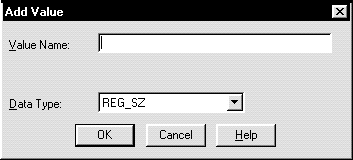
The String Editor dialog box appropriate for the
data type appears:
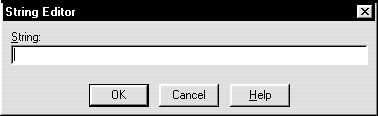
The Registry Editor adds the parameter.
The registry exits.
The instructions below explain how to add a parameter entry
to the Control Panel System Properties window. This functionality
is only available on Windows NT.
To add a parameter:
The System Properties window appears.
The parameter is added to the System Variables list box.