Release 1.6
A63731-01
Library |
Product |
Contents |
Index |
| Oracle
Enterprise Manager Administrator's Guide
Release 1.6 A63731-01 |
|
This chapter introduces Oracle Enterprise Manager (OEMGR) and provides an overview of its components. The following topics are included in this chapter:
For an overview of the Oracle Enterprise Manager system,
see the Oracle Enterprise Manager Concepts Guide.
While using the Enterprise Manager products, you should refer
to the online help for specific information on the displayed dialog box,
menu, or window. You can display the online help by pressing F1 or selecting
a Help button if present.
Oracle Enterprise Manager combines a graphical console, agents, common services, and tools to provide an integrated, comprehensive systems management platform for managing Oracle products. From Enterprise Manager's Console, you can:
See the Oracle database compatibility matrix in the Oracle
Enterprise Manager Readme for information on the specific Oracle server
releases that are supported by Oracle Enterprise Manager and its components.
Enterprise Manager consists of multiple components that integrate into a powerful and easy-to-use graphical user interface.
The Oracle Enterprise Manager Console is a graphical user
interface that provides menus, toolbars, launch palettes, and the framework
to access Oracle tools and utilities available through other vendors. The
format of the Console and the tools available are determined by the products
purchased and user preferences. See Figure
1-1, "Enterprise Manager Console" for an illustration of a Console
screen.
Console menus, toolbars, and tool palettes provide access to the Console components and database administration (DBA) applications. For information on the menus, see Console Menus on page 1-10. The components of the Console include:
The Navigator discovers and displays a tree list of all the
services and objects in a network, providing a direct view of objects such
as databases, groups, listeners, and nodes, plus the objects that they
contain. While specific types of objects can be viewed in the tree lists
of the DBA tools, the Navigator shows all the network objects with their
relationships to other objects.
The Navigator tree is populated by the Navigator Service
Discovery feature or by reading an Oracle Parallel Server (OPS) topology
file (topo_ops.ora) for OPS databases that cannot be added with Service
Discovery.
Through the Navigator, you can also launch administration
tasks with various objects, such as users and tablespaces. You can also
perform some administration tasks in the Navigator, such as creating, editing,
or dropping a user. For information, see Chapter
2, "Navigator".
The Map system allows you to monitor network objects with
a graphical display. With the Map system, you can create, save, modify,
and recall views of the network. You simply drag and drop objects from
the Navigator into the Map view to create groups that you want to monitor.
For information, see Chapter 3, "Map".
Job Scheduling allows you to manage job scheduling among the databases, listeners, and nodes that you are administering. Jobs can be scheduled at various times, such as daily or weekly, and at single or multiple destinations. The Job window contains the following pages of information:
For information, see Chapter 4,
"Job Scheduling".
Event Management allows you to track and display the status
of events occurring on the databases, listeners, and nodes in your network
system. You can also create jobs that can be run to automatically fix the
problems.
The Event window contains the following pages of information:
For information, see Chapter 5,
"Event Management".
The repository is a set of tables in a user account of an
Oracle database. Each administrator is associated with a specific repository.
Any information related to the tasks performed by the administrator is
stored in that repository. For example, the repository contains information
about the jobs submitted and the events monitored by an administrator.
The repository also stores information about maps and groups that are created
by the administrator.
The repository can be stored in any database accessible to
the Console and is automatically created or upgraded when you start the
Console. An administrator can log on to the repository database from any
machine. The repositories for the administrators do not have to be in the
same database.
Only one repository should be set up for each username. Creating
identical users with repositories in different databases can cause problems
with agent notifications. The intelligent agents use the unique username
when tracking jobs and events. The username is appended to the Console
location when creating a return address for notifications. When you log
in to the Console, you must enter the connect information for the database
that contains your repository. The Console looks up the repository associated
with your username.
You should not log on to the Console repository multiple
times with the same username. A warning displays if you attempt this. You
should only ignore the warning if the previous Console session was aborted
or a machine was disconnected. When a username is logged in multiple times,
agent notifications are sent to most recent login.
The information in the repository can be updated by third-party
applications that integrate into the Enterprise Manager Console. Refer
to the "Repository Control Interface" in the Oracle Enterprise Manager
Application Developer's Guide.
Enterprise Manager uses a Communication Daemon, which runs
on the Console machine, to manage Console communication activities, such
as communicating with the intelligent agents running on remote nodes in
the system.
The Communication Daemon is also one of the components responsible
for discovering services in the network environment that populate the Navigator
tree.
For information on the Communication Daemon, see Chapter
6, "Agents and Communication Daemon". For information on Enterprise
Manager configuration files, see the Oracle Enterprise Manager Configuration
Guide.
The discovery cache is an efficient in-memory list of information
about services and nodes. While you are logged into the Console, the discovery
cache stores the current view of the network, including the user-defined
groups and the states of nodes and services. When the you log out of the
Console, the contents of the discovery cache are stored in the repository.
The next time you start the Console, the discovery cache
is loaded with information from the repository and updated with any new
information that has been discovered. The new information can include a
new service or object discovered by the daemon, or a state that changed
since the last login.
The information in the discovery cache can be accessed by
third-party applications that integrate into the Enterprise Manager Console.
Refer to the "Discovery Cache Interface" in the Oracle Enterprise Manager
Application Developer's Guide.
The agents are intelligent processes running on remote nodes
in the network. Oracle Enterprise Manager uses Intelligent Agents to run
jobs and monitor events on remote sites. The Intelligent Agent can also
be used to discover services on the node where it resides. The Console
Communication Daemon communicates with the Intelligent Agents on the remote
nodes in the system.
For information on the Intelligent Agents, see Chapter
6, "Agents and Communication Daemon".
The Administrator Toolbar provides a quick and easy method
for launching database administration tools without the Console. The toolbar
is installed with several database administration tools loaded in the toolbar.
You can customize the toolbar with the tools that you want to display and
the databases that you want to administer. For additional information on
the toolbar, see Oracle Administrator Toolbar
on page 1-14 and the online help for the Administrator Toolbar.
Enterprise Manager provides DBA tools for administrative tasks such as:
The DBA tools provide both tree and multi-column views of
objects. Some of the functions of these tools can also be performed from
the Navigator; however, the full set of functions is accessed through each
application. For example, to run tasks on a specific group of objects,
such as users, you would launch the Security application which provides
complete task-oriented administration of the user objects. For an overview
of the DBA tools, see Chapter 7, "Overview of
the Database Tools".
For the times when a command line interface is necessary
or desirable, Oracle Server Manager provides a conversational line mode.
In line mode, you can explicitly execute database administration (DBA)
commands on a command line.
You may want to use Server Manager in line mode when a graphical
device is unavailable, such as when dialing-in from a non-GUI terminal,
or when performing unattended operations, such as running nightly batch
jobs or batch scripts that do not require user intervention.
To start Server Manager, enter the operating-specific command
name, such as svrmgrl (Unix) or svrmgr30 (Windows NT), at a system prompt.
For more information about using Server Manager in line mode, see Appendix
A, "Using Server Manager in Line Mode". For information on the Server
Manager DBA commands, see Appendix B, "DBA
Command Reference".
Enterprise Manager uses the Microsoft Windows online help
system to provide information for windows and dialog boxes in the Console
and database tools. The Help system is context sensitive, but you can also
search through the online help contents or index to find a particular topic.
There are several ways of accessing the online Help system.
In a main window, such as the Console window, you can access the Help system
by pressing F1 or choosing Contents from the Help menu. In a dialog box,
select the Help button or press F1 to access the online Help system. For
information on the Help menu, see Help Menu
on page 1-12.
Oracle produces additional administration utilities that
can be integrated into the Enterprise Manager Console. These include:
Oracle Performance Pack provides easy-to-use tools for monitoring
and diagnosing databases. These utilities include Oracle Performance Manager,
Expert, Trace, Tablespace Manager, TopSessions, and Lock Manager. These
utilities gather and inspect specific performance statistics that are useful
for tuning your database.
Oracle Replication Manager enables you to perform many system
management tasks for a replicated environment.
Oracle Rdb for NT provides graphical tools to administer
an Oracle Rdb database.
Oracle Fail Safe Manager is the graphical, high-availability
option for Oracle solutions on Windows NT clusters.
Security Server Manager is a security product based on public-key
crytography that supports authentication and authorization in an Oracle
network environment.
Oracle Biometrics Manager administers the biometric credentials
(fingerprints) of Oracle database users that use the Oracle Advanced Networking
Option.
The Console menu bar provides access to the following menus:
|
File |
View |
Navigator |
Map |
Job |
Event |
Tools |
Help |
The File, View, Tools, and Help menus are described in this section.
When using the Console menus, note that:
You can click the right mouse button on objects in some windows
of the Console to display a context-sensitive, or short-cut, menu. This
menu usually contains a subset of the options that are available through
a menu in the main menu bar. For example, if you click the right mouse
button on a registered event set in the Event Registrations window pane,
a menu appears with the Event menu options.
For information on context-sensitive menu options in the
Navigator, see Navigator Context-Sensitive
Menus on page 2-7.
The File menu items allow you to manipulate maps, open or close database connections, and change login connections.
Displays the User Preferences property sheet that contains the user credentials for accessing services through the Console. See Console User Preferences on page 1-25.
Determines the print setup for the Oracle Enterprise Manager.
The View menu customizes the Console layout, allowing you to show or hide toolbars, palettes, or windows.
Hides or shows the Navigator window. The menu item is checked or unchecked.
Hides or shows the Map. The menu item is checked or unchecked.
Hides or shows the Job window. The menu item is checked or unchecked.
Hides or shows the Event window. The menu item is checked or unchecked.
Hides or shows each or all of the launch palettes set up for Enterprise Manager.
Hides or shows the Enterprise Manager toolbar.
Hides or shows the Status bar at the bottom of the Console.
Displays or hides additional property sheet pages that allow
you to access an object's advanced features.
The Tools menu allows you to execute database applications
and other utilities that have been installed on your system. The menu options
in the Tools menu depend on your system configuration. See Chapter
7, "Overview of the Database Tools" for a discussion of the database
administration tools.
This menu option lists the database administration tools
and utilities that you can execute from the Console. See Database
Administration Tools on page 1-7.
This menu option lists the optional Performance Pack applications
that you can execute from the Console. See Value
Added Products on page 1-9.
The Daemon Manager executes the Communication Daemon monitoring
program. For more information, see Daemon
Manager on page 6-6.
From the Help menu, you can access the Enterprise Manager online help system. For more information about the online help system, see Online Help on page 1-8.
Displays the overview topic of the Oracle Enterprise Manager help system.
Displays a dialog box containing a scrolling list of index entries and keywords that you can search for in the help system.
Displays information on using the Microsoft Windows help system.
Displays a dialog box containing version information about
Enterprise Manager and its components.
Enterprise Manager provides toolbars and launch palettes
to execute commands and run applications.
The Enterprise Manager provides toolbar options that allow you to:
The toolbar icons represent the items in the menus. The toolbar
options are enabled depending on the objects viewed or selected in a window.
Move the mouse cursor over a toolbar icon to display the description of
the icon's function in the status bar at the bottom of the Console.
The toolbar can be:
The launch palettes contain the icons of applications that you can launch from the Enterprise Manager Console.
The Administrator Toolbar provides a quick method for launching
database administration tools installed in the toolbar. The Administrator
Toolbar can be run independently of the Console.
You can customize the toolbar with the tools that you want
to display and the databases that you want to administer. Clicking a tool
name or icon launches the application, depending on the display format
you choose for the toolbar. The DBA tool connects to the default database
if one has been specified in the Databases Page of the Administrator Toolbar
Customize property sheet. You can also use the Databases option of the
Toolbar Menu to connect to a database entered in the Databases Page.
To display the Administrator Toolbar menu options, press
the right-mouse button when the cursor is on the toolbar. The menu options
are:
Displays the Toolbar Customize property sheet pages: General,
Applications, and Databases. With the property sheet pages, you can customize
the toolbar layout, determine the applications displayed, and specify settings
for the databases you want to access. After you have completed the property
sheet pages, select OK to save any updates. The toolbar displays with the
modifications. Select Cancel to close the property sheet without saving
any modifications.
Displays the list of databases entered in the Toolbar Customize
Databases page. You select one of the databases to administer with the
DBA tool. This item is only active when you click the right mouse button
on a tool set up as a database application in the Applications page.
Displays the status of the default database specified in
the Toolbar Customize: Databases Page. The status notification is determined
by the format of the toolbar. For the floating toolbar, a message box displays
to alert the user whether the database status is up, down, or unknown.
For the Application-style toolbar, the color of the toolbar flag is updated if necessary. The flag reflects the status of the default database as follows:
The status of the default database is also checked whenever
the Administrator Toolbar property sheet is updated.
Toggles the toolbar between the application and float styles.
The format of these styles is set up in the General page.
Accesses the online help system menu options. You can also
press F1 when the cursor is on the toolbar.
This page allows you to determine the format and location of the Administrator Toolbar.
Select this option if you want the toolbar to remain in the foreground.
Select this option if you do not want the toolbar title to be shown.
Select the toolbar icon size in the floating toolbar.
Displays the application toolbar at the top of the screen.
Displays the application toolbar at the bottom of the screen.
Displays the application toolbar at the left of the screen.
Displays the application toolbar at the right of the screen.
Automatically hides the toolbar when the Customize property sheet or Database Status dialog box displays.
Select this option if you want the toolbar to remain in the
foreground.
This page allows you to add, configure, and remove database
administration (DBA) tools and additional utilities that appear in the
Administrator Toolbar.
To select an application, click on the button just to the left of the listed application. The checkmark enables or selects the option.
You can edit the application name that appears in the toolbar by editing the name field in the page.
You can click in the column to toggle the field. Rather than delete applications from the page, you may choose to not show the icon in the toolbar.
You can click in the column to toggle the field. This field identifies an application as a database administration tool.
This cannot be modified.
Starts the Create Application in Toolbar wizard.
Removes the selected application in the page and removes the icon from the toolbar.
Moves the selected application up or down in the page. This
changes the location of the application icon in the toolbar.
With this page you can specify databases you want to administer,
plus the credentials for accessing the databases. Databases entered here
display in a list when you select Databases from the Toolbar menu.
To select a service, click on the button just to the left of the listed service. The checkmark enables or selects the option.
You can enter and edit the name of the service that you want to administer.
Click on this column to toggle the default status. When you select Database Status from the Toolbar menu, the status of the default database is checked. If a database service is set as the default, the database tools in the toolbar attempt to connect to this database when started.
Enter the username and password that you want to use when you connect to this service.
Choose the role that you want to use when connecting to the database. The available roles are NORMAL, SYSDBA, and SYSOPER.
Removes the selected service in the page.
Moves the selected service up or down in the page. This changes
the location of the service in the list that displays when you select Databases
from the Toolbar menu.
To get started with Oracle Enterprise Manager:
For instructions on configuring Oracle Enterprise Manager
and the Oracle Intelligent Agent, see the Oracle Enterprise Manager
Configuration Guide.
After you have created a repository and discovered services
in the network, back up the repository tables in case the data becomes
corrupted.
To launch the Enterprise Manager Console, access the Oracle Enterprise Manager group from the Start->Programs menu and select Enterprise Manager. You can also launch the Enterprise Manager Console (voc.exe) with the Start->Run option or from the MS-DOS prompt. You can include a connect string with the Run option or at the command prompt. For example:
voc.exe user=scott password=tiger service=mydb
Only one instance of the Oracle Enterprise Manager Console
can be run on a machine. However, you can run multiple instances of the
DBA tools.
When you start Enterprise Manager, the copyright window displays,
then the Login Information dialog box appears. Use the login box to connect
to the user account in the Oracle database where your Enterprise Manager
repository is stored. For information on connecting to an Oracle database,
See Connecting to an Instance on page
1-23. For information on repositories, see Repository
on page 1-5.
If the Enterprise Manager repository does not exist, it is
automatically created and a dialog box informs you of the operation. If
the repository exists, the version must be compatible with the Enterprise
Manager Console version. If the existing Enterprise Manager repository
version is older than the Oracle Enterprise Manager Console version, the
existing repository is upgraded automatically and a dialog box informs
you of the upgrade.
If the Oracle Enterprise Manager Console version is older
than the Enterprise Manager repository version, you need to install a more
recent, compatible version of Enterprise Manager.
You can also create, validate, or drop a repository with
the Repository Manager wizard. See Repository
Manager Wizard on page 1-21.
Do not log on to the Oracle Enterprise Manager repository
multiple times with the same username. Enterprise Manager requires unique
usernames across all repositories whether or not the repositories are in
different databases. A warning displays if you attempt this and you are
using the same repository. Ignore the warning only if the previous Console
session was aborted or a machine was disconnected. Because an Intelligent
Agent uses the unique username when tracking jobs and events, identical
users cause problems with agent notifications for jobs and events.
To perform a task using Enterprise Manager, you must have
the appropriate privileges. To fully utilize Enterprise Manager, you must
have DBA system privileges when you connect to the Console. For example,
to create a tablespace using Enterprise Manager, you must have the CREATE
TABLESPACE system privilege. Because many of Enterprise Manager's windows
include information selected from data dictionary tables, you need the
SELECT ANY TABLE system privilege. These system privilege are part of the
SYSDBA/SYSOPER role. For information about privileges and roles, refer
to Oracle Server Concepts and the Oracle Server Administrator's
Guide.
The Repository Manager Wizard is launched by selecting Repository Manager in the Oracle Enterprise Manager program group. The wizard allows you to:
During the create/validate process, Repository Manager upgrades
an existing repository or creates a new one if one does not exist. If you
drop a repository, the information contained in the repository is lost.
For information on repositories, see Repository
on page 1-5 and the Oracle Enterprise Manager Configuration Guide.
You can choose the repository components that you want to
create, validate, or drop. Note that the Performance Pack is dependent
on the Enterprise Manager repository. Because of this dependency, a selection
may be automatically checked and grayed out when another option is selected.
For example, if you choose to create a Performance Pack repository, the
Enterprise Manager option is automatically selected because it is required.
When you choose Drop, Enterprise Manager is selected by default.
Note that Performance Pack is also selected because that repository cannot
exist without the Enterprise Manager repository. If you want to drop only
the Performance Pack repository, remove the check on the Enterprise Manager
repository then check the Performance Pack option.
You can also choose to save a list of the discovered nodes
in an existing repository to a text file. Specify the name, such as discnode.txt,
and location of the file where you want to save the list of discovered
node names. The default location is the ORACLE_HOME\BIN directory.
This text file can be loaded into the Add Nodes page of the
Discover New Services wizard. See Add Nodes
Page on page 2-9. Before you drop a repository, you can save the
discovered node list so you can quickly discover the nodes in a new repository.
Enter the login information for the account where the repository
is located or where you want to create a repository. See Connecting
to an Instance on page 1-23.
You can launch an Enterprise Manager database administration
tool with the Oracle Administrator Toolbar, as a separate application,
or through the Console. However, some tools cannot be launched without
the Console and some have limited functionality without the Console.
When a tool is launched, it attempts to connect to a database if one has been selected. If the login is unsuccessful or database has not been selected, the Login Information dialog displays. For information on connecting to an Oracle database, See Connecting to an Instance on page 1-23.
vac.exe user=scott password=tiger service=mydb
When you select a database in the Console before launching
a tool, you are connected to the database according to the preferred credentials
that have been set up for the database or the credentials you used to log
on to the Console. If connection to the database fails for any reason,
the Login Information dialog box displays. See Console
User Preferences on page 1-25 for more information on connecting
to a database.
Before submitting a database administration task, such as starting up or shutting down a database, through the Oracle Enterprise Manager Job system, you need to set up the database password file on the node where the database and agent are located. Use the Unix password file creation utility orapwd. Enter the following at the Unix operating system prompt:
orapwd file=$ORACLE_HOME/dbs/orapw$ORACLE_SID password=manager
Also, you need to add the following to the init.ora database initialization file:
REMOTE_LOGIN_PASSWORDFILE=EXCLUSIVE
When you log onto Oracle Enterprise Manager, you need to
connect as SYSDBA (or SYSOPER) to have the privileges to startup and shutdown
databases.
You can connect to any Oracle database instance using the
Login Information connect dialog box. See Figure
1-2, "Login Information Dialog Box" for an illustration of the Login
Information dialog box.
You can display the Login Information connect dialog box
by selecting a database in the Navigator window and choosing Connect from
the Navigator menu. You can also select a database in the Navigator window
with the right-mouse to access the Connect menu option.
See Console User Preferences
on page 1-25 for more information on connecting to a database. See
Chapter 9, "Managing Database Security"
for information on managing lock status or password expiration on a user
account.
The elements of the Connect dialog box are described below:
Your Oracle username for the database to which you are connecting. For information about connecting to a repository, see Connecting to a Repository on page 1-19.
Your Oracle password for the database to which you are connecting.
Network service name, such as NY_FINANCE, for the database to which you are connecting. The connect strings for the service names must be set up correctly. If not, the agents used by the Job and Event systems are not able to locate the database. For information on configuration files, see the Oracle Enterprise Manager Configuration Guide.
Pop-up menu containing NORMAL, SYSOPER, and SYSDBA for Oracle7 release 7.1 or later. Only Normal is allowed for release 7.0. SYSOPER and SYSDBA roles the maximum database administration privileges. For more information, see the Oracle Server Administrator's Guide.
Initiates connection.
Exits dialog box without connecting.
In Enterprise Manager you can have multiple database connections
open simultaneously. For example, you can launch several database applications
on different databases. The service name you specify when you connect becomes
part of the title for each window associated with that connection.
The number of connections that can be simultaneously opened
depends on the system and network you are using.
This feature allows you to set up specific usernames, passwords,
and roles for different network services, such as databases, nodes, or
listeners. You determine the preferences for accessing a service with the
information entered in the property sheet. These preferences are used when
you access a network object in the Navigator or Map, and when running jobs
and registering events. For more information, see Job
Credentials on page 4-3 and Registering
Events on page 5-3.
The User Preferences property sheet displays a list of databases, listeners, and nodes in the network, along with the service type and the username for accessing the service. The property sheet is accessed with the Preferences option of the Console File menu. Each row in the list of the property sheet includes:
You can click on a column heading to sort on that column.
See Figure 1-3, "User Preferences Property
Sheet" for an illustration of the property sheet.
If you have not set up preferences for a database, listener,
or node, the login information that you entered to access the Console is
used when accessing that service. If that information is not valid for
a selected service, you have to enter login information each time you access
the object.
Individual instances of an Oracle Parallel Server are not
listed. Oracle recommends that all the instances of a Parallel server use
the same preferred credentials as the Oracle Parallel Server.
Select any row to update the preferences fields for the object
identified in the row.
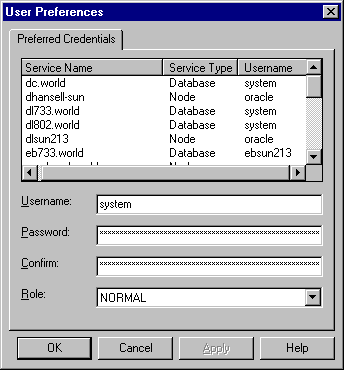
Enter the username. This field is required if a password has been entered.
Enter the password. You can leave this blank.
Confirm the password.
Select the role from the pull-down list. You need to login
with the SYSDBA or SYSOPER role to start up or shut down a database.
Click the OK button at the bottom of the property sheet to
save your updates. For more information about dialog boxes and property
sheets, see Dialog Boxes on page 7-15
and Property Sheets on page 7-17.
See Chapter 9, "Managing Database Security"
for information on managing lock status or password expiration on a user
account.