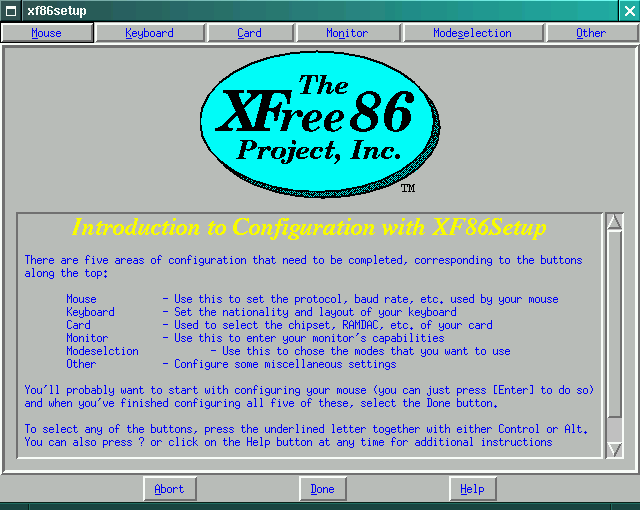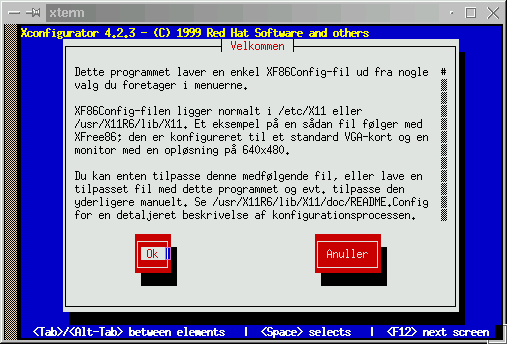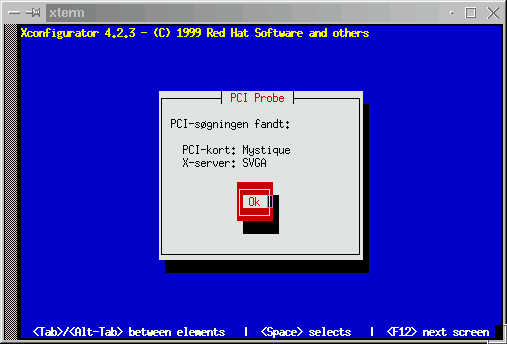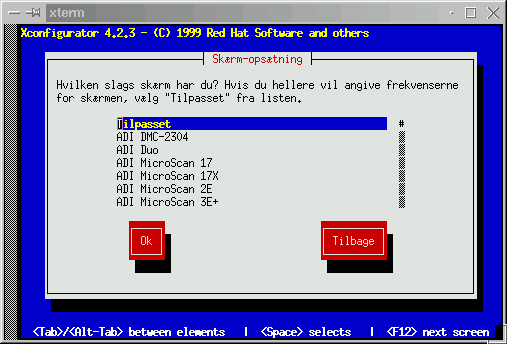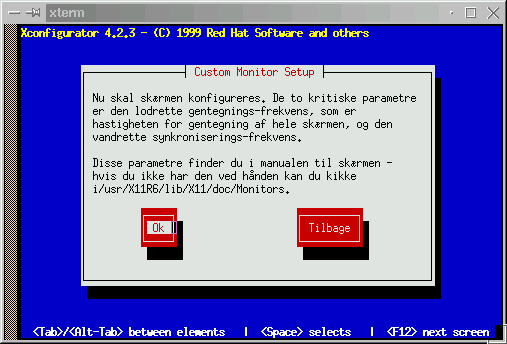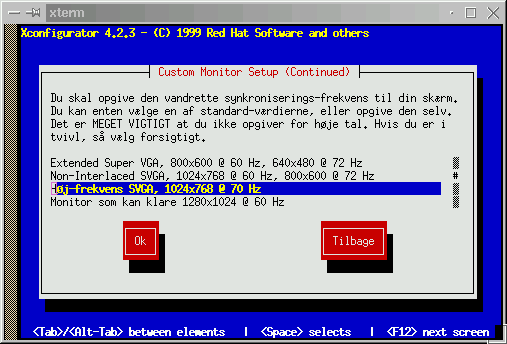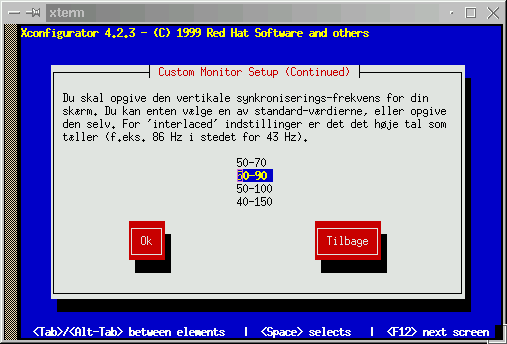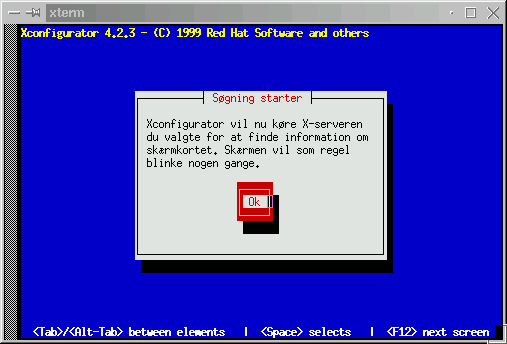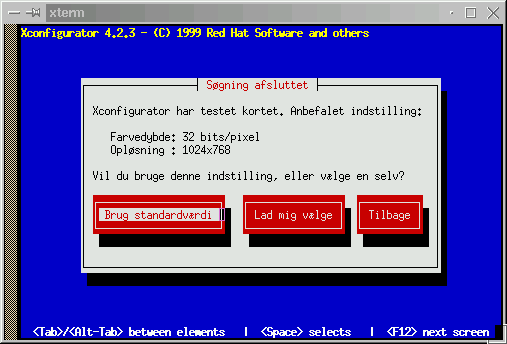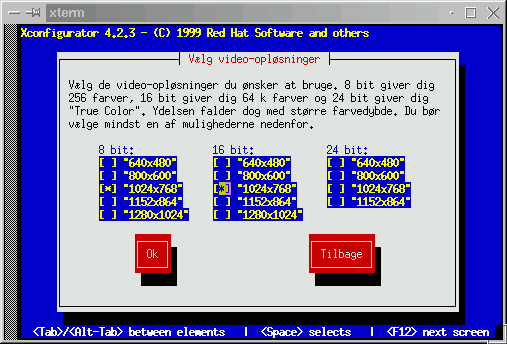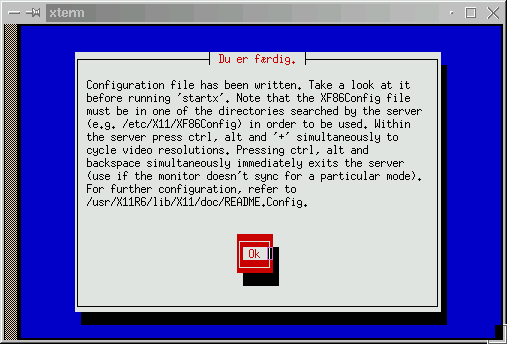Appendiks A. Ingen grafik og hvorfor gik det så galt?
- Indholdsfortegnelse
- A.1. XF86Setup, xf86config og Xconfigurator
- A.2. XF86Config filen
- A.3. Anvendelse af fdisk
Nu følger en lille tur rundt i de filer, der anvendes af X. Det er sket før, at man ikke direkte kan få startet X-serveren, men ofte kan man hurtigt finde ud af, hvad der gik galt.
Start med:
[daisy@linus daisy]$ ls -l /usr/X11R6/bin/XF* -rwxr-xr-x 1 root root 2712220 Jul 29 11:30 /usr/X11R6/bin/XF86_SVGA |
Her kan du se, at X programmet nok er installeret, og en SVGA X-server er installeret, svarende til det aktuelle grafikkort. På http://www.xfree86.org kan du se, hvad der passer sammen af server og grafikkort.
Findes filen /usr/X11R6/bin/X ikke, er X-softwaren ikke blevet installeret. I det tilfælde bør du overveje at køre installationen forfra.
A.1. XF86Setup, xf86config og Xconfigurator
Du kan også vælge at køre et af programmerne /usr/X11R6/bin/Xconfigurator, /usr/X11R6/bin/XF86Setup eller /usr/X11R6/bin/xf86config som root for at få genereret en X-konfigurationsfil, der gemmes i /etc/X11/XF86Config. I denne fil gemmes al information om monitor, grafikkort, mus, og hvilket tastatur der anvendes.
Det første, du bør gøre, er at køre programmet SuperProbe (som root) - programmet viser dig, hvilket grafikkort du har, og noget om den "clockchip", du eventuelt har på kortet. De sidste par linjer af output fra SuperProbe kunne se ud som:
First video: Super-VGA
Chipset: Matrox Mystique (PCI Probed)
RAMDAC: Matrox Mystique built-in DAC w/clock
(with 6-bit wide lookup tables (or in 6-bit mode))
|
A.1.1. xf86config
Hvis xf86config anvendes til at lave en konfigurationsfil, skal der først svares på, hvilken type din mus er, og hvilket keyboard layout osv. du har - dette er reelt forklaret i det følgende, idet Xconfigurator ikke er meget anderledes. Fordelen ved xf86config er, at dette program ikke autoprober hardware, og man kan således manuelt få sat parametre for hardwaren. Ulempen er tilsvarende, at for almindelig gangbar hardware er Xconfigurator bare smartere at bruge, da autoprobe er nemt.
A.1.2. XF86Setup
Programmet XF86Setup er også godt at kende - målet er det samme som for xf86config og Xconfigurator - at få lavet X11-opsætningsfilen. XF86Setup er grafisk. Programmet starter grafik op i lav generisk VGA mode, og man kan her nemt sætte parametre for mus, keyboard, grafikkort og skærm.
A.1.3. Xconfigurator
Når Xconfigurator startes op, vises et tekst-skærmbillede (med farver), der beskriver, at det er XF86Config filen, som skal rettes til.
For de fleste PC'ere, der har en PCI-baseret bus, vil programmet selv finde det korrekte grafikkort og derfra vælge, hvilken X-server der skal bruges. Der er et par forskellige typer - såsom S3 og SVGA, som altså vælges automatisk.
Dernæst skal du hjælpe programmet med at vælge monitortypen. Hent manualen til din monitor nu. Som vist nedenfor kan du enten vælge mellem en "custom"- eller mærkevaremonitor. Da mange private brugere har en "bambus PC", vælger vi "custom" typen og skal så svare på et par spørgsmål.
Du skal nu finde data for, hvor hurtig din skærm er. Find i manualen noget om "horizontal sync" (målt i kHz) og "vertical sync" (målt i Hz), og gå videre.
I din manual vil der stå, om din skærm kan klare 1024x768 eller måske højere, og hvilken opdateringshastighed der understøttes. Dette måles i Hertz (forkortet Hz). Brug pil op og ned til at vælge mellem de mange muligheder.
Din skærm har nogle grænser for vertical sync, som du skal vælge her. Passer din skærm ikke helt til, hvad der kan vælges, så tag nærmeste mindre interval. Gør du ikke dette, risikerer du at skade din hardware.
Nu skal grafikkortet testes. Der vil blive checket, hvor meget video-RAM kortet har. Vælg "Probe".
Derefter skal du vælge, hvilke video modes du vil kunne anvende. Vi følger "Lad mig vælge" muligheden.
Da nedenstående eksempel er for et 1 MB video kort, er der ikke meget at vælge mellem. Overskriften for hver af de tre søjler viser, hvor mange bits der skal bruges til at vise farver. Her vil 8 bits give 256 mulige farver samtidig, 16 bits giver 65536 samtidige farver og 24 bits mere end 16 millioner farver. Bemærk, at hvis du vælger lav opløsning og få farver, får du en hurtigere grafikopdatering, så vælg derfor ikke mere, end du behøver.
Nu gemmes endelig filen /etc/X11/Xf86Config, og du kan prøve at skrive startx.