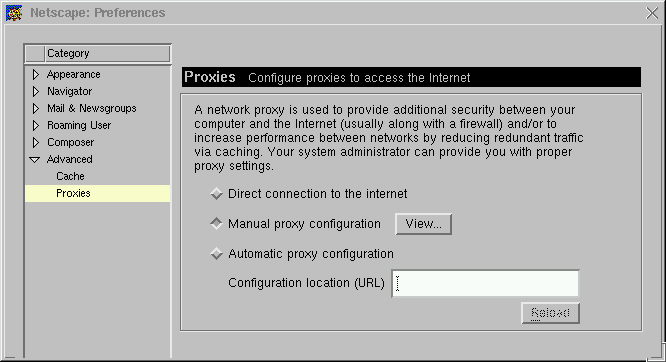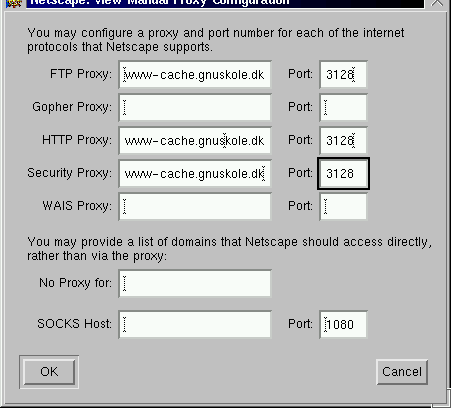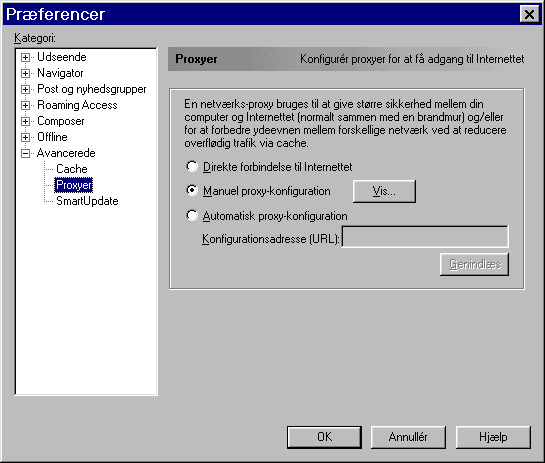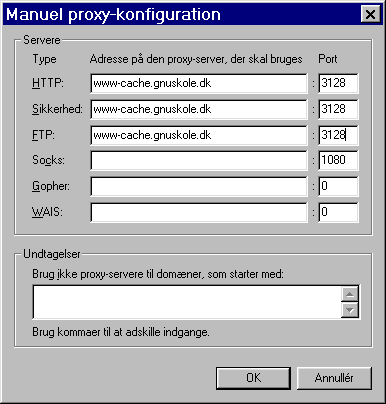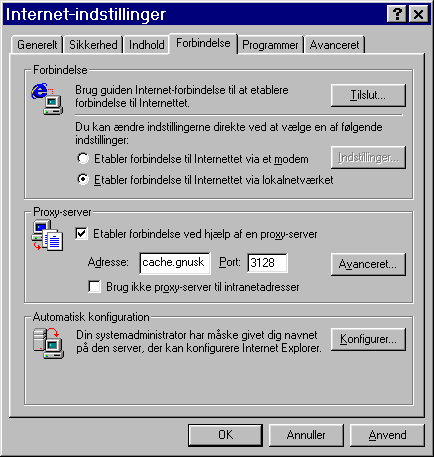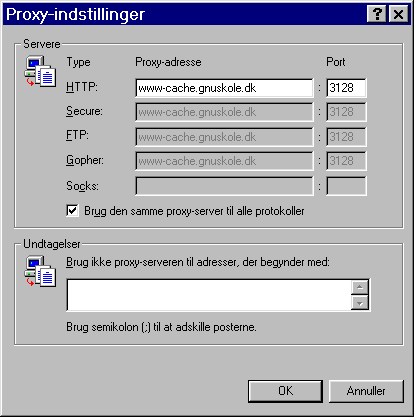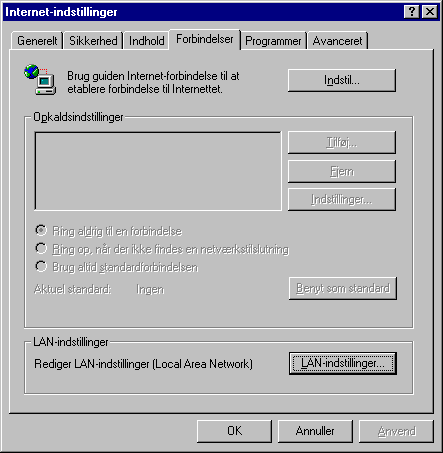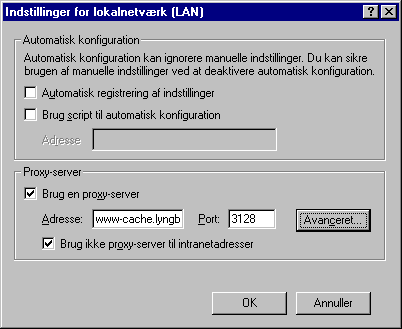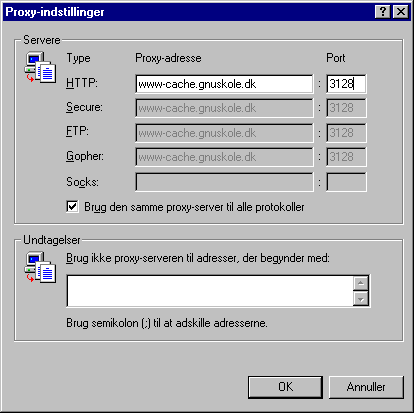5.3. Opsætning af proxyklienter
Squid fungerer som proxyserver både for HTTP, HTTPS og FTP. Vi vil her beskrive, hvordan man sætter henholdsvis Netscape Communicator/Navigator og Microsoft Internet Explorer til at bruge proxyserveren.
5.3.1. Netscape Communicator 4.76 til GNU/Linux
Til GNU/Linux findes der foreløbigt ikke dansksprogede udgaver af Netscape Communicator. Derfor gennemgår jeg opsætningen af den seneste officielle engelsksprogede Netscape Communicator 4.76. Åbn Netscape > Vælg menuen Edit > og menupunktet Preferences...
Vælg Proxies > Marker Manual proxy configuration > og tryk på View...
Udfyld felterne FTP Proxy, HTTP Proxy og Security Proxy med maskinnavn/IP-adresse og Port. Portnummeret er det du skrev under http_port i squid.conf. Standardporten er 3128. OK > OK > færdig!
5.3.2. Netscape Communicator 4.51 DK til Windows
Til Windows findes der dansksprogede udgaver af Netscape Communicator. Den seneste er Netscape Communicator 4.51. For at få Netscape til at bruge proxyserveren skal du gøre følgende: Åbn Netscape > Åbn menuen Redigér > og vælg menupunktet Præferencer.. >
På dette faneblad vælges Avancerede > Proxyer > Manuel proxy-konfiguration > og der trykkes på knappen Vis...
Udfyld felterne HTTP, Sikkerhed (SSL) og FTP med maskinnavn/IP-adresse og Port. Portnummeret er det du skrev under http_port i squid.conf. Standardporten er 3128. Det var det!
5.3.3. Internet Explorer til Windows
Internet Explorer er svær at blive fri for, hvis man bruger Microsoft Windows som styresystem (jævnfør en verserende amerikansk retssag :-) Internet Explorer findes i 2 aktuelle dansksprogede versioner: 4 SP2 og 5. Da måden man sætter dem op til at bruge en proxyserver på ikke er ens, gennemgår jeg dem hver for sig.
5.3.3.1. Internet Explorer 4 til Windows
Åbn Internet Explorer > Åbn menuen Vis > og vælg menupunktet Internet-indstillinger..
På fanebladet Forbindelse > markeres Etabler forbindelse ved hjælp af en proxy-server > Tryk på Avanceret..
Udfyld feltet Proxy-adresse og Port under HTTP: med henholdsvis maskinnavn/IP-adresse og Portnummer på din proxyserver > Marker derefter feltet Brug den samme proxy-server til alle protokoller. Portnummeret er det du skrev under http_port i squid.conf. Standardporten er 3128. OK - OK - færdig!
5.3.3.2. Internet Explorer 5 til Windows
Version 5 af Internet Explorer kalder menuerne noget lidt andet, men fremgangsmåden er næsten den samme som 4'erens.
Åbn Internet Explorer > Vælg menuen Funktioner > og åbn menupunktet Internet-indstillinger..
På fanebladet Forbindelse > trykkes på knappen LAN-Indstillinger...
Marker Brug en proxy-server > og tryk på Avanceret...
Udfyld feltet Proxy-adresse og Port under HTTP: med henholdsvis maskinnavn/IP-adresse og Portnummer på din proxyserver > Marker derefter feltet Brug den samme proxy-server til alle protokoller. Portnummeret er det, du skrev under http_port i squid.conf. Standardporten er 3128. OK - OK - OK - Færdig.
5.3.4. Litteratur og henvisninger
I dette afsnit har vi samlet gode henvisninger til videre læsning om proxyservere og Squid.
www.squid-cache.org/ - Squids hjemmeside
www.squid-cache.org/Doc/FAQ/FAQ-5.html - Beskrivelse af opsætning af klienter.