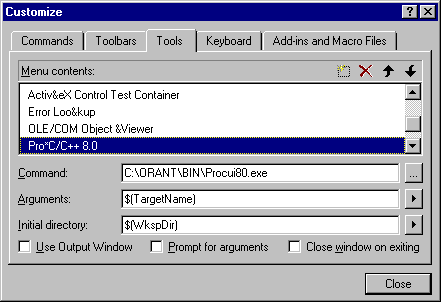Release 8.0.5 for Windows NT and Windows 95/98
A64423-01
Library |
Product |
Contents |
Index |
|
Pro*C/C++ Precompiler Getting Started
Release 8.0.5 for Windows NT and Windows 95/98 A64423-01 |
|
This appendix describes how to integrate Pro*C/C++ into the
Microsoft Visual C++ version 5.0 integrated development environment.
Specific topics discussed are:
This section describes how to fully integrate Pro*C/C++ within
Microsoft Visual C++ version 5.0 projects.
Microsoft Visual C++ maintains the dependency and precompile
files, if needed. All the precompiler errors and warnings are displayed
in the output box where Microsoft Visual C++ displays compiler and linker
messages. You do not have to precompile a file separately from the Microsoft
Visual C++ build environment. More importantly, Microsoft Visual C++ maintains
the dependencies between .C and .PC files.
All of the procedures in this section are performed within
Microsoft Visual C++.
For Microsoft Visual C++ to run Pro*C/C++, it needs to know
the location of the Pro*C/C++ executable. If Microsoft Visual C++ was installed
before any Oracle 8.0 products were installed, then you must add the directory
path.
To specify the location of the Pro*C/C++ executable:
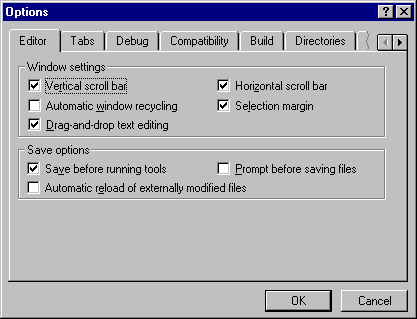
C:\ORANT\BIN
To specify the location of the Pro*C/C++ header files:
C:\ORANT\PRO80\C\INCLUDE
After you create a project, you need to add the .PC file(s).
To add a .PC file to a project:
The Insert Files into Project dialog box appears.
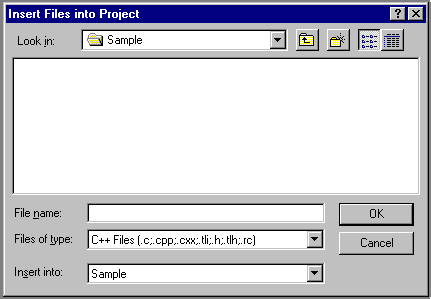
For each .PC file, you need to add a reference to the .C
file that will result from precompiling.
To add a reference to a .C file to a project:
The Insert Files into Project dialog box appears.
Because the .C file has not been created yet, Microsoft Visual C++ displays the following message: "The specified file does not exist. Do you want to add a reference to the project anyway?"
Pro*C/C++ applications must link with the library file SQLLIB80.LIB.
To add the Pro*C/C++ library to a project:
The Insert Files into Project dialog box appears.
To specify custom build options:
The Project Settings dialog box appears with the Custom Build tab displayed.
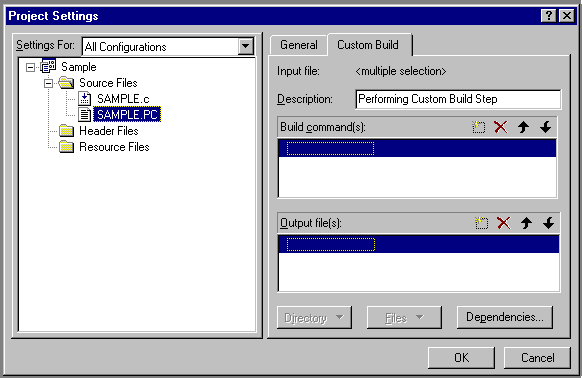
$(ProjDir)\..\..\..\..\bin\proc $(ProjDir)\$(InputName).pc include=$(ProjDir)\..\..include include="$(MSDEVDIR)\..\vc\include"
$(ProjDir) and $MSDEVDIR are macros for custom build commands in Microsoft Visual C++. See the Microsoft Visual C++ documentation for more information.
When the project is built, Microsoft Visual C++ will check the date of the output files to determine whether they need to be rebuilt for any new modifications made to the source code. See the Microsoft Visual C++ documentation for more information.
You can include Pro*C/C++ as a choice in the Tools menu of
Microsoft Visual C++ version 5.0.
To add Pro*C/C++ to the Tools menu:
The Customize dialog box appears.
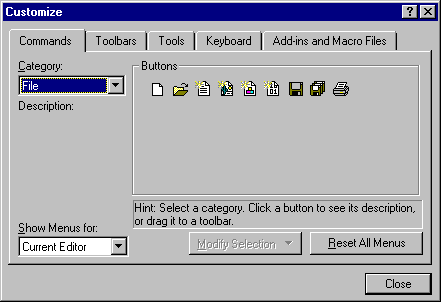
Pro*C/C++ 8.0
C:\ORANT\BIN\PROCUI80.EXE
When you choose Pro*C/C++ 8.0 from the Tools menu, Microsoft Visual C++ uses the $(TargetName) argument to pass the name of the current development project to Pro*C/C++. Pro*C/C++ then opens a precompile project with the same name as the opened project, but with a .PRE extension in the project directory.
The Customize dialog box should now look like the following graphic (although the Oracle home directory may be different on your computer).