

Overview of the Administration Manager
This chapter describes the organization and basic elements of the Administration Manager, which is part of Server Manager. Specifically, it explains the following elements:
The Administration Manager
The Administration Manager is the primary administrative component of Server Manager. Once you connect to a database service, Server Manager automatically proceeds to the Administration window.
The following figure illustrates the Administration window.
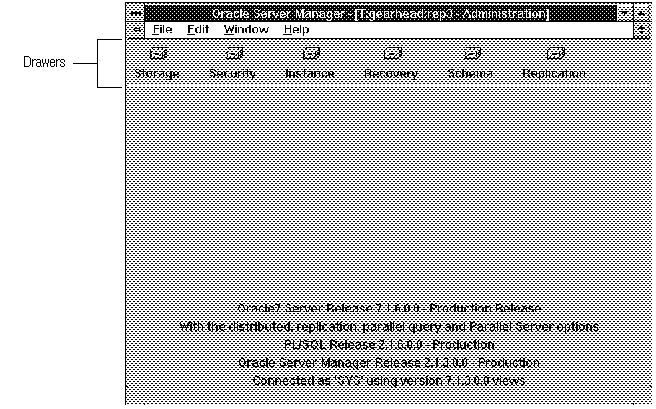 Figure 2 - 1. Administration Window
Figure 2 - 1. Administration Window
Administration Drawers and Folders
In the Administration Manager, tasks are divided into categories, each represented by a drawer. Each drawer contains individual folders that organize the tasks associated with that drawer.
The drawers, shown in Figure 2 - 1, are named:
The following sections describe each drawer and its folders. For detailed descriptions of the objects and commands available in each drawer, see Chapters 3 through 8.
The Storage Drawer
In the Storage drawer you can perform administrative tasks associated with managing database storage. These tasks include managing tablespaces and rollback segments, and adding and renaming datafiles.
The Storage drawer contains the following folders:
The Security Drawer
In the Security drawer you can manage database security. You can create, alter, and drop users, roles, and profiles. In addition, the Audit folder allows you to view audit options.
The Security drawer contains the following folders:
The Instance Drawer
In the Instance drawer you can start up or shut down a database, examine database initialization parameters, manage in-doubt transactions, and manage users' sessions.
The Instance drawer contains the following folders:
The Recovery Drawer
In the Recovery drawer you can recover a database and manage the redo logs. You can also manage online tablespace backups.
The Recovery drawer contains the following folders:
The Schema Drawer
In the Schema drawer you can view information about schema objects. You can examine information about synonyms, stored procedures and packages, triggers, constraints, snapshots, snapshot logs, and database links. You can determine if optimizer statistics have been collected for objects in your database. You can also see which SQL statements have execution plans stored in the table PLAN_TABLE.
The Schema drawer contains the following folders:
The Replication Drawer
In the Replication drawer you can manage the operations of a replication environment. For example, you can suspend or resume activity at the master sites, you can add replicated objects, and you can manually execute requests. You can also view information about registered snapshots, conflict resolution methods, and deferred transactions.
This Replication drawer is available only if you have purchased the replication option. Otherwise, the drawer is dimmed and cannot be opened.
The Replication drawer contains the following folders:
Opening a Drawer
To open a drawer, click its icon. The drawer opens, and folder tabs for the folders in the drawer appear. In Figure 2 - 1, none of the Administration drawers are open. However, in the following figure, the Storage drawer is open and its three folder tabs are visible.
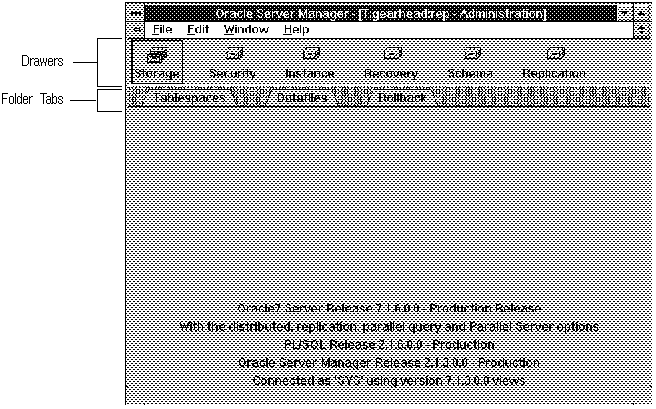 Figure 2 - 2. Opening a Drawer
Figure 2 - 2. Opening a Drawer
Opening a Folder
To open a particular folder, click its folder tab. When you open a folder, its contents are displayed and an additional pull-down menu is usually added to the menu bar. This menu contains the commands available in the folder you opened.
In Figure 2 - 3, the Tablespaces folder has been opened. The figure also shows the Tablespace pull-down menu.
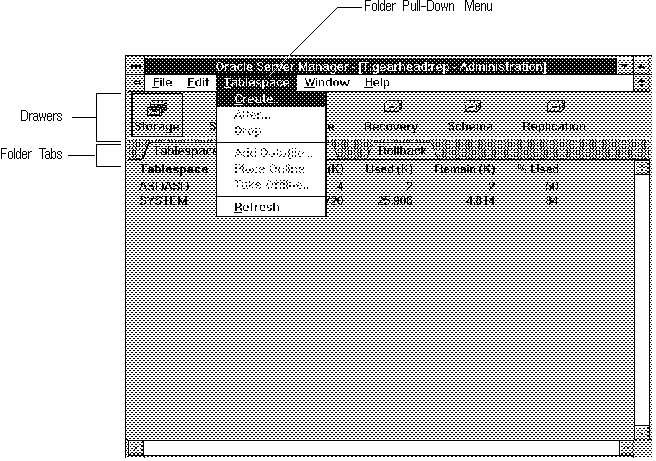 Figure 2 - 3. Opening a Folder
Figure 2 - 3. Opening a Folder
Common Interface Elements
In addition to the drawers, folders, and folder tabs, there are other interface elements common to the windows of the Administration Manager. The following sections describe these elements and their behavior.
Object Lists
When you open a folder, an object list appears. For example, when you open the Tablespaces folder in the Storage drawer, a list of the tablespaces in your database appears.
The following figure illustrates the object list for the Tablespaces folder.
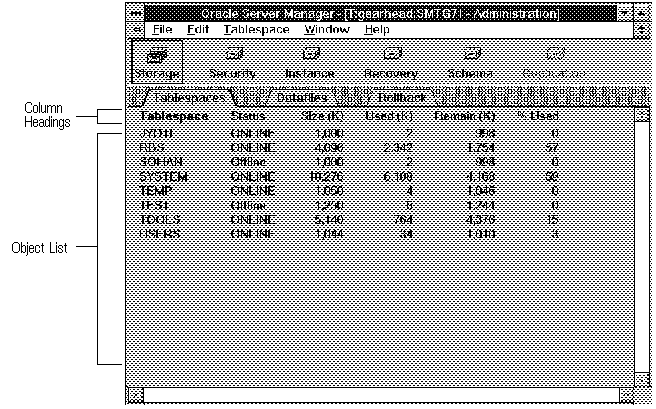 Figure 2 - 4. Tablespace Object List
Figure 2 - 4. Tablespace Object List
Sorting an Object List
An object list can have one or more columns. By default, the objects are sorted on the first column. However, you can sort an object list on any column by clicking the desired column heading. The column heading appears in bold to indicate that the object list is sorted on that column.
In Figure 2 - 4, the Tablespaces object list is sorted on the first column and the column heading Tablespace is bold. In the following figure the Tablespace object list is sorted on the Size column and the column heading Size (K) is bold.
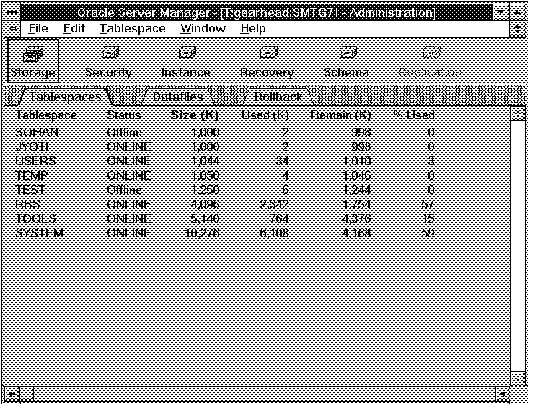 Figure 2 - 5. Tablespace Object List Sorted on the Size Column
Figure 2 - 5. Tablespace Object List Sorted on the Size Column
Selecting an Object
Most administrative tasks involve managing a specific object. To perform these tasks, you must first select the object by clicking its
row in the object list.
The following figure shows a selected tablespace in the Tablespace object list.
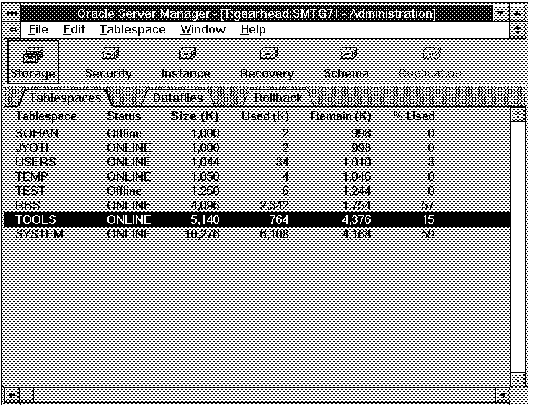 Figure 2 - 6. Selecting an Object
Figure 2 - 6. Selecting an Object
Suggestion: In most cases, double-clicking an object selects it and issues an Alter command on that object.
Folder Pull-Down Menu
Most folders in the Administration Manager include a pull-down menu that contains the commands available in that folder. Many of these commands, such as Alter, require that you select an object first. These commands are unavailable until you select an appropriate object. Unavailable commands are represented by dimmed menu items. Other menu items, such as Create, do not require an object selection and are never dimmed.
A menu item can be dimmed even when an object is selected because the command does not apply to that particular object. For example, in the following figure, the Place Online menu item is dimmed because the selected tablespace is already online.
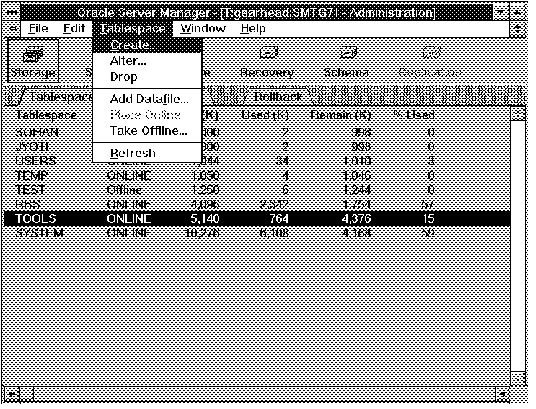 Figure 2 - 7. Tablespace Pull-Down Menu
Figure 2 - 7. Tablespace Pull-Down Menu
Some menu items are followed by an ellipsis (...). This indicates that to complete the command, Server Manager will prompt you for more information with a dialog box or property sheet.
All folder menus have a Refresh command, which refreshes the object list for the current folder. This command is useful when other database administrators are making changes to the objects you are viewing, or when you are making such changes in a different window, such as a SQL Worksheet.
Property Sheets
A property sheet is a dialog box used for commands, such as Create or Alter, that have many options. A property sheet consists of one or more pages. The pages are labeled with page tabs.
The following figure illustrates the Alter Tablespace property sheet, which consists of two pages:
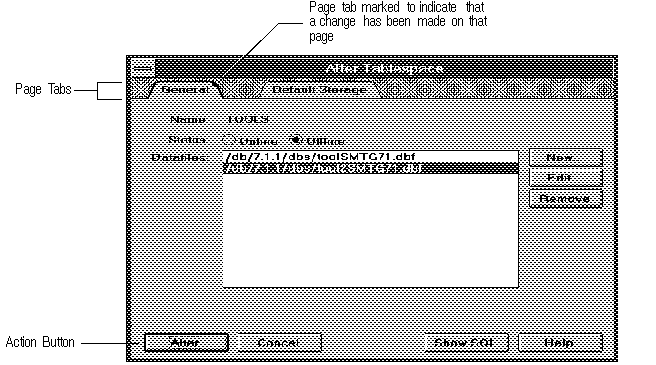 Figure 2 - 8. Property Sheet with Two Pages
Figure 2 - 8. Property Sheet with Two Pages
The elements of a property sheet are described below:
Page Tabs Organize the pages within the property sheet. To go to a particular page, click its page tab.
When you have entered information or made changes on a page, the page tab is marked to remind you that a change has been made.
Action Button
Performs the current operation, such as Alter or Create.
Cancel Button
Exits the property sheet without performing the operation.
Show SQL/Hide SQL Button
Displays or hides the SQL statement(s) generated by the property sheet. For information about the Show SQL/Hide SQL button, see "Showing SQL Statements" ![[*]](jump.gif) .
.
Help Button
Displays help information for the page.
Showing SQL Statements
The following figure illustrates the Alter Tablespace property sheet after the Show SQL button has been clicked. When you click Show SQL, Server Manager displays the SQL statement(s) that will be executed when you click the Action button. In Figure 2 - 9, the Action button is the Alter button.
Click Hide SQL to hide the SQL statements.
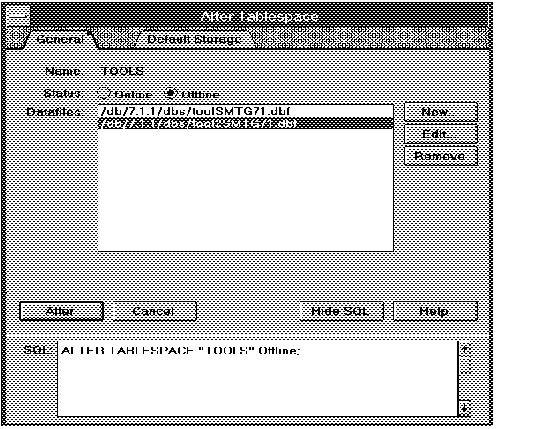 Figure 2 - 9. Property Sheet with the Show SQL Option Selected
Figure 2 - 9. Property Sheet with the Show SQL Option Selected
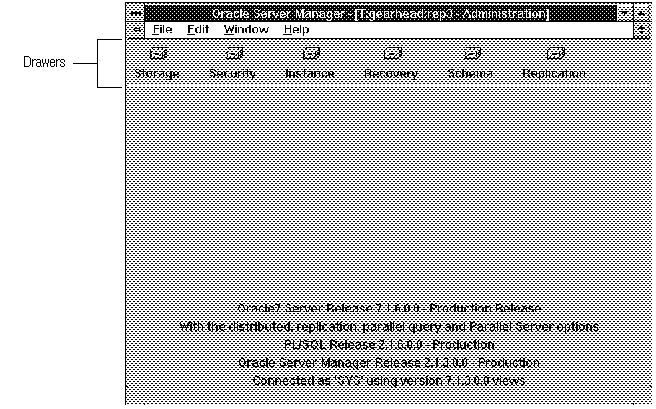 Figure 2 - 1. Administration Window
Figure 2 - 1. Administration Window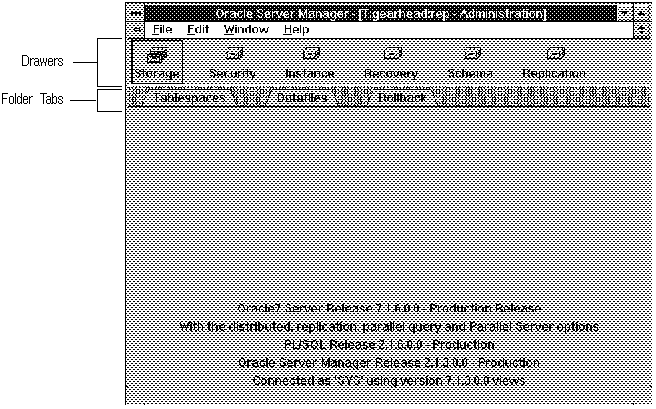 Figure 2 - 2. Opening a Drawer
Figure 2 - 2. Opening a Drawer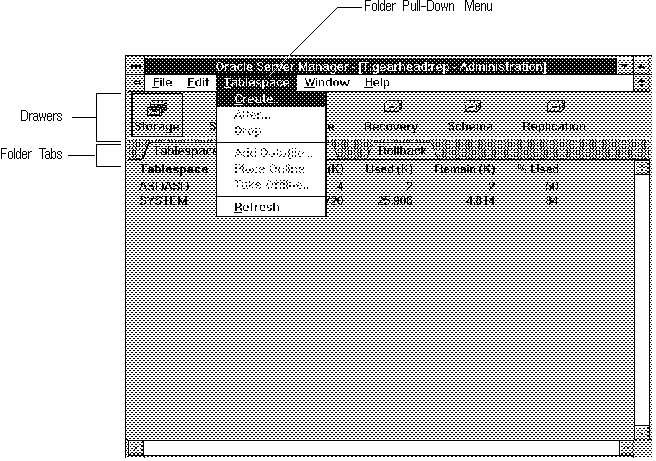 Figure 2 - 3. Opening a Folder
Figure 2 - 3. Opening a Folder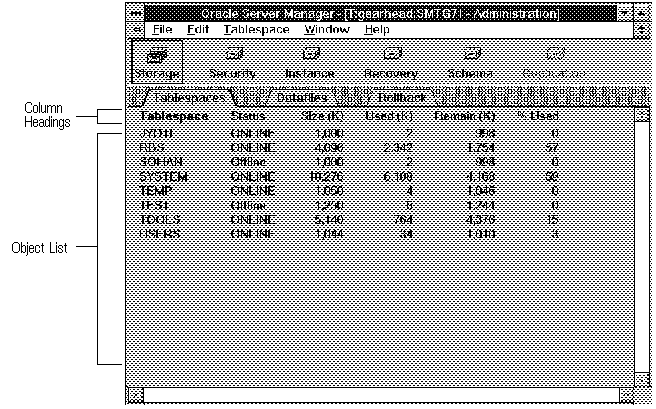 Figure 2 - 4. Tablespace Object List
Figure 2 - 4. Tablespace Object List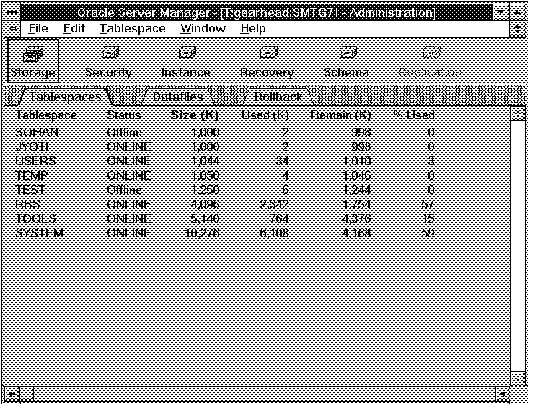 Figure 2 - 5. Tablespace Object List Sorted on the Size Column
Figure 2 - 5. Tablespace Object List Sorted on the Size Column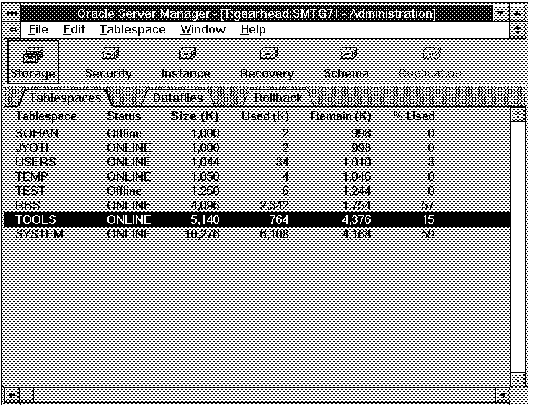 Figure 2 - 6. Selecting an Object
Figure 2 - 6. Selecting an Object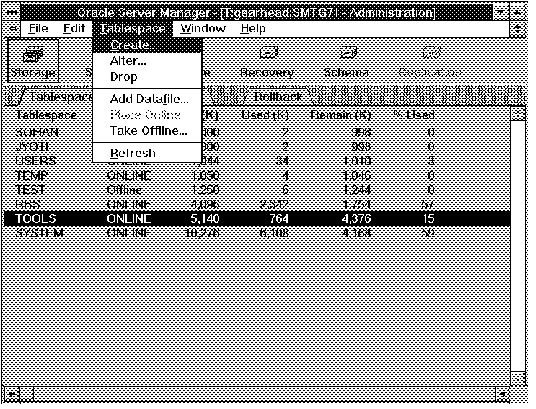 Figure 2 - 7. Tablespace Pull-Down Menu
Figure 2 - 7. Tablespace Pull-Down Menu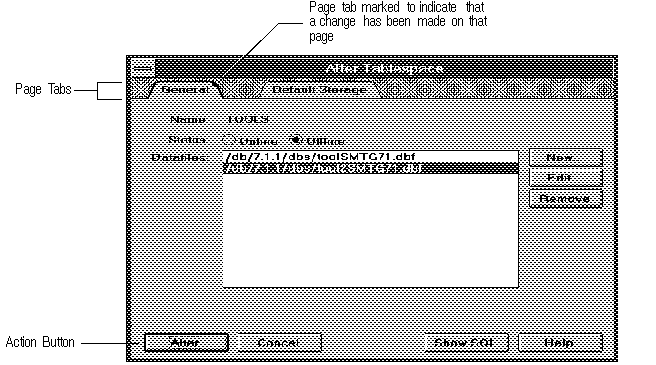 Figure 2 - 8. Property Sheet with Two Pages
Figure 2 - 8. Property Sheet with Two Pages![[*]](jump.gif) .
.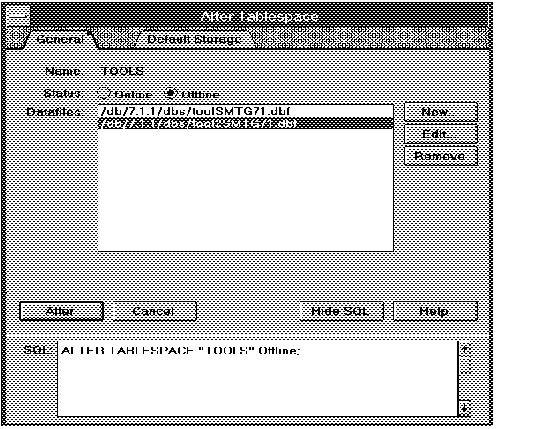 Figure 2 - 9. Property Sheet with the Show SQL Option Selected
Figure 2 - 9. Property Sheet with the Show SQL Option Selected