Release 2.0 for Windows NT
A55738-01
Library |
Product |
Contents |
Index |
| Oracle Web Publishing Assistant Getting Started Release 2.0 for Windows NT A55738-01 |
|
This chapter discusses how to use Oracle Web Publishing Assistant.
Specific topics discussed are:
Before you begin using Oracle Web Publishing Assistant, consider:
Oracle Web Publishing Assistant merges the results of your database query with an HTML template (use the default template provided with the product or a template that you design). The result is a web page query.
To create a new web page query:
The Oracle Web Publishing Assistant Welcome screen appears:
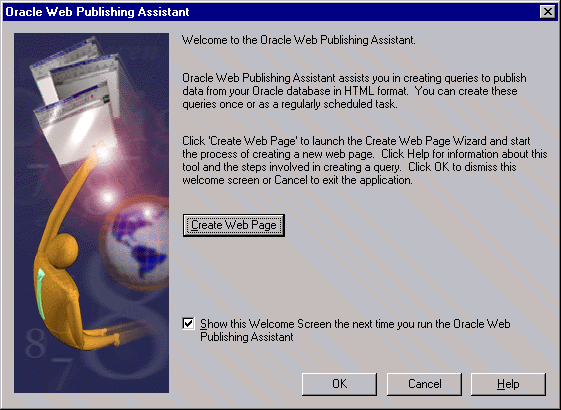
The first time you run Oracle Web Publishing Assistant, a Create Web Page button appears. This button will not appear in subsequent uses of Oracle Web Publishing Assistant if you have web page queries scheduled.
The next time you want to create a new web page query, click New in the toolbar to launch the Create Web Page Wizard.
If you do not want the welcome screen to appear the next time you start the Oracle Web Publishing Assistant, clear the check box on the bottom of the welcome screen.
If the file is located on a network drive, use the Universal Naming Convention (UNC) name instead of the network drive letter. For example:
| Use | Instead of |
|---|---|
|
\\servername\filename.htm |
F:\filename.htm |
In addition, ensure that the OracleWebAssistant service is running under the user account with access to the network drive.
The Summary Screen appears.
All web pages, except those scheduled to be created Manually, are automatically generated at this time. If you specified a scheduling option for some time in the future, your web page will also be regenerated at that scheduled time.
Continue to the next section "Administering Web Page Queries" to learn how to modify and maintain your web page queries.
Using Oracle Web Publishing Assistant, you can perform administrative tasks on your web page queries, such as changing the resulting web page formatting, modifying the query syntax, and scheduling updates. Oracle Web Publishing Assistant provides an easy-to-use, graphical interface for you to administer your web page queries. The menu and toolbar are briefly described in the section "Before You Start".
Once you have created and scheduled your web page queries, the (web page query) files appear in the file listing of the Oracle Web Publishing Assistant. Oracle Web Publishing Assistant enables you to maintain your web pages graphically.
This section describes the following administrative tasks:
To preview a web page query:
Double-click the web page query file name from the listing.
Alternatively, select the file name from the listing, and click Preview on the toolbar. You can also choose Preview from the Web Page menu, or using the right mouse button, right-click on the file name. Choose Preview from the pop-up menu.
Due to the asynchronous processing model used by Oracle Web Publishing Assistant, it is possible that your scheduled web page query will not yet have been generated at the time you request to preview it. If it has not yet been generated, Oracle Web Publishing Assistant asks if you want to generate it now.
Oracle Web Publishing Assistant launches your web browser, if you have associated your web browser with the web page query file type.
To generate scheduled web pages:
Alternatively, using the right mouse button, right-click the file name. Choose Generate from the pop-up menu.
Oracle Web Publishing Assistant generates the web page immediately and refreshes the listing automatically.
Oracle Web Publishing Assistant launches your web browser.
To delete a scheduled web page:
Alternatively, using the right mouse button, right-click on the file name. From the pop-up menu, choose Delete.
Deleting the web page query file name in this way does not delete the related .HTX or .HTM files.
View properties of web page queries to review and modify the settings used to create the page.
To view and modify the properties of the web page queries:
Alternatively, using the right mouse button, right-click the file name. Choose Properties from the pop-up menu.
The Properties screen appears.
| Tab | Description |
|---|---|
|
Login |
Shows the User Name, Password (encrypted), and Database (service name or database alias) used to connect to a database. You can edit any field. Click Apply or OK to save your changes. |
|
Query |
Shows the SQL statement used to query the database. You can edit the query syntax from within this window:
You cannot change the query if your scheduling option is When Data Changes. If your scheduling option is When Data Changes, and you wish to change your query, then you need to modify your scheduling option before you modify your query. |
|
Scheduling |
Shows the scheduling option details you specified while creating the web page query. You can change your scheduling option. Unless your original query was scheduled as When Data Changes, that scheduling option will not appear as a choice in this tab. |
|
File Options |
Shows the web page query file name and full path. Shows the location of the template used to create the web page. You can edit the template from this screen:
The Query ID field displays a number that can be used when troubleshooting Oracle Web Publishing Assistant. See Appendix B, "Troubleshooting" for more information. |
Refreshing is automatic in this release of Oracle Web Publishing Assistant. If you want to refresh immediately, choose Refresh from the View menu.
You can edit templates from within the Properties screen or by opening the template file using your HTML editor.
To edit the template from within the Properties screen:
Alternatively, using the right mouse button, right-click the file name. From the pop-up menu, choose Properties.
This tab shows where your web page query is stored (file name and full path), and it shows which template you used to create the query.
The template is opened with the program associated with that file type, or if there is no program associated, Oracle Web Publishing Assistant launches NOTEPAD.
Oracle Web Publishing Assistant uses the revised template file for the next scheduled or next requested web page generation.
To change your query:
Alternatively, using the right mouse button, right-click the file name. From the pop-up menu, choose Properties.
The Modify Template dialog box appears.
If you decide to edit your current template, Oracle Web Publishing Assistant automatically launches the default editor application for template files.