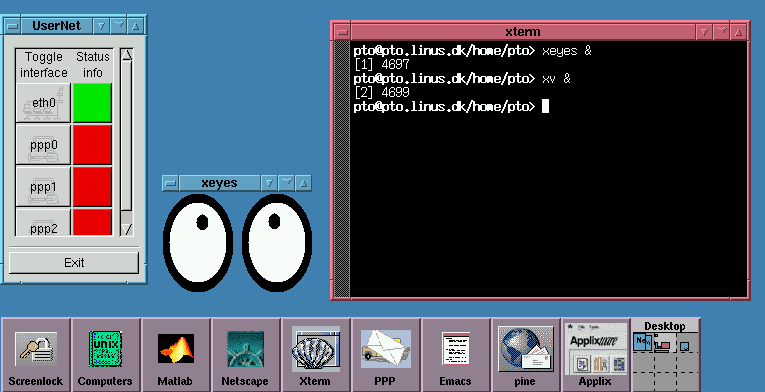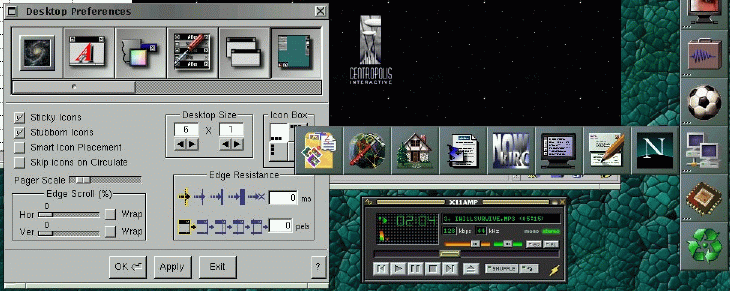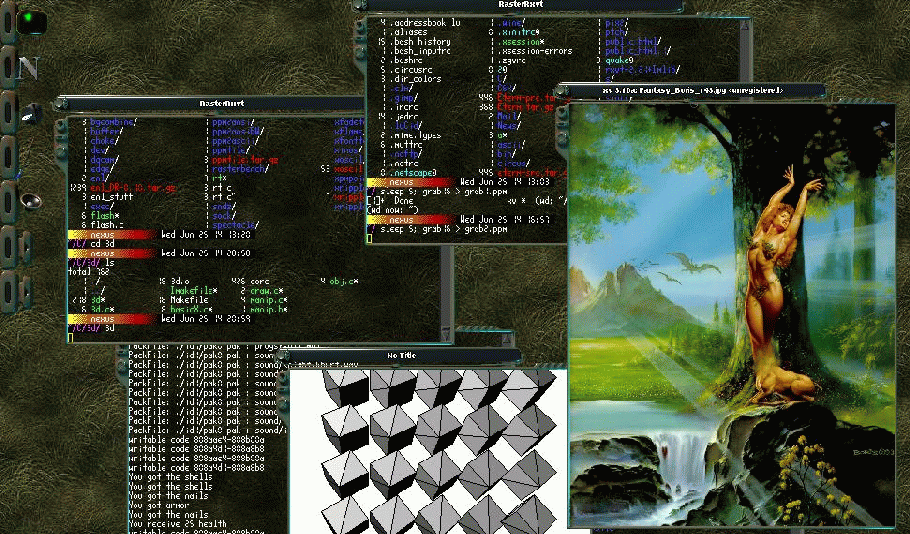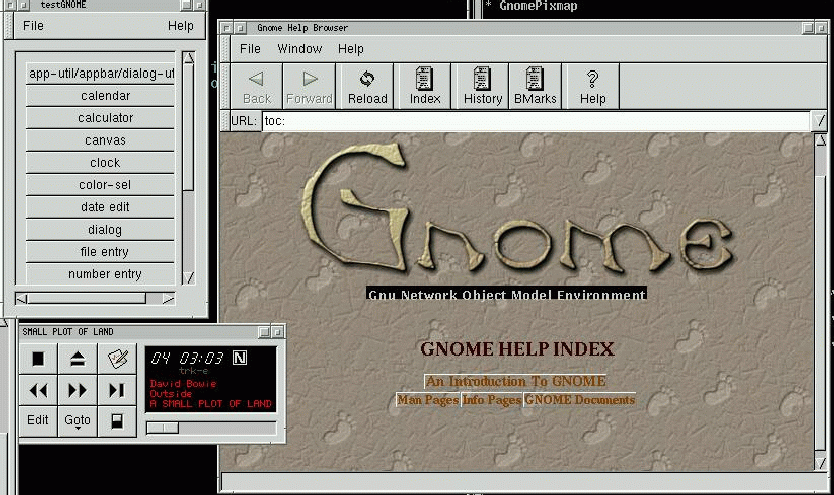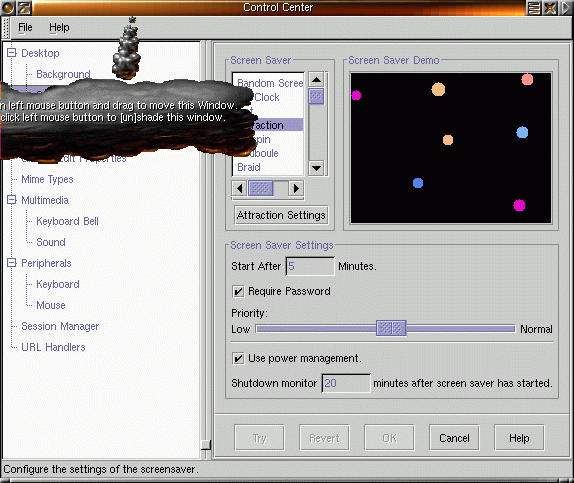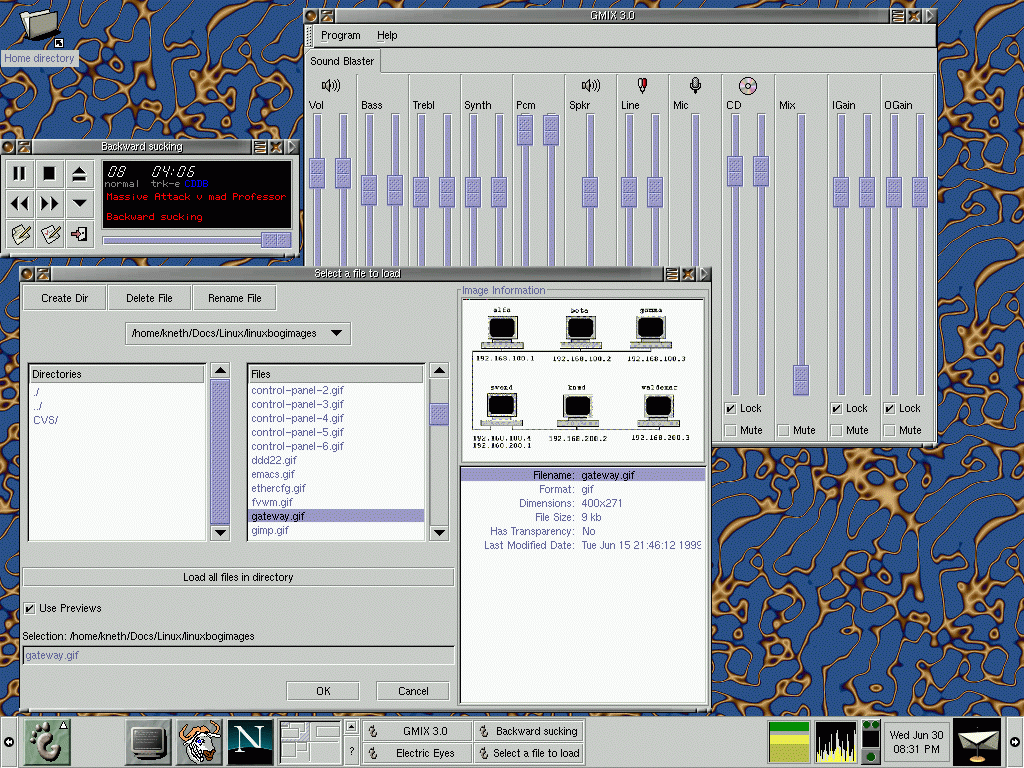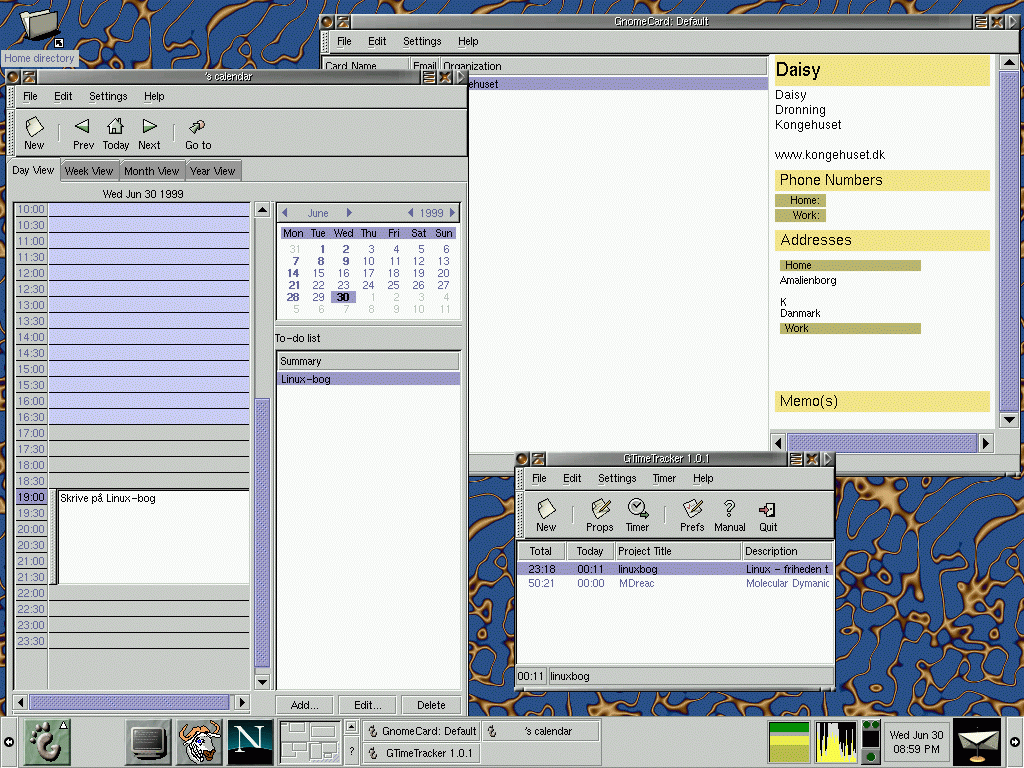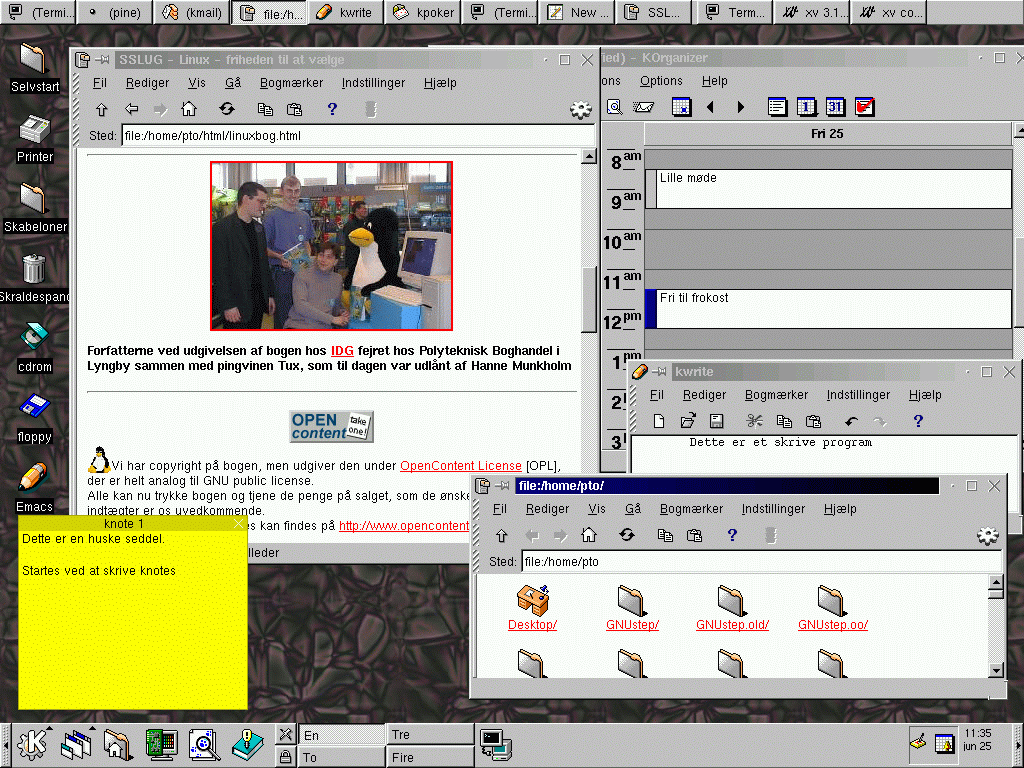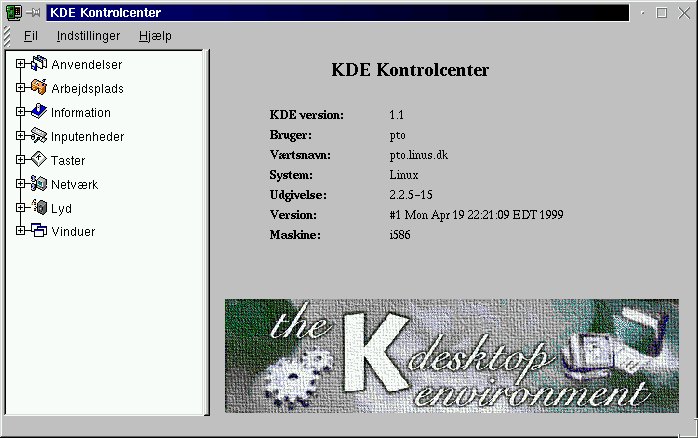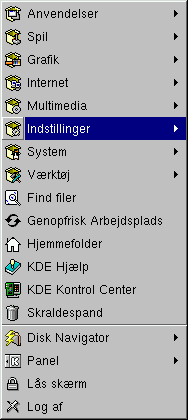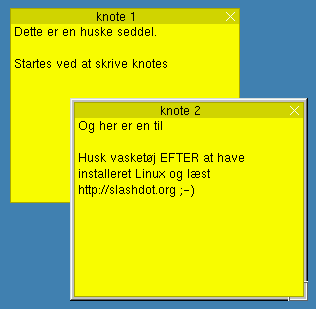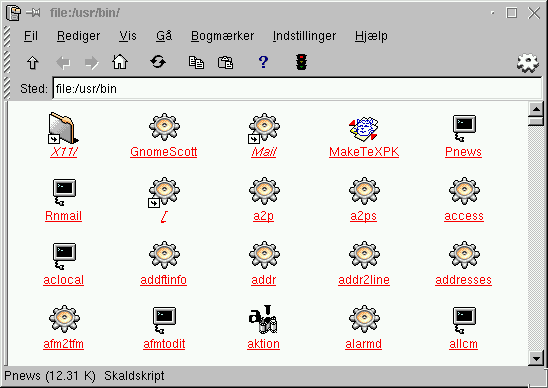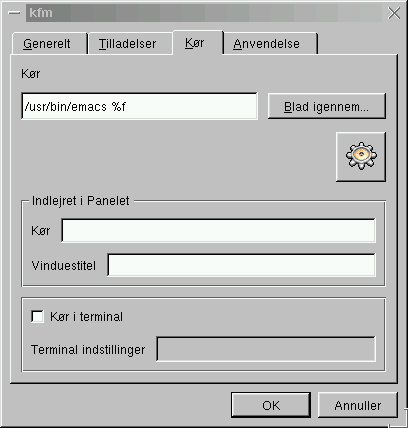Kapitel 3. Kom i gang med den grafiske brugergrænseflade
Når du nu har installeret Red Hat eller SuSE som beskrevet i installationskapitlet, har du også fået installeret X-serveren, dvs. det basale software, som skal til for at vise grafik. Oven på X (grafiksystemet), som sørger for, at grafikvinduer kommer op på skærmen, kører der en "window manager". Window managerens funktion er at give vinduerne udseende - f.eks. knappernes placering og menuer. Vi har alle forskellige ønsker til udseende, og Linux lader det være op til den individuelle smag. Hver bruger kan vælge sin egen window manager og opsætning af denne med menuer, farver og meget mere.
Der findes mange andre window managers, og de er alle forskellige. Grunden til, at der findes mange forskellige window managers, er, at brugerne af Linux har forskellig smag, og her er der uendeligt mange muligheder for personlig opsætning. Yderligere kan du til de fleste af de følgende systemer finde "themes", dvs. grafiske udseender, på http://www.themes.org
Lad os se noget grafik. Log ind, f.eks. som brugeren daisy i en tekstbaseret terminal, og skriv
[daisy@linus daisy]$ startx |
Blev du mødt af et grafisk login vindue, så skal du blot logge ind som root og startx bruger du ikke (her).
Er alt gået godt under installationen, bør du i Red Hat eller SuSE se KDE eller GNOME for første gang, alt efter hvad du valgte under installationen. Har du ikke fået lavet en bruger konto til dig selv, er det nu, du skal gøre det med kommandoen adduser eller linuxconf.
I det følgende vil vi omtale de valg af grafisk brugergrænseflade, du har direkte mulighed for (der er mange andre).
Startede grafikvinduerne op uden problemer, så gå direkte videre. Hvis det ikke gik godt, eller du er mere interesseret, kan du læse mere i Appendiks A.
3.1. Valg af Window Manageren
Der findes utroligt mange forskellige window managers, og der kommer hele tiden nye til.
3.1.1. fvwm og fvwm2
Tidligere var fvwm2 (og forgængeren fvwm) den window manager, man brugte, med mindre andet var sat op. Den er hurtig, bruger kun meget få systemressourcer (hukommelse og CPU) og er utrolig stabil. Desværre er der ikke ret stor udvikling mere i fvwm2, så grafisk konfiguration er der ikke. Du retter selv i en tekstfil, hvad der skal være i menuer, hvilke farver osv. du ønsker.
Da udviklingen af fvwm gik i stå, byggede en gruppe programmører videre på den og resultatet blev fvwm2. Videreudviklingen har bl.a. menubar (som Windows 95) og bedre support for programmer, som kører som menuknapper (såsom ur).
I fvwm2 er der menuer i knappen, som du finder nederst i venstre hjørne. Der vælges med musen, og hvis du trykker uden for menubjælken med muse-tasterne, kan du få forskellige menuer op. Bemærk, at der under Desktop i nederste højre hjørne er et 2x3 felt, som altid vil vise, hvor de enkelte programmer er startet. Der er en virtuel arbejdsflade, der er 6 gange så stor som skærmen. Du kan starte, flytte og hoppe mellem de forskellige skærme efter behov og dermed godt have en del programmer kørende samtidig uden, at det bliver alt for rodet. Det er nok nyt for mange, men med lidt tilvænning er det meget anvendeligt.
For fvwm2 er der en række funktioner bundet i museknapperne:
Venstre museknap: Menuer med programmer, som kan startes.
Midterste museknap: Menu, hvor man kan lukke (afslutte), flytte eller skalere det aktive programvindue.
Højre museknap: Menu med alle vinduer vises for nem overgang mellem programmerne.
Ctrl-piletasterne: Hop mellem delene af den virtuelle arbejdsflade. Følg med under Desktop, hvor det aktuelle udsnit er vist.
Alt-piletasterne: Flyt en del af den virtuelle arbejdsflade. Følg med under Desktop, hvor det aktuelle udsnit er vist.
Ønsker du at kunne køre fvwm2, skal du gøre følgende i et tekst-vindue. X må ikke køre - tryk "Ctrl-Alt-Backspace" for at stoppe X, eller brug "exit" for pænt at lukke ned til tekst-vindue.
[daisy@linus daisy]$ echo "exec fvwm2" > ~/.Xclients [daisy@linus daisy]$ chmod +x ~/.Xclients [daisy@linus daisy]$ startx |
Alle de window managers, vi viser, har en standardopsætning, som kan ændres til en personlig opsætning. For fvwm2 kan du begynde med at kopiere /usr/X11R6/lib/X11/fvwm2/system.fvwm2rc til ~/.fvwm2rc.
Kort fortalt kan du i begyndelsen af filen sætte farver og default fontstørrelse anderledes. Der er noget dokumentation om dette i selve filen . Hvis du starter et terminal vindue op - programmet xterm - kan du skrive man fvwm2 for at komme i gang, men alt er manuelle rettelser af ~/.fvwm2rc. For f.eks. KDE, GNOME og WindowMaker kan konfigurationen ske grafisk.
3.1.2. WindowMaker
I dette projekt har man set meget på window manageren fra NextStep systemet. I lang tid var AfterStep (som dengang hed Bowman) et spændende alternativ til fvwm. Menuer kan laves til at starte applikationer, men der er ikke support for drag-and-drop desktop værktøjer. Udviklingen går også i retning af WindowMaker, som virker ret lovende. Der kan findes mere information på http://www.windowmaker.org
En af de spændende ting med (bl.a.) WindowMaker er muligheden for at have mange "themes", dvs. temaer for udseendet af vinduerne. Fra http://www.themes.org kan du nemt installere nye udseender til baggrund, menuer og ikoner. Er du i et andet humør i morgen, kan du skifte hele udseendet af skærmen i et snuptag. Der er endvidere et grafisk konfigurationsværktøj med til at styre opsætningen.
Brugeren skal første køre wmaker.inst og svare, at det er .xinitrc, som skal ændres, og næste gang X startes med startx, vil du køre Window Maker.
3.1.3. Enlightenment
Enlightenment er et meget futuristisk projekt med elementer, som er helt unikke. Grafikken er meget speciel - men spændende. Startes en xterm, kan den komme flyvende fra siden, og du kan have bitmap-grafik til at danne baggrund for teksten i terminalen. Baggrundsbilleder er standard. De er dog ikke statiske, men kan have dynamiske effekter såsom flammer, der bevæges, ringe i vand, som udbredes med tiden etc. Enlightenment er godt på vej frem, men mangler stadig mange ting. Beta-versioner kan downloades fra http://www.enlightenment.org. Enlightenment er den window manager, som oftest køres under GNOME.
3.1.4. GNOME
GNOME er fremtidens frie desktop miljø, baseret på CORBA netværksobjekter. GNOME er egentlig ikke en window manager, men langt mere, og kan køre en window manager, der kan udnytte GNOME's muligheder, såsom Window Maker og Enlightenment. Udviklingsprojektet er i gang og kører godt frem, men GNOME teamet er ikke klar med færdige produktionssystemer endnu. Tempoet er meget højt og har allerede nu passeret den magiske release 1.0, så det er ved at være interessant for alle. Derfor kommer både Red Hat og SuSE med GNOME pakker. Arbejdet og nyeste versioner kan findes hos http://www.gnome.org
Vi vil i dette afsnit fortælle lidt mere om GNOME. Omtalen vil på ingen måde være udtømmende, idet GNOME er et meget komplekst system, som er i stadig udvikling.
3.1.4.1. Lidt om filosofien bag GNOME
For at forstå GNOME bedre er det vigtigt at forstå lidt af filosofien bag GNOME. GNOME er en forkortelse for GNU Network Object Model Environment. Det betyder, at GNOME består af en række små netværksorienterede objekter. Objekterne (eller komponenterne) udfører velafgrænsede opgaver. Dette ligger klart i tråd med den gamle UNIX-tradition, hvor et hvert program udfører en lille men velafgrænset opgave. GNOME's netværksorientering er implementeret vha. Corba (se http://www.omg.org), som er et af de store buzz words i den internationale edb-verden i disse år.
3.1.4.2. Panelet
Som alle moderne desktop-miljøer kommer GNOME med et panel, som i standard indstillingen er placeret i bunden af skærmen. Figur 3-5 viser et eksempel på et panel.
Yderst til højre og venstre ses to små pile. Trykker du på dem, minimerer du panelet. Trykker du på et minimeret panels fil, kommer vinduet frem igen i almindelig stor størrelse.
Næstyderst til venstre finder du et fodaftryk (GNOME's logo) med en pil, der peger opad. Trykker du på fodaftrykket, popper GNOME's hovedmenu op. Som ny GNOME-bruger er det sjovt at gå på opdagelse i alle disse programmer.
Panelet kan indeholde såkaldte applets. En applet er et lille program, hvis grafiske output vises i panelet. Du kan tilføje en applet ved at gå ind i Panel-undermenuen og finde "Add applet". Blandt de sjovere er "Game of Life", mens der af de mere praktiske er flere ure og post-tjekkere at vælge imellem. En god applet (som er med i Red Hat 6.0 standardindstillingen) er pager applet. Den gør det muligt at have flere virtuelle skærme. Der kommer hele tiden nye applets til, så det er en god ide at følge med på GNOME's hjemmeside.
Ud over applets kan du tilføje knapper, som starter programmer (launcher) eller hele undermenuer (drawer).
3.1.4.3. Konfiguration
Konfigurationen af GNOME kan ske grafisk. Med GNOME følger GNOME Control Center, hvor du kan ændre på indstillingerne.
Eftersom GNOME er tema-baseret (engelsk themes), er det meget let at gøre dit arbejdsmiljø personligt.
3.1.4.4. Lyd og grafik
Mange af programmørerne bag GNOME er meget glade for lyd og grafik. Derfor findes der rigtig god understøttelse for det i GNOME allerede i dag. I GNOME Control Center kan du slå lydunderstøttelse til, som betyder, at du får mange lydeffekter ved forskellige hændelser, f.eks. når du minimerer panelet. Men al det kræver naturligvis, at du har et lydkort.
Har du en CDROM i din computer, kan du overveje om du ikke vil høre musik mens du arbejder. Til GNOME finder du programmet gtcd, som er en enkel cd-afspiller.
Du har også mulighed for at se på billeder vha. programmet Electric Eyes. Programmet understøtter de mest udbredte grafik-formater.
Desværre følger programmet ggv ikke med i GNOME version 1.0 (og derved ikke med Red Hat 6.0), idet det stadig er for ustabilt. Programmet er i stand til at vise dig, hvad en Postscript fil indeholder, dvs. du kan se, hvordan den ser ud, inden du printer den.
3.1.4.5. PIMs
Personal Information Managers (eller bare PIMs) er små programmer, som holder styr på din personlige data. Til GNOME finder du en hel række.
gnomecal er et kalender-program. Du har mulighed for at gemme aftaler og tilbagevendende begivenheder. Standardindstillingen er en dagsoversigt, men du kan også se på en uge, en måned eller et år ad gangen. En lækker funktion er TO DO lister, dvs. du kan sætte alle dine deadlines ind i din kalender. gnome-cal benytter vCalendar formatet, som er en officiel Internet-standard for kalender-systemer, f.eks. kan du let synkronisere din PalmPilot med din stationære computer!
Har du brug for at holde styr på adresser, er programmet gnomecard nok noget for dig. Programmet er ikke specielt avanceret; det er bare en adressebog.
Vi synes også at gtt (GTimeTracker) bør nævnes. Programmet er et simpelt tidstagerprogram. Arbejder du på flere projekter eller opgaver, er det ofte rart at holde øje med, hvor megen tid du bruger på hvad. Du kan oprette projekter, og du kan starte og stoppe uret.
3.1.5. KDE
KDE er en ny stor stjerne i Linux-verdenen. KDE er et meget succesrigt projekt, som har meget stor fart på. KDE tilbyder en stærk ramme for en moderne window manager og god support for de applikationer, som kan drage fuld nytte af KDE's struktur. KDE er meget professionel med bl.a. "drag and drop features" og filemanager, som samtidig er en ftp- og web-browser.
KDE er bygget på et kommercielt startet grafisk bibliotek (Qt fra Troll Tech), som i starten ikke var frit, men gratis til udvikling af Linux programmer. I november 1998 kom så nyheden om, at Troll Tech nu ville frigive Qt under en fri licens, der falder indenfor Open Source definitionen. Dette gjorde accepten af KDE meget større i mange Linux kredse. KDE og nye applikationer kan downloades fra http://www.kde.org
Det er nemt at anvende KDE (version 1.1 eller 1.1.1) under Red Hat og SuSE, da det er en del af det, du valgte under hovedinstallationen. Du mangler kun at lave en lille ændring for, at KDE vælges, når X startes op. Prøv at skrive less /etc/X11/xinit/xinitrc i et xterm vindue. Du kan nede mod bunden af dette tekst program (indholdet kaldes shell kode) se, at der står noget med at $HOME/.Xclients, som vil blive kørt (exec), hvis den findes (-f).
if [ -f $HOME/.Xclients ]; then
exec $HOME/.Xclients |
Vi sætter kommandoen startkde ind i filen $HOME/.Xclients, hvilket er det samme som ~/.Xclients. Skriv følgende
[daisy@linus daisy]$ echo "startkde" > ~/.Xclients [daisy@linus daisy]$ chmod +x ~/.Xclients |
3.1.5.1. Lad os se nærmere på KDE
Når KDE er startet op, er der ikoner i venstre side, hvor du kan starte programmer - og det er kun et enkelt klik med musen, som skal bruges her.
Først skal du se i bunden af skærmen. Menu-baren er god - lad os lige se på indholdet fra højre mod venstre. Først er der et ikon, hvor du kan starte et terminalvindue op. I dette vindue kan du skrive kommandoer til Linux og starte programmer. Dernæst er der fire felter, som er virtuelle arbejdsfelter. Rigtig smart system! Videre mod venstre findes et kryds og en hængelås, som er til at afslutte KDE henholdsvis skærmlås. Næste ikon er en hjælpefunktion, dernæst en søgefunktion til at finde filer. Næste funktion vil starte kcommandcenter, som er vist på Figur 3-11.
Med kcommandcenter kan du sætte meget af KDE op grafisk. Det er ikke så svært, så brug lidt tid der. Vi mangler nu de sidste tre ikoner på Figur 3-10. Først er der et link til at starte kfm op hjemme, dvs. KDE filemanager op i eget hjemmekatalog. Næstsidste ikon giver dig en oversigt over de virtuelle arbejdsområder og alle de programmer, du har startet op - så kan du let flytte over til netop det program, du ønsker. Sidste ikon, som er det vigtigste, giver en menu med en lang række af de almindelige KDE programmer, du kan starte op. Den første menu, der kommer frem, kan ses på Figur 3-12.
Et meget lille og anvendeligt program i KDE er knotes, som anvendes til at lave små notater - huskesedler - som gemmes også til næste gang, du starter KDE op. Et eksempel kan ses på Figur 3-13.
Igen skal vi lige se på kfm, som er vist på Figur 3-14. Her er det indholdet af /usr/bin, som er vist. Bemærk, at du kan udskifte file:/usr/bin med http://www.sslug.dk, og så har du en web-browser, eller med ftp://sunsite.auc.dk, så har du et ftp kopieringsprogram, som du endda kan kopiere direkte mellem en ftp konto og et andet kfm-vindue.
Nye programmer kan nemt startes ved at føre musen ud på baggrundstapetet (wallpaper) og trykke på højre musetast (du skal dog lige bemærke, at du i denne menu har en del muligheder - leg selv med dem). Vælg Ny og Application. Skal det f.eks. være Emacs, du vil have et nemt start ikon til, så angiv Emacs.kdelnk. Et nyt vindue kommer op som vist på Figur 3-15. Under fanebladet "Kør" kan du vælge nyt ikon ved at trykke på det lille ikon. I feltet "Kør" skal du skrive stien til programmet - i dette tilfælde /usr/bin/emacs %f. Hvis du ikke ved, hvor Emacs findes, så kan du skrive which emacs i et terminal-vindue. Du har måske gættet det - %f betyder filnavn, og har du det med, kan du trække filer grafisk hen på Emacs-ikonet for at editere filen.
KDE udvikler sig hurtigt, og du kan følge udviklingen på http://www.kde.org. Planen er, at der kommer en release 2.0 omkring forår 2000, hvor en fuld officepakke er med (koffice), som virker meget lovende. Vi kan glæde os!!!