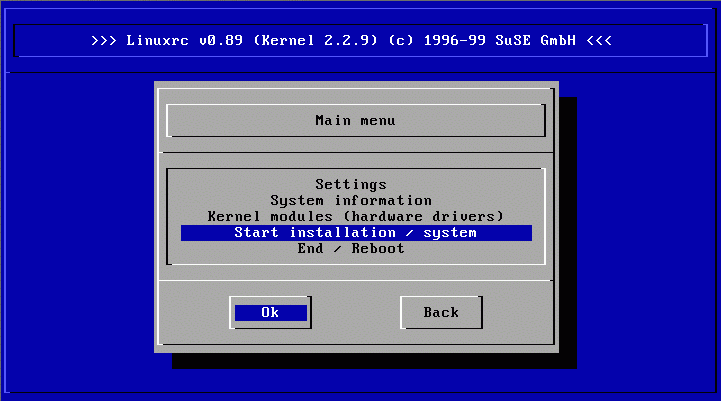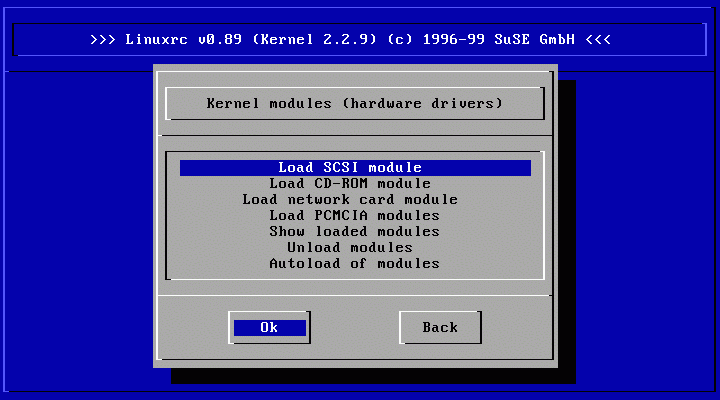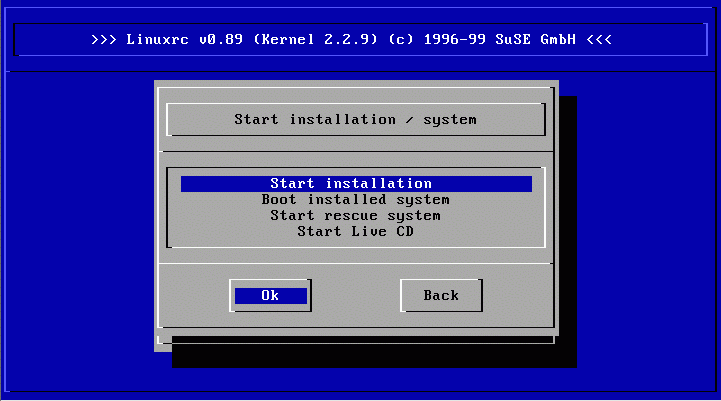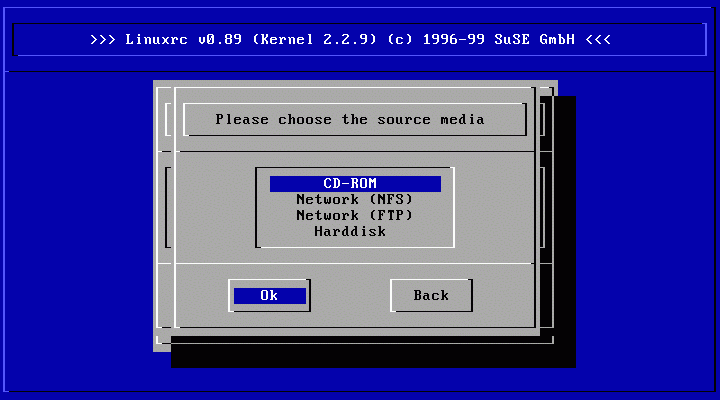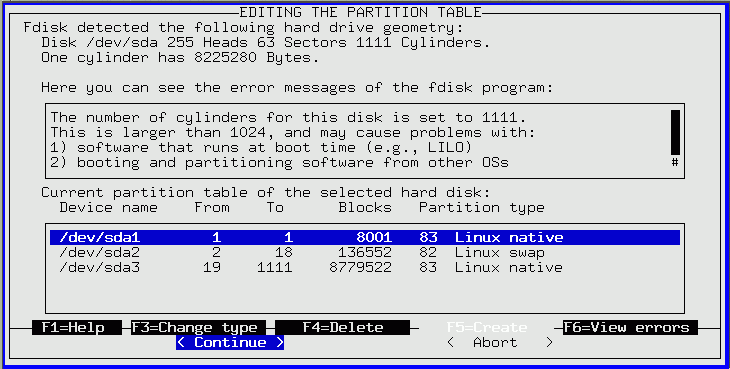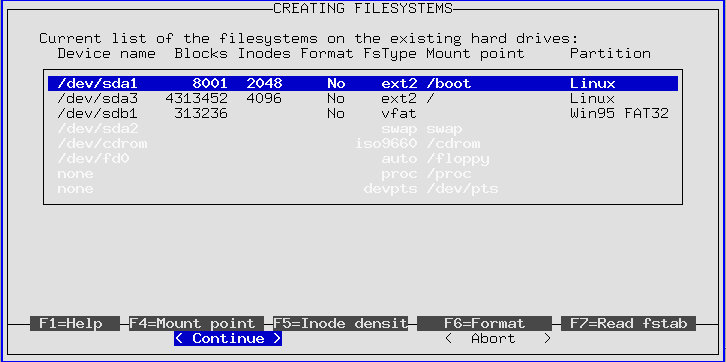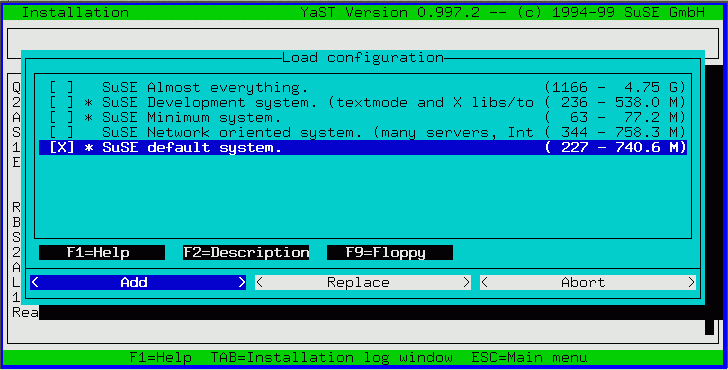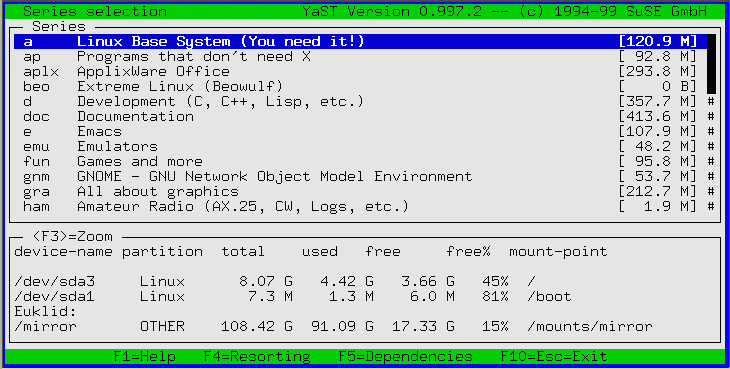2.4. Installation af SuSE Linux 6.2
SuSE Linux version 6.2 installeres og konfigureres ved hjælp af det medfølgende systemværktøj, YaST (Yet another System Tool). YaST overflødiggør i udstrakt grad nødvendigheden af tidligere tiders nøjagtige kendskab til alle mulige konfigurationsværktøjer og -filer. Du slipper f.eks. for at skulle anvende fdisk til at skabe partitionerne, idet yast har et fornuftigt bruger interface til dette.
SuSE Linux findes i to udgaver. En officiel købeversion med seks CDROM'er, som indeholder over 1300 programpakker. Dette gør SuSE til den Linux-distribution, der har de fleste programmer og værktøjer med. Der findes også en evaluation version på en CDROM. Ordet "evaluation" betyder i denne sammenhæng ikke noget med, at man kun må bruge den i begrænset tid eller andet. En SuSE 6.2 evaluation CDROM svarer i omfang og niveau til en Red Hat 6.0. Installationen af den officielle er ikke meget forskellig fra evalueringsudgaven, men der er selvfølgelig meget mere med den store officielle købeversion. Desuden kan det nævnes, at hvis du har en SuSE 6.1 CDROM, er installationen ikke ændret, og indholdet er heller ikke markant anderledes, så bare du kan også trygt installere en SuSE 6.1.
2.4.1. Nyheder i version 6.2
SuSE Linux 6.2 baserer sig på version 2.2.10 af Linuxkernen, hvor SuSE Linux 6.1 benyttede 2.2.5. Der er en del forbedringer for maskiner, der er meget belastede. Desuden er hele systemet opbygget omkring GLIBC 2.1 ligesom Red Hat 6.0.
Både KDE 1.1.1 og GNOME 1.0 (begge meget succesrige grafiske brugergrænseflader) er nu standard i SuSE. SuSE er klart den Linux distribution, som har mest support og integration med KDE, hvor Red Hat tilsvarende har det med GNOME.
Som i Red Hat 6.0 er der nu også profiler, dvs. at man kan vælge, at maskinen skal installeres til et givet formål. Installation er lige så nem som Red Hat og er meget fleksibel.
Der er en ny udgave af X-serveren, XFree86 version 3.3.4. Denne udgave drejer sig først og fremmest om understøttelse af en del nye grafikkort, såsom S3 Trio3D, Voodoo Banshee and Voodoo 3, SiS530/620, Trident Blade 3D, Nvidia Riva TNT2 og Matrox G400. Tilsvarende er der Glide support med til SuSE Linux. SuSE har lavet et grafisk konfigureringsværktøj til Xfree86, SaX (SuSE advanced XF86 configuration tool).
Med hensyn til Office systemer er SuSE god. KDE office pakken følger med, og hvis du køber den fulde SuSE pakke, kan du også installere Wordperfect 8 og/eller StarOffice 5.1 (begge er omtalt i afsnit 6.5.1. Desuden er der demo versioner af ApplixWare og VMWare med.
Sikkerhedsmæssigt er SuSE blevet opgraderet i forhold til version 6.1, idet man har fået PAM systemet fuldt integreret og dermed på niveau med Red Hat med hensyn til password-sikkerhed.
2.4.2. Installationen
SuSE Linux startes enten direkte fra CDROM'en eller fra den medfølgende diskette. Hvis din PC ikke understøtter bootbare CDROM'er, og du ikke har den originale bootdiskette, kan du lave en bootdiskette ved hjælp af DOS-programmet RAWRITE.EXE, der ligger i kataloget /dosutils/rawrite på CDROM'en. Læs, dokumentationen i RAWRITE3.DOC for at se, hvordan programmet benyttes. Læs hvilken kerne-fil du skal bruge i /disks/README, men som standard kan du bruge /disks/eide01
Du starter altså fra CDROM eller diskette. Når installationen er i gang, skal du først vælge sprog og skærmtype. Valgene gælder kun under installationen, så du kan vælge engelsk og farve (antager, at det er en farveskærm). Du skal nu vælge keyboard type - og her vælger du dansk.
Derefter kommer du til hovedmenuen for installationen. Hvis du har noget hardware, der kræver indlæsning af moduler eller drivere, kan det ske i punktet Kernel modules (hardware drivers). Det vil dreje sig om alle de enheder, der ikke er med i den standardkerne, der ligger på disketten eller CDROM'en, typisk SCSI eller PC-kort, som skal bruges under installationen.
Du kan prøve at lade SuSE finde alle dine kort for dig ved at vælge Automatic module detection. Der går lidt tid med, at computeren prøver at indlæse de forskellige moduler. Når den er færdig, viser den en liste med de moduler, den har indlæst. Hvis der er nogen, du ikke ønsker indlæst, kan du fjerne dem med punktet Remove loaded modules.
Så er vi klar til at rulle! Du kan nu vælge Start Installation / system, og i den menu, vi viser på Figur 2-21, vælger du CDROM. Nu finder SuSE Linux din CDROM, og der kommer nu en menu, hvor du vælger Install Linux from scratch, fordi det lige præcis er det, vi skal. Du vil nok vælge at installere fra CDROM, men du kan også gøre det via ftp, NFS eller en anden harddisk.
2.4.3. Partitionering
Så skal din harddisk partitioneres. Under installation af Red Hat er omtalt, hvorfor der skal partitioneres, og hvor mange partitioner, der skal være. YaST vil selv forsøge at lave den optimale partitionering med en boot-partition på mindst 2 MB, en swappartition på det dobbelte af den fysiske hukommelse (dog ikke mere end 128 MB), og resten er til rod-partitionen. Hvis du har nogle partitioner i forvejen, vil de dog blive bevaret, medmindre du vælger at bruge hele disken til nye partitioner. Læs under installation af Red Hat for mere information om partitionering.
Du får nu et skærmbillede, som ligner dette:
Hvis du vil lave noget om i partitioneringen, er det nu, det skal ske. Senere vil det blive noget mere besværligt. Men pas på! Hvis du fjerner en partition, sletter du alle data på den. Du skal ligesom ved Red Hat installationen have mindst en Linux native partition og en til Linux swap. Læs afsnit 2.2.3.2.
Når du er tilfreds med partitionerne, vælger du Continue. Derefter skal du fortælle, hvor de forskellige partitioner skal befinde sig i filsystemet. Der skal altid være en rod - så du starter med at tildele rodsystemet /. (Da du nok kører engelsk keyboard, kan vi afsløre at / ligger på minus-tasten).
Hvis du har lavet flere partitioner (eller hvis du f.eks. har flere harddiske), kan du tildele andre dele af filsystemet disse partitionener. Se evt. kapitlet om installering af Red Hat, hvor der forklares indgående om filsystemer. Husk at vælge med "F4", hvor de enkelte partitioner skal være i filtræet, og vælg med "F6", hvilke partitioner der skal formatteres (alle med Linux, hvis du laver en ny Linux installation).
2.4.4. Programvalg
Din harddisk er nu klar til Linux. Det er tid til at beslutte, hvilken profil du vil installere. Med SuSE 6.1 og 6.2 er der under "Load Configuration" 5 mulige valg: "Almost Everything", "Development system", "Minimum", "Network (server)" og "default". I SuSE 6.2 er der nu også kommet tre nye profiler til "Gnome system", "KDE system" og "Multimedia system". Dette er dog ikke vist på næste billede, der stammer fra en beta version af 6.2. Vælg den, der passer dig bedst, og vend tilbage efter, du har trykket add.
Ud fra profilen, som du vælger under load configuration, kan du under Change/create configuration ændre de egentlige programmer, der skal installeres. Her har den erfarne bruger store muligheder for at styre, hvad der sker. Vælg Change/Create configuration, og se følgende valgmuligheder:
SuSE har opdelt de over 1300 programpakker i forskellige emnerelaterede grupper, der er en slags programfamilier. Dette svarer meget godt til den opdeling som Red Hat anvender. Dermed er det nemmere at vælge de enkelte pakker inden for f.eks. netværk, spil eller programudvikling. Det er her, man normalt kan bruge lang tid med at vælge programpakker - fristelserne er store, lidt ligesom for barnet i legetøjsbutikken!
a Linux Basis System
ap Tekst baserede programmer
beo Extreme Linux - Beowulf, dvs. support af klynger af Linux maskiner.
d Udviklingsværktøjer (C, C++, Lisp, etc.)
doc Dokumentation
e Emacs - teksteditoren over dem alle
emu Emulatorer
fun Spil og sjove ting
gnm GNOME (GNU Network Object Model Environment) - Grafisk desktop
gra Alt muligt inden for grafik
kde KDE (K Desktop Environment) - En anden god grafisk desktop, som SuSE støtter godt op om
kpa KDE programmer, som er under udvikling (KDE alpha)
n Netværks programmer (TCP/IP, UUCP, Mail, News)
pay Kommerciel software, som ikke følger med enkel CD versionen (evaluation CDROM)
sec Sikkerheds relateret software
snd Lyd relaterede programmer
spl Stavekontrol programmer og databaser (inkl. dansk)
tcl Tcl/Tk/TclX, Tcl-sproget og Tk-Toolkit til X
tex TeX/LaTeX og støtteprogrammer
x X Window System - XFree86 (tm) 3.4 - X11 er det basale grafik system
x3d 3D programmer til X11 og tekstmode
xap X Applikationer
xdev Udviklingsprogrammer til X11 programmer
xsrv Mange forskellige X Servers (XFree86 (tm) 3.4)
xv XView (OpenLook, Applikationer)
xwm Andre grafiske bruger grænseflader
Når du har valgt de programmer, du vil installere (eller hvis du er tilfreds med SuSE's forslag, der bestemt er ganske godt at starte med), trykker du på F10 to gange, til du ender i installationsmenuen. Der er her en Check mulighed, hvor det valideres, at alle afhængigheder (for manglende biblioteker osv.) bliver checket.
Nu kan du vælge Start installation. YaST begynder nu at installere programmerne, mens den viser, hvor langt den er nået. Alt efter maskintype, er det måske passende tid til at tage en stor kop kaffe. Lader du din maskine checke disken for defekter, kan det med de nye store diske godt tage 20 minutter eller måske længere at få overstået bare check-delen.
Når den er færdig, skal du vende tilbage til hovedmenuen. Det gør du ved at vælge "Main menu". Fra hovedmenuen skal du vælge sidste punkt med afslutning.
2.4.5. Afsluttende handlinger
Der kommer en række spørgsmål til sidst, hvor du først skal vælge, hvilken kerne du vil installere. Vælg den samme, som fik dig startet med installationen, eller hvis du er i tvivl, så vælg standardkernen.
Du skal svare "Yes" til spørgsmålet om at lave en boot diskette. Det kan altid betale sig at have en diskette at starte fra. Du skal indsætte en diskette i diskettedrevet, give den en passende label og gemme den et sikkert sted.
Du skal ikke konfigurere LILO på nuværende tidspunkt. Det kan du gøre senere. Derimod kan du konfigurere CDROM-drevet, vælge tidszone, indtaste maskin- og domænenavn og evt. installere netværk. Hvis du er i tvivl om netværk, kan det godt betale sig at vente med det, til du har haft Linux kørende et stykke tid og har fået mere erfaring. Du skal måske lige vide, at et loopback netværk er et, hvor du ikke kører med netværkskort, men har installeret netværks programmer. NFS server vil du også blive spurgt om - det er, at din maskine kan dele netværksdrev med andre UNIX kompatible maskiner. Vent også bare med dette.
Nu er tiden kommet, hvor Linux kan boote. Det vil den gøre. Hvis du har installeret fra den originale distribution og valgt programmer, der ikke ligger på den første CDROM, vil de blive installeret fra de følgende CDROM'er. Du bliver bedt om at indsætte de relevante CDROM'er efter tur.
Derefter skal du give superbrugeren root et password og oprette en normal bruger, som du skal bruge til alt normalt arbejde. Du bør også læse tidligere i dette kapitel om, hvorfor du ikke bør være systemadministratoren root mere end højst nødvendigt.
Endelig kan du installere modem og mus, og til slut vil YaST køre en del konfigurationsscripts i baggrunden.
De vil faktisk bruge et godt stykke tid på at blive færdige, så det vil være en god ide at se dig lidt omkring i systemet nu. Lad være med at lukke for systemet, inden konfigureringsscriptene er færdige; de vil blot starte igen næste gang, du tænder for systemet. Du kan se, hvordan det går med dem ved at taste Alt-F9 (du vender tilbage til den første skærm med Alt-F1).
Som sagt: SuSE systemet er nu klar til brug! Du skal også vide, at SuSE ligesom Red Hat anvender RPM-pakkeformatet, dvs. man kan normalt installere Red Hat programmer direkte under SuSE og omvendt.