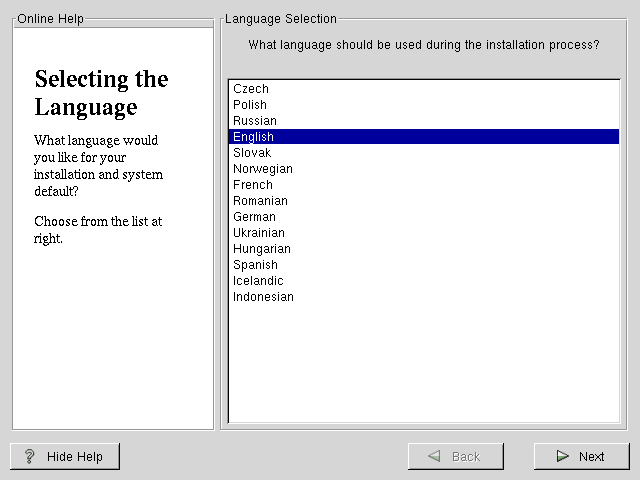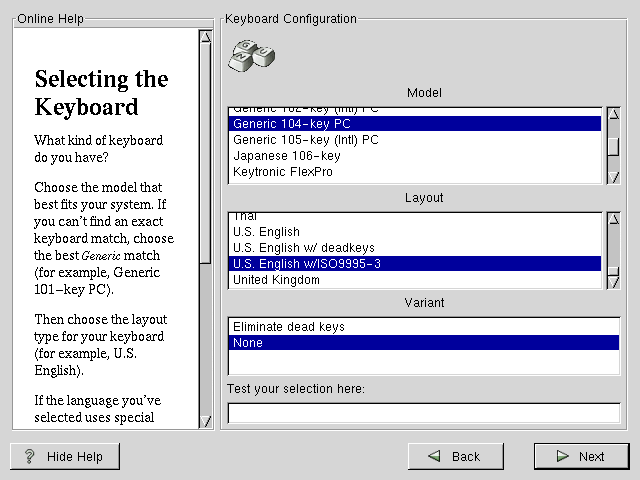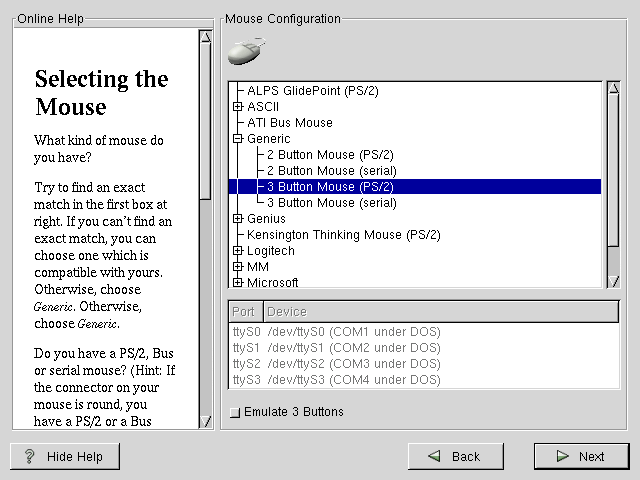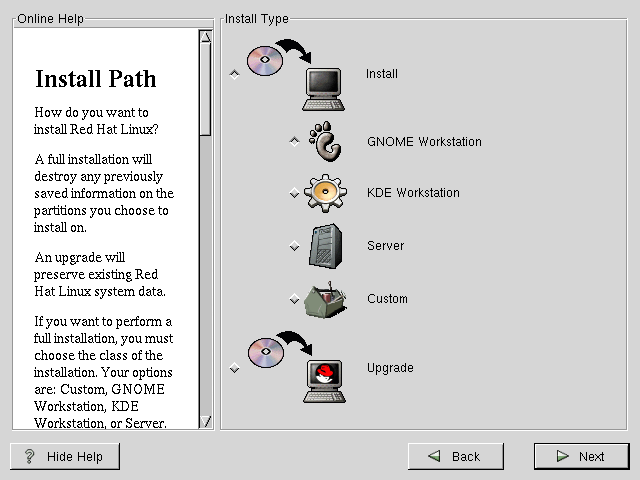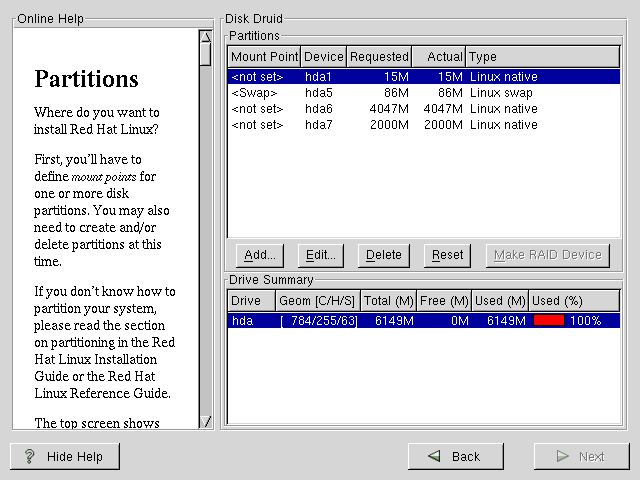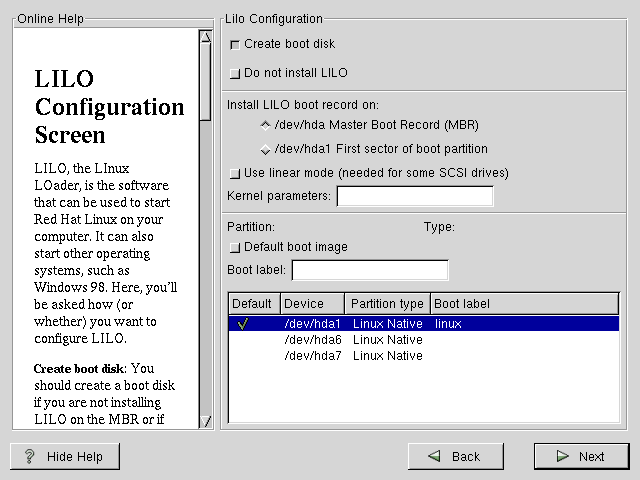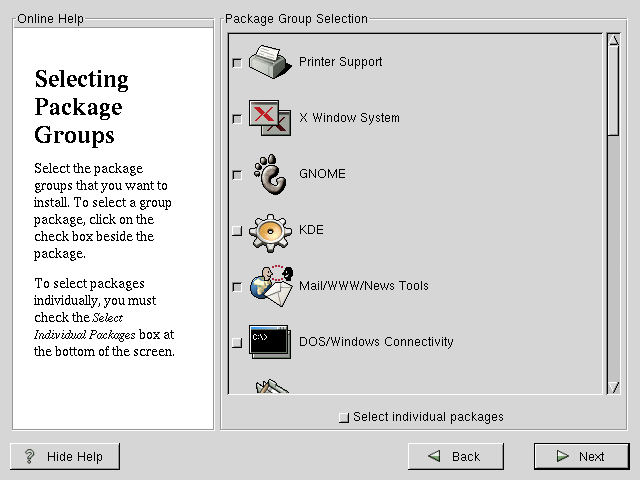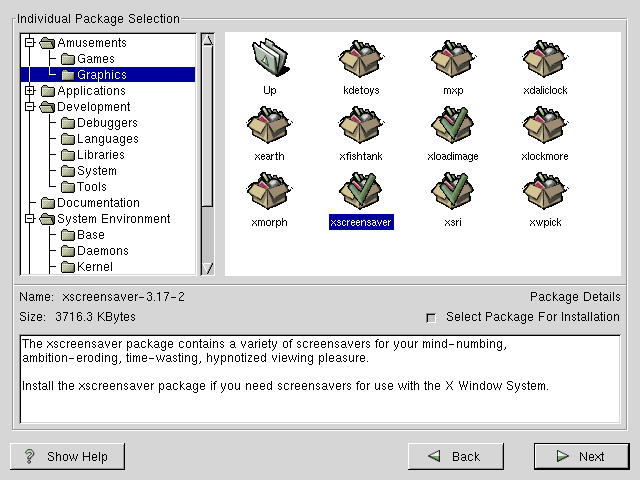2.2. Installation af Red Hat Linux 6.1 (Cartman)
Version 6.1 (Cartman) er seneste Red Hat version. Der er lagt meget stor vægt på brugervenligheden; både i forbindelse med installationen og den daglige administration af systemet. Langt det meste af, hvad der tidligere krævede stor indsigt i formatet af diverse konfigurationsfiler, kan nu håndteres ved hjælp af det grafisk baserede værktøj control-panel eller det nye linuxconf, der ikke kun kan køres via den grafiske brugergrænseflade i X Window systemet, men også kan fungere rent tekstbaseret eller via et web-interface.
Ud over at være nem at installere og administrere må Red Hat Linux også siges at være fuldstændigt med hensyn til udvalget af applikationer. Alle traditionelle Linux-programmer plus en hel del nye ligger klar til at installere fra CDROM'en.
2.2.1. Nyheder i Red Hat 6.1
I modsætning til Red Hat 6.0 er der nu mulighed for grafiske installationsmenuer. Det svarer til hvad Caldera OpenLinux 2.2 har, men meget bedre udført.
Linux 2.2.12 kernen er med. Der er en væsentlig forbedring i performance for SMP maskiner (fler-processor systemer), og der er bedre understøttelse for RAID (diskmirror systemer). Der er bedre udnyttelse af Pentium I, II og III og tilsvarende for AMD og Cyrix processorer.
Ligesom i Red Hat 6.0 er de professionelle grafiske brugergrænseflader GNOME (se http://www.gnome.org) og KDE (se http://www.kde.org) begge med. KDE er nået til version 1.1.2. Det er mere krævende systemer, men fuldt på højde med f.eks. Windows (faktisk bedre).
Der er nu væsentlig bedre interface til "Select individual packages", dvs. at du selv styrer, hvilke programmer du vil have installeret. Normalt vælger du kun kategorier af programmer.
X-grafik systemet er opdateret til version 3.3.5, bl.a. RIVA TNT, Riva TNT2, RIVA 128 og Permedia 2 er nu understøttet.
Nu kan du også installere via HTTP. (Installation over netværk via NFS, ftp og SMB er også understøttet).
Der er lavet lidt nye scripts til at starte f.eks. webserver og NFS op under boot sekvensen. Dog ligesom i Red Hat 6.0 vil man med et grønt "OK" se, at hver funktion er startet op uden problemer eller med rødt "Failed" se, at den service ikke kunne startes. Meget nyttigt!
2.2.2. Hardwarekrav
Red Hat Linux 6.1 til PC stiller følgende hardwarekrav:
en Intel 32-bit CPU (80386 eller senere). Intel-kompatible typer af andet fabrikat, f.eks. AMD K6 eller K7 kan også sagtens bruges.
mindst 8 MB RAM, meget gerne 16 MB eller mere. For GNOME og KDE kan anbefales 32 MB RAM eller mere.
systembus af typen PCI, ISA, EISA eller VLB.
minimum 100 MB ledig plads på harddisken. En typisk installation bruger omkring 500 MB, men du kan sagtens bruge mere plads. På den maskine vi arbejder ved lige nu, bruges der knap 600 MB på selve systemet, dokumentation og programmer. Ud over plads til selve systemet skal der naturligvis også være plads til rådighed for brugerne til deres private filer af forskellig slags.
2.2.3. Installation fra CDROM
I denne gennemgang af installationen vil vi gå ud fra, at der installeres fra et lokalt CDROM-drev. Der er som nævnt nedenfor andre måder at gøre det på, men denne metode er både simpel og tilgængelig på langt de fleste moderne PC'ere.
Hvis din maskine er af ny dato, kan den boote direkte fra CDROM'en. Du skal så ind og vælge CDROM-drevet som første boot-drev i BIOS- opsætningen. Ved samme lejlighed kan du i øvrigt slå en eventuel virus-beskyttelse fra. Den forhindrer skrivning i boot-sektoren og er en udmærket sikkerhedsforanstaltning i det daglige, men hvis vi skal installere LILO (se nedenfor), er vi faktisk nødt til at have lov til dette. Skal du opgradere så er det uhyre nemt i grafisk mode - du vælger tastatur og enkelte andre ting, og så kører det. Vi ser dog her på installation.
Hvis du ikke kan boote fra CDROM-drevet, må du i stedet bruge en bootdiskette. Den kan laves i DOS ud fra programmet RAWRITE.EXE (der sikkert ligger under /DOSUTILS på din CDROM) og filen boot.img (der ligger under /images).
Image-filen overføres til disketten ved hjælp af DOS-programmet RAWRITE.EXE, der også ligger på CDROM'en i /dosutils. Læs RAWRITE3.DOC for nærmere detaljer.
Som eksempel på fremstilling af en bootdiskette fra en DOS-prompt med CDROM-drevet E:. Diskettedrevbogstavet er A:. Disketten formatteres, så alle data på den er slettet
C:\WINDOWS\> format A: /u |
C:\WINDOWS\> E:\DOSUTILS\RAWRITE -f E:\images\BOOT.IMG -d a |
2.2.3.1. Installation
Når systemet er startet op, og Linux er indlæst, vises en velkomstmeddelelse og en boot: prompt nederst i skærmbilledet. De allerfleste kan her nøjes med at trykke Enter for at fortsætte installationen i grafisk tilstand.
Der vises nu en dialogboks, der giver mulighed for at vælge, hvilket sprog installationsprogrammet skal bruge. Dansk var tidligere med (i Red Hat 5.2), nu kan du f.eks. vælge "English".
Så skal der vælges en tastaturtype. Et almindeligt dansk PC-tastatur hedder i denne sammenhæng "Generic 102-key (intl) PC" og Layout sættes til "Danish".
Vælg derefter din mus. Med de fleste nye maskiner er den en PS/2. Kan du finde en tre-knaps mus er det klart at foretrække til Linux. har du kun en to-knaps mus, så husk at trykke nederst at den tredie knap skal emuleres (at man trykker både højre og ventre vil så svare til et tryk på midterste knap af en tre knaps mus). Serielle porte hedder /dev/ttyS plus et tal startende fra nul. COM1 i DOS svarer til /dev/ttyS0. Læs evt. videre i Appendiks A. Tilsvarende sidder mus med PS/2 stik (lille rundt stik) i /dev/psaux
Nu vises et reklame billede for Red Hat, og derefter kommer vi til installationstyperne. Som vist på Figur 2-5 er der fem forskellige muligheder. Vi vælger "Install Custom System".
"Install GNOME Workstation"
GNOME er et desktopmiljø, som er omtalt i afsnit 3.1.4. Vælger du denne opsætning styres opsætning automatisk og der slettes automatisk Linux diskplads til installationen. Lav backup før du vælger dette.
"Install KDE Workstation"
KDE er et desktopmiljø, som er omtalt i afsnit 3.1.5. Vælger du denne opsætning styres opsætning automatisk og der slettes automatisk Linux diskplads til installationen. Lav backup før du vælger dette.
"Install Server System"
Dette er til en server - alle diske slettes. Alt installeres automatisk - og alle diske vil slettes og anvendes til Linux.
"Install Custom System"
Denne mulighed er sværere, men giver dig fuld kontrol med installationen.
"Upgrade Existing Installation"
Til opgradering fra en tidligere version af Red Hat.
Derefter skal vi til at inddele og formattere harddisk partitioner. Først lidt information af mere generel karakter.
2.2.3.2. Partitioner og filtræet
I Linux arbejder du ud fra et filtræ, som det kendes fra Windows og DOS. Filtræet kan deles ud over flere partitioner på harddisken eller blot ligge på en enkelt harddisk-partition. Læs i øvrigt http://www.pathname.com/fhs/announce-2.0.html.
Tip! Du kan efter installationen med man 7 hier læse mere om filtræet.
Tabel 2-1. Oversigt over filtræet.
| Filtræ | Forklaring |
|---|---|
| / | Toppen af katalogstrukturen ("Min Computer" i Windows). |
| /bin | Her er de mest nødvendige system kommandoer gemt. |
| /boot | Dette katalog er reserveret til system kernen. Men nogle Linux distributioner vælger at placere kernen i roden, dvs. /. |
| /dev | Indeholder alle device filer, dvs. adgang til alle enheder går igennem dette. |
| /etc | Dette katalog indeholder system opsætningsfilerne, såvel som filerne, der er ansvarlige for systemets opstart, og grafik systemets opsætning (noget lignende filerne CONFIG.SYS og AUTOEXEC.BAT). |
| /home | Dette er kataloget for alle brugerkonti. Ja, Linux giver mulighed for, at mange personer kan arbejde på den samme computer samtidigt - uden at blande dem sammen. Linux er et flerbruger styresystem. Vi kan anbefale, at man opretter en bruger til de mest normale jobs og kun bruger root til administration, da du som root ved en fejl kan komme til at slette vigtige filer, hvilket ville være umuligt som almindelig bruger. |
| /lib | Indeholder systemets delte filer. Linux sparer hukommelse ved at lægge kode, som bruges af mange programmer, ind i en fil, kaldet "shared library" - svarende til DLL'er i Windows. På den måde vil der kun eksistere en kopi af filen i hukommelsen, når den bliver brugt. |
| /opt | SuSE anvender dette katalog til at installere store programpakker, såsom KDE og StarOffice. Hvis du installerer SuSEm skal du derfor sørge for, at dette katalog har en del plads. |
| /lost+found | Du har måske prøvet at bruge Norton Utilities til at genskabe en fil, som er tabt i en defekt del af harddisken. Vær mere rolig under Linux. Hvis harddisken laver fejl, vil systemet selv forsøge at genskabe filerne, og hvis det ikke kan finde ud af, hvor i filtræet filen var placeret, vil den blive placeret i /lost+found. |
| /mnt | Hvis du vil have adgang til en CDROM, ZIP drev eller floppy, er det som regel denne del af filsystemet, du får adgang til. |
| /proc | Dette katalog, indeholder en hel del information om de kørende programmer og Linux-kernens status. |
| /root | Superbrugerens hjemmekatalog. |
| /sbin | Her ligger de avancerede kommandoer til system adminstration, og af sikkerhedsgrunde skulle det kun være muligt for system administratoren (root) at få adgang til dette katalog. |
| /tmp | Programmerne bruger dette katalog, som den normale placering for midlertidige filer og affald. Som regel sletter systemet dem, når det starter op. |
| /usr | Her ligger de fleste programmer - såvel som dokumentation og biblioteker. |
| /usr/local | Alt andet specifikt for den enkelte maskine, f.eks. bør du lægge dine egne tilføjede programmer herunder. |
| /var | Indeholder en mængde midlertidige filer, som gemmer systembeskeder, brugernes post, printerjobs osv. |
Der kan være yderligere dele af filtræet, såsom en Windows disk som man ofte giver tilgang til via /dos eller /dosc.
Nu er vi nået så langt, at vi skal til at beslutte os for, hvilke partitioner der skal oprettes, for at Red Hat Linux har et sted at blive installeret. Har du kørt fips.exe tidligere og har to DOS partitioner, skal du slette den nye DOS partition, som er tom.
Du er temmelig frit stillet med hensyn til antallet og størrelsen af partitionerne. Hvis du kører uden swap-partition, kan du simpelt hen installere alt på en enkelt root-partition ("/"). Mange bruger fire eller fem partitioner. Denne fordeling er ret udbredt og efter vor mening også både fornuftig og fleksibel:
en swap-partition. Størrelsen kan diskuteres i det uendelige og afhænger meget af, hvad du har tænkt dig at bruge systemet til. Et eller andet sted mellem 16 MB og 127 MB. En tommelfingerregel siger, at swap-partitionens størrelse skal være det dobbelte af den fysiske hukommelse. Har du 32 MB RAM og derover, kan du måske nøjes med en swap-størrelse, som svarer til RAM størrelsen. Et råd til dig er, at normal anvendelse af Linux ikke kræver over 64 MB, dvs. summen af fysisk hukommelse plus swap. Du kan dog lave mange swappartitioner, hvis du vil, og de kan laves på et senere tidspunkt, evt. bundet til en stor swapfil, som det kendes fra Windows. Du skal bemærke, at swap-partitioner ikke placeres i filtræet. Man kan således ikke gå et bestemt sted hen og se swap indholdet, men det er blot mere hukommelse for systemet (du kan med kommandoen free senere se, hvordan hukommelsen anvendes).
en partition på 20 MB til /boot, som lægges før cylinder 1024 på disken. Ældre BIOS-typer har en fejl, som gør dette nødvendigt. Denne partition bør du kun lave, hvis du vil køre LILO - læs mere i afsnit 5.13.1
en partition på 300-500 MB til rodkataloget, dvs. /, men installerer du SuSE, skal du dertil lægge plads til /opt, som kan indeholde yderligere 200MB, hvis du installerer KDE og StarOffice. Med Red Hat installeres disse programmer under /usr.
en partition på 300 MB til 1 GB til /usr
en partition til /home, størrelse afhængig af antal brugere og deres behov.
Harddisk-nummerering i Windows og Linux er forskellige. I Linux kaldes alle systemenheder - som f.eks. harddiske - for devices og har fortløbende bogstavnavne. De ligger alle i kataloget /dev
Første IDE disk = /dev/hda
Anden IDE disk = /dev/hdb
Tredje IDE disk = /dev/hdc
Fjerde IDE disk = /dev/hdd
Første SCSI disk = /dev/sda osv.
Partitioner på en disk har numre svarende til disken, f.eks. er /dev/hda2 den anden partition på den første IDE disk.
Til at oprette partitionerne anvendes ikke længere fdisk. Der er et nyere og lidt venligere program som Red Hat Linux tilbyder - det er integreret direkte i de grafiske installationsmenuer. Dette er vist på Figur 2-6. Har du på et senere tidspunkt brug for at partitionere din harddisk, så kan du læse om fdisk i afsnit A.3.
Du vælger "Add" og sætter så "Mount Point" til "/" og "Size" til den størrelse du ønsker på rod-partitionen. Tilsvarende gøres eventuelle andre Linux Native partitioner. Der laves også en Linux Swap partition med "Add". I det følgende vindue (ikke vist her), skal du angive hvilke partitioner, som skal formatteres. Det skal alle de nye Linux native partitioner. Vælg for en sikkerhedsskyld også at checke for "Bad Blocks".
Nu skal der vælges, hvor de forskellige partitioner skal bruges i Linux filtræet. Linux native partitionen vælges til root-niveau. Skriv / ud for denne. Det kan nævnes, at du også kan køre med flere partitioner og så have separate /usr og /home. Vi vælger dog kun her den simple udgave med en Linux partition. DOS partitioner kan f.eks. lægges ind som /dosc og /dosd osv. Swap partitionen skal ikke lægges ind i fil-træet.
2.2.3.3. LILO bootmanager
Du kan nu installere LILO, som er et program, som kan boote DOS/Windows såvel som Linux. Vil du ikke ændre på din nuværende boot-metode, så lad være. DOS programmet loadlin kan senere installeres til at lave en bootmenu i starten af Windows boot sekvensen. Du kan indtil da boote på den bootdisk, du kan lave i det vindue du kan se på Figur 2-7 - vælg dette. Dernæst kan du lave en bootdisk på en tom diskette. Gør dette, og gem den et sikkert sted.
MBR er det første boot-spor af din harddisk - hvor du måske ønsker at kunne boote andre styresystemer. Læs evt. først afsnit 5.13.
Modsat er LILO et godt og lille program med mange konfigurationsmuligheder. Vælg at installere i Master Boot Record, hvis LILO skal styre alt boot fra nu af. Du kan slutteligt tilføje parametre til boot, så Linux nemmere kan finde hardware. Normalt er dette ikke nødvendigt.
Tip: Fortryder du senere dette, så brug i DOS fdisk /mbr for at slette LILO.
Du bør måske læse den mini HOWTO om LILO, som kan findes under Linux Documentation Project på http://sunsite.auc.dk/ldp
Har du brug for at slette eller ændre din LILO opsætning, kan du læse mere i afsnit 5.13. Hvis du skal køre Linux og NT på samme maskine, bør du læse afsnit 5.13.3.
2.2.3.4. Videre med installationen
I næste vindue vælges tidszone til "Europe/Copenhagen" ved at klikke på Danmark.
Du skal nu vælge en god adgangskode (password) for systemadministrator-kontoen (root). Det må ikke være et navn, der kan findes i en ordbog, heller ikke simple ting, som andre kan vide om dig. Brug hellere mere indviklede ting som forbogstaver fra en remse, f.eks. kan "Ole sad på en knold og sang" blive til kodeordet "Osp1kos". Brug store OG små bogstaver samt tal. Brug mindst 7 tegn og meget gerne 8 tegn. Et password på 3 tegn kan knækkes på under et sekund på en PC, og fire tegn på langt under et minut. For 8 tegn tager det lang tid!
Du kan alt som root - også slette alt. Du bør derfor kun bruge din root konto til systemarbejde. Start med at lave brugerkonti til dig selv og evt. andre med det samme. Vi bruger her daisy som login navn for at lave en konto til brugeren "daisy". Tryk på "Add" for hver "Account" du tilføjer.
Nu spørges du om, du vil køre NIS, bruge shadow passwords og MD5 passwords. Er du usikker, så brug hvad der er valgt. NIS skal du dog ikke bruge med mindre din systemadministrator siger dette (NIS er noget med netværks check af din identitet og MD5 handler om forhøjet sikkerhed af passwords på systemet).
2.2.3.5. Hvad skal installeres?
Næste trin for installation via CDROM, at maskinen finder listen over, hvad der kan installeres.
Printer Support: Programmer til at skrive ud på egen printer eller netværksprinter.
X Window System: Vinduesystemet til Linux (og andre systemer). Vælges dette ikke, er der ikke ret meget grafik.
GNOME: Lækker grafisk brugergrænseflade, som også er krævende for dit system.
KDE: Som GNOME, men KDE er lidt længere fremme end GNOME og stiller lidt mindre krav til dit system.
Mail/WWW/News Tools: Mail/News og web browser programmer.
DOS/Windows Connectivity: DOS emulator.
Graphics Manipulation: Grafikkonvertering og tegneprogrammer.
Games: Grafiske spil - ikke det meste hippe, men mogle kan være sjove.
Multimedia support: Lyd styringsværktøjer og andet sjov.
Console Multimedia: Samme, men kun til tekst konsoller.
Networked Workstation: Vælg dette, hvis din maskine skal ind i et lokalnetværk.
Dialup Workstation: Opkoblings-programmer til Modem.
News Server: Hvis maskinen skal være server for nyhedsgrupper.
NFS Server: Hvis maskinen skal kunne være filserver for andre UNIX maskiner.
SMB (Samba) Connectivity: Vælges, hvis maskinen skal kunne være filserver for Microsoft Windows maskiner.
IPX/Netware(tm) Connectivity: Opkobling mod Netware maskiner.
Anonymous FTP/Gopher Server: Vælges, hvis maskinen skal være FTP server.
Web Server: Installerer verdens mest udbredte webserver, Apache.
DNS Name Server: Vælges hvis maskinen skal være navneserver.
Postgres (SQL) Server: Her kan du få en SQL Database server.
Networked Management Workstation: Flere netværksprogrammer
TeX Document Formatting: Tekstformatteringssystem, som er perfekt til tekniske dokumenter.
Emacs: Teksteditoren over dem alle.
Development: Oversættere (compilere) og andet udviklings software.
Kernel Developer: Kildetekst til Linux kernen.
Utilities: En bunke værktøjer.
Everything: Ok - jeg tager det hele! Kan være en dårlig ide idet du åbner en masse funktioner i netværket du ikke måske ikke har styr på.
Du kan nu blive bedt om at vælge et par pakker ekstra, for at dine valg kan fungere. Normalt er det støtte biblioteker, som skal med. Accepter normalt dette.
2.2.3.6. Opsætning af video hardware
Nu er vi ved at være igennem. Vælg så grafikkortet. Er du i tvivl, kan du altid vælge standard VGA og senere få sat det bedre op. Linux har support for rigtig mange grafikkort (men for de allernyeste kort skal du nok ud på Internettet http://www.xfree86.org eller http://www.xig.com for at finde drivere, da de måske ikke er med på CDROM'en).
Vælg derefter skærmtype. Har du ikke en kendt skærm, skal du finde din skærmmanual, så du kan se, hvor meget den kan klare. Du skal vælge, hvilken grafikdybde der skal vises. 8 bit er måske tilstrækkeligt, men 16 er godt (men langsommere). Dybden fortæller, hvor mange farver, der kan vises samtidigt (8 bit svarer til 256 farver, 16 bit til 65536). Læs evt. videre i Appendiks A. Skærm og grafikkort testes nu, og du vil forhåbentlig se en grafisk skærm. Du kan vælge, om du vil køre med grafisk login (X-systemet) eller ej - dette er op til dig.
Der kommer også spørgsmål, om grafisk login skal anvendes. Er du usikker på om dit grafik kort er understøttet, så lad være med at vælge dette. Modsat så er det meget lækkert at have det grafiske login.
Nu er vi klar til den pause - som passer fint med at alle pakkerne skal installeres. Det kan tage sin tid alt efter hvor "grådig" du er og hvor hurtig din maskine er. Der står dog altid på skærmen, hvor lang tid der ca. er tilbage.
Nu er du færdig - maskinen kan bootes i Linux!
2.2.3.7. Nu skal vi køre Linux
Tryk return, og maskinen booter - enten via LILO eller din bootdisk. En lang tur, men nu kan der køres Linux.
Hvis du valgte grafisk login, kan du nu logge ind via den bruger konto, du lavede til dig selv eller som root. Du kan hoppe fra den grafiske login skærm til en tekst baseret (f.eks. hvis du har grafik problemer), ved at trykke "Ctrl-Alt-F1". Log f.eks. ind som brugeren root og skriv det password, som du valgte tidligere.
2.2.4. Kendte fejl i Red Hat 6.1
Den oprindelige Red Hat 6.1 havde flere fejl eller uhensigsmæssigheder, som kan ses på http://www.redhat.com/corp/support/errata. Pakkerne kan findes på ftp://updates.redhat.com/6.1/i386/. Bl.a. bør du opdatere følgende pakker:
ppp-2.3.10-3.i386.rpm - For at du kan få dialup til Internet til at virke.
initscripts-4.70-1.i386.rpm - En del fejl i de basale opstarts-skriptfiler (tag ikke ældre versioner end denne).
timetool-2.7.1-1.noarch.rpm - Der var fejl i den originale pakke, der bruges til at sætte tiden i computeren.
For at du kan få kppp til at virke, så erstat indholdet af /etc/pam.d/kppp med dette (det er dog en svækkelse af sikkerheden på din maskine).
#%PAM-1.0 auth sufficient /lib/security/pam_permit.so session optional /lib/security/pam_xauth.so account required /lib/security/pam_permit.so
For at du kan få din printer til at virke, skal du tilføje følgende linie til /etc/conf.modules:
alias parport_lowlevel parport_pc