| Oracle7 Server Manager User's Guide | Library |
Product |
Contents |
Index |
| Oracle7 Server Manager User's Guide | Library |
Product |
Contents |
Index |
In the Security drawer, you can manage users, roles and profiles. You can also view the auditing options that are set for your system. This chapter describes the commands available in the Security drawer's folders:
For more information about users, see the Oracle7 Server Concepts, the Oracle7 Server Administrator's Guide, and the Oracle7 Server SQL Reference.
The following figure illustrates the User object list.
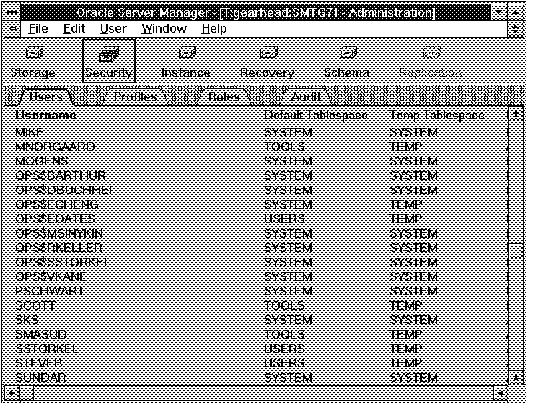 Figure 4 - 1. User Object List
Figure 4 - 1. User Object List
Username
Name of the user.
Default Tablespace
Default tablespace for the user's objects.
Temp Tablespace
Tablespace for the user's temporary segments.
Profile
Profile assigned to the user.
Logged In
Whether or not the user is currently connected to the database.
The Create User property sheet consists of the following pages:
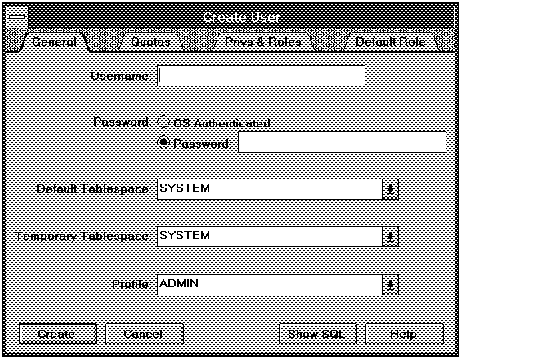 Figure 4 - 2. General Page of the Create User Property Sheet
Figure 4 - 2. General Page of the Create User Property Sheet
Username
Name of the user to be created.
Enter the name of the new user. The username can only contain characters from your database character set and can be at most 30 bytes long.
Password
Method Oracle uses to authenticate the user.
Click OS Authenticated to specify that the operating system verify the user.
Click Password to require a password for logon. Enter the password in the adjacent text entry field.
Default Tablespace
User's default tablespace.
Use the pop-up menu to choose the default tablespace for objects the user creates.
Temporary Tablespace
User's tablespace for temporary segments.
Use the pop-up menu to choose the tablespace for the user's temporary segments.
Profile
User's profile.
Use the pop-up menu to assign a profile to the user.
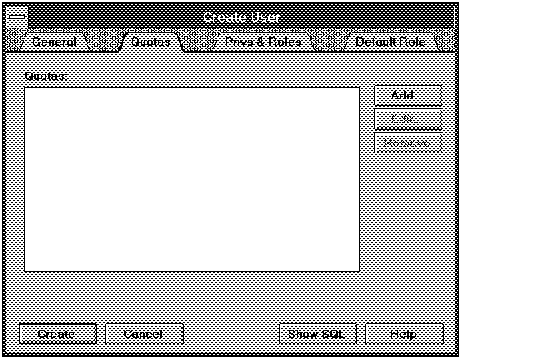 Figure 4 - 3. Quotas Page of the Create User Property Sheet
Figure 4 - 3. Quotas Page of the Create User Property Sheet
The Quotas page is described below:
Quotas
Scrolling list of the tablespace quotas assigned to the user.
Add
Displays the Add Quota dialog box, which allows you to specify a quota for the user. For a description of the Add Quota dialog box, see page 4-5.
When you have specified a quota, that quota appears in the Quotas scrolling list.
Edit
Displays the Edit Quota dialog box, which allows you to alter the quota selected in the Quotas scrolling list. For a description of the Edit Quota dialog box, see page 4-6.
Remove
Removes the quota selected in the Quotas scrolling list.
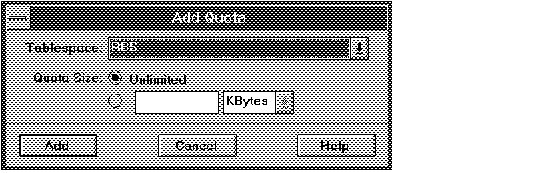 Figure 4 - 4. Add Quota Dialog Box
Figure 4 - 4. Add Quota Dialog Box
The Add Quota dialog box is described below:
Tablespace
Tablespace to which the quota applies.
Use the pop-up menu to specify the tablespace for the quota.
Quota Size
Maximum amount of space the user is allowed to allocate in the tablespace.
To specify an unlimited quota for the tablespace, click the Unlimited button. With an unlimited quota, the user can allocate an unbounded amount of space in the tablespace.
To specify a specific quota, click the quota size lower button and enter a quota value in the adjacent text entry field. Use the pop-up menu to specify kilobytes or megabytes.
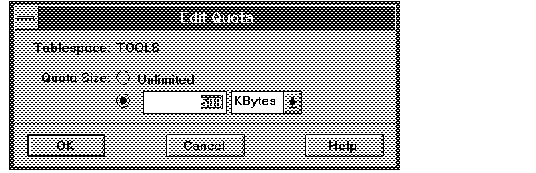 Figure 4 - 5. Edit Quota Dialog Box
Figure 4 - 5. Edit Quota Dialog Box
The Edit Quota dialog box is described below:
Tablespace
Name of the tablespace for which you are changing the quota.
Quota Size
New quota size.
The quota value is the maximum amount of space the user can allocate in the tablespace.
To specify an unlimited quota for the tablespace, click Unlimited. With an unlimited quota, the user can allocate an unbounded amount of space in the tablespace.
To specify a specific quota, click the quota size button and enter a quota value in the adjacent text entry field. Use the pop-up menu to specify kilobytes or megabytes.
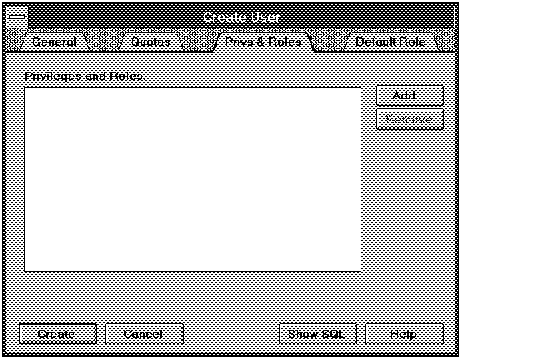 Figure 4 - 6. Privileges and Roles Page of the Create User Property Sheet
Figure 4 - 6. Privileges and Roles Page of the Create User Property Sheet
The Privileges and Roles page is described below:
Privileges and Roles
Scrolling list of the roles and privileges to be granted to the user.
Add
Displays the Add Privilege to User dialog box. See page 4-8 for a description of the Add Privilege to User dialog box.
Remove
Removes the role or privilege selected in the Privileges and Roles scrolling list.
The following figure illustrates the Add Privilege to User dialog box with the Role Privilege Type selected.
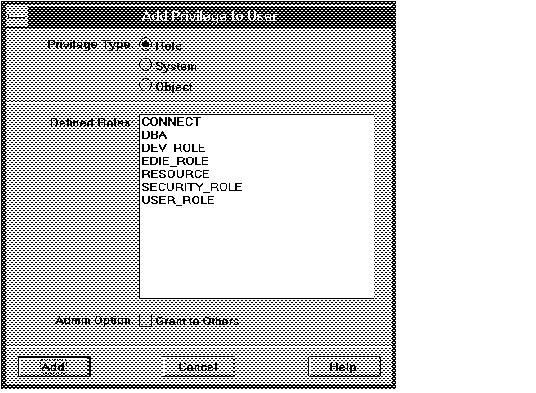 Figure 4 - 7. Add Privilege to User Dialog Box with the Role Privilege
Type Selected
Figure 4 - 7. Add Privilege to User Dialog Box with the Role Privilege
Type Selected
The Add Privilege to User dialog box in Figure 4-7 is described below:
Privilege Type: Role
Displays the roles you can grant to the user.
Defined Roles
Scrolling list of the roles you can grant. These are roles you have created and roles you have been granted with the Admin Option. If you have the GRANT ANY ROLE system privilege, all roles are listed.
Select the role you wish to grant to the user.
Admin Option
Allows the user to grant the role to other users or roles. If you grant a role with the Admin Option, the user can also alter or drop the role.
The following figure illustrates the Add Privilege to User dialog box with the System Privilege Type selected.
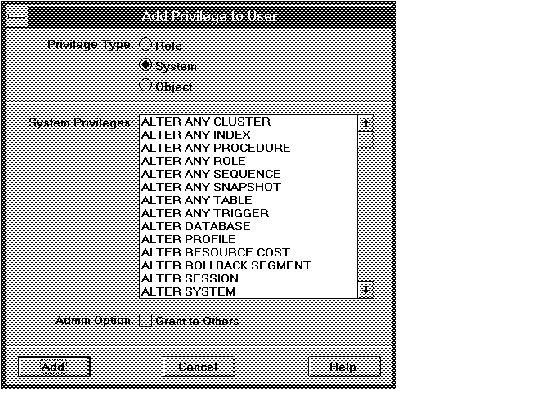 Figure 4 - 8. Add Privilege to User Dialog Box with the System
Privilege Type Selected
Figure 4 - 8. Add Privilege to User Dialog Box with the System
Privilege Type Selected
The Add Privilege to User dialog box in Figure 4-8 is described below:
Privilege Type: System
Displays the system privileges you can grant to the user.
System Privileges
Scrolling list of the system privileges you can grant. These are the system privileges you have been granted with the Admin Option. If you have the GRANT ANY PRIVILEGE system privilege, all privileges are listed.
Select the system privilege you wish to grant to the user.
Admin Option
Allow the user to grant the system privilege to other users or roles.
The following figure illustrates the Add Privilege to User dialog box with the Object Privilege Type selected.
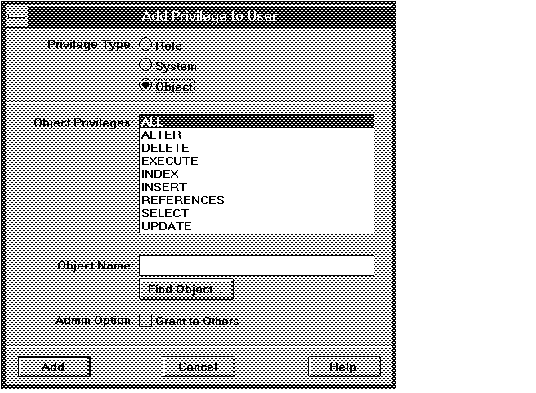 Figure 4 - 9. Add Privilege to User Dialog Box with the Object Privilege
Type Selected
Figure 4 - 9. Add Privilege to User Dialog Box with the Object Privilege
Type Selected
The Add Privilege to User dialog box in Figure 4-9 is described below:
Privilege Type: Object
Displays object privileges.
Object Privileges
Scrolling list of all object privileges.
You can grant an object privilege that you have been granted with the Grant Option. If you are the owner of the object, you can grant all privileges on the object.
The scrolling list includes the item ALL, which represents all object privileges you can grant on an object.
Object Name
Schema and name of the object on which you are granting privileges.
Enter the schema and object name, or click Find Object.
Find Object
Displays the Find Schema Object dialog box. See page 4-12 for a description of the Find Schema Object dialog box.
Admin Option
Allows the user to grant the object privilege to other users and roles.
Attention: In the SQL Worksheet, use the GRANT command to grant privileges on a column in a table or view. For information about the GRANT command, see the Oracle7 Server SQL Reference.
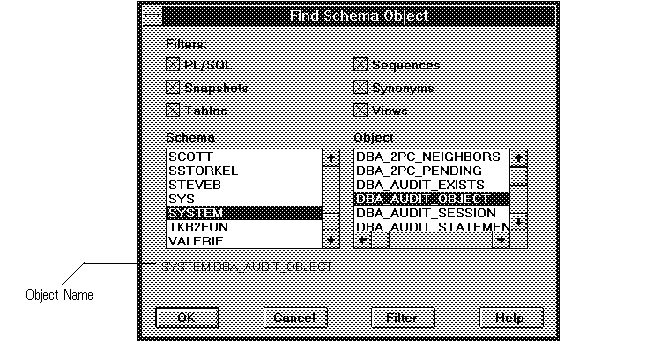 Figure 4 - 10. Find Schema Object Dialog Box
Figure 4 - 10. Find Schema Object Dialog Box
The Find Schema Object dialog box is described below:
Filters
Types of objects on which you can grant object privileges.
Click the object types you wish to find, then click Filter to find the objects.
Schema
Scrolling list of schemas in your database.
Select a schema from the Schema scrolling list. Server Manager retrieves all the objects in that schema that match the object types you chose in the Filters.
Object
Scrolling list of objects in the selected schema that match the object types you chose in the Filters.
Select the object on which you wish to grant object privileges.
Filter
Retrieves the objects in the selected schema that match the object types you chose in the Filters.
Only a role granted directly to the user can be specified as a default role. A role granted through another role cannot be a default role.
The following figure illustrates the Default Role page.
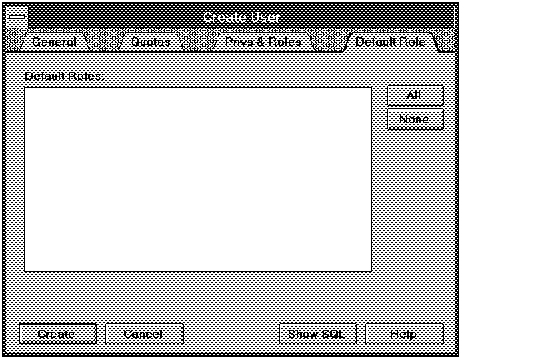 Figure 4 - 11. Default Role Page of the Create User Property Sheet
Figure 4 - 11. Default Role Page of the Create User Property Sheet
The Default Role page is described below:
Default Roles
Scrolling list of the roles to be granted to the new user.
Select the roles you wish to designate as the user's default roles. Unlike most other scrolling lists in Server Manager, the Default Roles scrolling list allows you to make multiple selections.
All
Selects all roles in the Default Roles scrolling list.
Click All to make all roles granted to the user default roles.
None
Selects none of the roles in the Default Roles scrolling list.
Click None to make none of the roles granted to the user default roles.
The Alter User property sheet consists of the following pages:
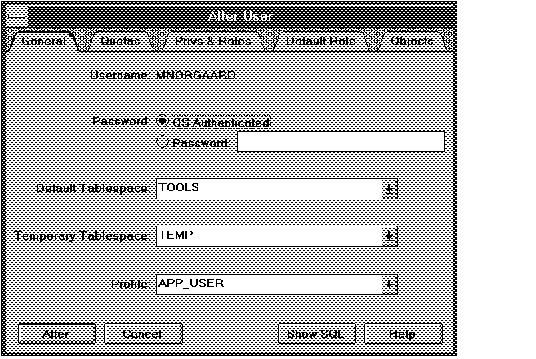 Figure 4 - 12. General Page of the Alter User Property Sheet
Figure 4 - 12. General Page of the Alter User Property Sheet
Username
Name of the user to be altered.
Password
Method Oracle uses to authenticate the user.
Click OS Authenticated to specify that the operating system verify the user.
Click Password to require a password for logon. Enter the new password in the adjacent text entry field.
Default Tablespace
User's default tablespace.
Use the pop-up menu to choose the new default tablespace for objects the user creates.
Temporary Tablespace
User's tablespace for temporary segments.
Use the pop-up menu to choose the new tablespace for the user's temporary segments.
Profile
User's profile.
Use the pop-up menu to assign a new profile to the user.
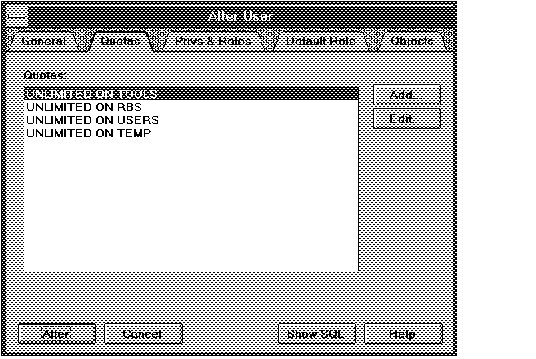 Figure 4 - 13. Quotas Page of the Alter User Property Sheet
Figure 4 - 13. Quotas Page of the Alter User Property Sheet
The Quotas page is described below:
Quotas
Scrolling list of the quotas assigned to the user.
Add
Displays the Add Quota dialog box, which allows you to specify a quota for the user. For a description of the Add Quota dialog box, see page 4-17.
Edit
Displays the Edit Quota dialog box, which allows you to alter the quota selected in the Quotas scrolling list. For a description of the Edit Quota dialog box, see page 4-18.
Attention: To remove a quota you have assigned to a user, change the value of the quota to zero.
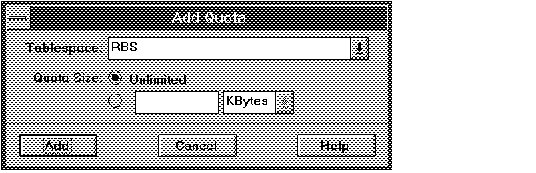 Figure 4 - 14. Add Quota Dialog Box
Figure 4 - 14. Add Quota Dialog Box
The Add Quota dialog box is described below:
Tablespace
Tablespace to which the quota applies.
Use the pop-up menu to specify the tablespace for the quota.
Quota Size
Maximum amount of space the user is allowed to allocate in the tablespace.
To specify an unlimited quota for the tablespace, click the Unlimited button. With an unlimited quota, the user can allocate an unbounded amount of space in the tablespace.
To specify a specific quota, click the quota size lower button and enter a quota value in the adjacent text entry field. Use the pop-up menu to specify kilobytes or megabytes.
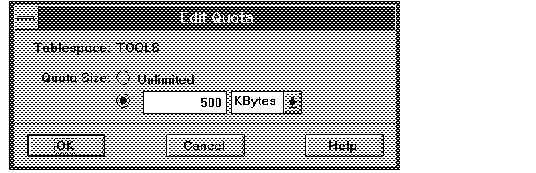 Figure 4 - 15. Edit Quota Dialog Box
Figure 4 - 15. Edit Quota Dialog Box
The Edit Quota dialog box is described below:
Tablespace
Name of the tablespace for which you are changing the quota.
Quota Size
New quota size.
The quota value is the maximum amount of space the user can allocate in the tablespace.
To specify an unlimited quota for the tablespace, click Unlimited. With an unlimited quota, the user can allocate an unbounded amount of space in the tablespace.
To specify a specific quota, click the quota size button and enter a quota value in the adjacent text entry field. Use the pop-up menu to specify kilobytes or megabytes.
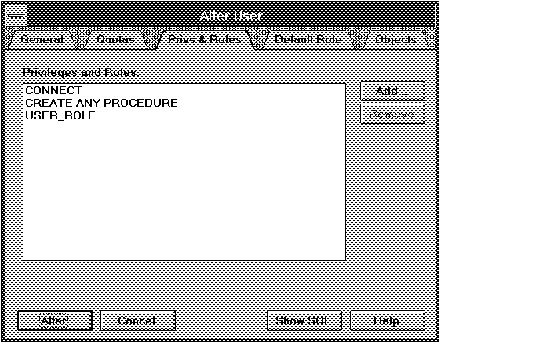 Figure 4 - 16. Privileges and Roles Page of the Alter User Property Sheet
Figure 4 - 16. Privileges and Roles Page of the Alter User Property Sheet
The Privileges and Roles page is described below:
Privileges and Roles
Scrolling list of the roles and privileges assigned to the user.
Add
Displays the Add Privilege to User dialog box. See page 4-8 for a description of the Add Privilege to User dialog box.
Remove
Removes the role or privilege selected in the Privileges and Roles scrolling list.
Only a role granted directly to the user can be specified as a default role. A role granted through another role cannot be a default role.
The following figure illustrates the Default Role page.
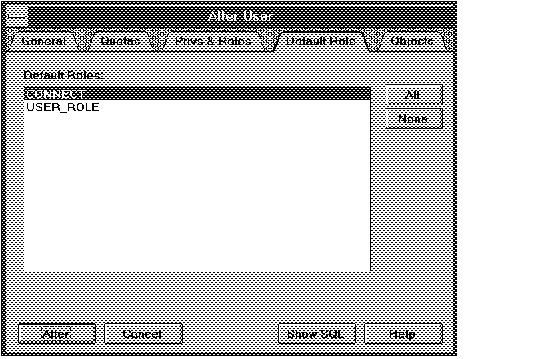 Figure 4 - 17. Default Role Page of the Alter User Property Sheet
Figure 4 - 17. Default Role Page of the Alter User Property Sheet
The Default Role page is described below:
Default Roles
Scrolling list of all of the roles granted to the user.
Select the roles you wish to designate as the user's default roles. Unlike most other scrolling lists in Server Manager, the Default Roles scrolling list allows you to make multiple selections.
Note: Roles assigned as default roles appear selected. Unselected roles are not default roles for this user and need to be activated explicitly by the user after connecting to the database.
All
Selects all roles in the Default Roles scrolling list.
Click All to make all roles granted to the user default roles.
None
Selects none of the roles in the Default Roles scrolling list.
Click None to make none of the roles granted to the user default roles.
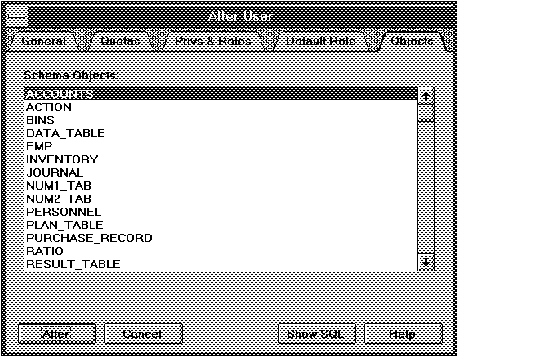 Figure 4 - 18. Objects Page of the Alter User Property Sheet
Figure 4 - 18. Objects Page of the Alter User Property Sheet
The following figure illustrates the Drop User alert box.
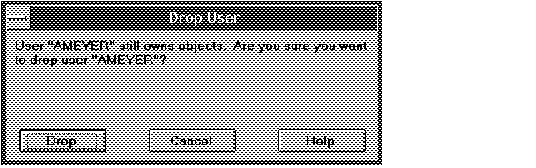 Figure 4 - 19. Drop User Alert Box
Figure 4 - 19. Drop User Alert Box
The Drop User alert box indicates if the user still owns any objects.
If you drop a user who owns objects, Server Manager:
The following figure illustrates the Remove Privilege from User dialog box.
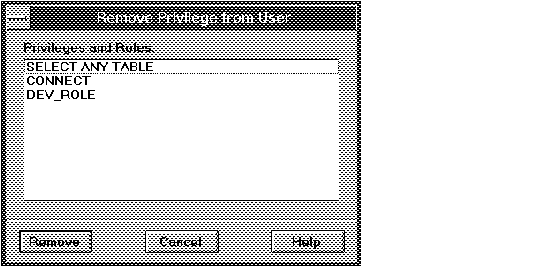 Figure 4 - 20. Remove Privilege from User Dialog Box
Figure 4 - 20. Remove Privilege from User Dialog Box
The Remove Privilege dialog box is described below:
Privileges and Roles
Scrolling list of the privileges and roles assigned to the user.
Select the role or privilege you wish to revoke from the user.
The following figure illustrates the Disconnect User alert box.
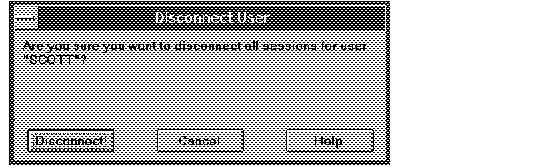 Figure 4 - 21. Disconnect User Alert Box
Figure 4 - 21. Disconnect User Alert Box
The Disconnect menu item in the User menu disconnects all sessions for the user. If you wish to disconnect a specific session, use the Sessions folder in the Instance drawer. For information about disconnecting a session from the Sessions folder, see "Disconnecting a User's Session" ![[*]](jump.gif) .
.
Attention: When you disconnect a session, the session is not actually terminated until the user tries to execute a database operation. In the User object list, the user continues to be listed as logged in until the user tries to executes a database operation.
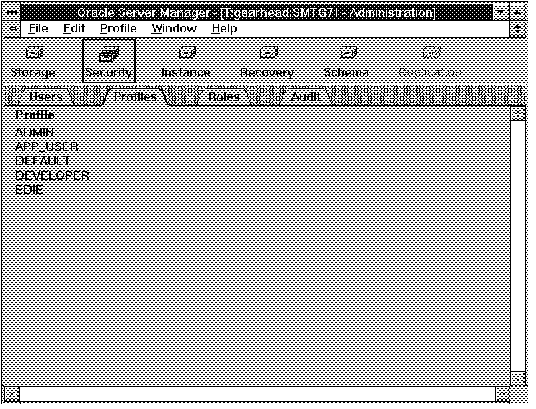 Figure 4 - 22. Profile Object List
Figure 4 - 22. Profile Object List
Oracle automatically creates a default profile named DEFAULT. The DEFAULT profile initially defines unlimited resources. You can alter the DEFAULT profile to change any of its resource limits.
Any user who is not explicitly assigned a profile is subject to the limits defined in the DEFAULT profile. Also, if the profile that is explicitly assigned to a user omits a limit for a resource or specifies the value DEFAULT for a limit, then the user is subject to the limit on that resource as defined in the DEFAULT profile.
Attention: The initialization parameter RESOURCE_LIMIT must be set to TRUE to enforce the limits set in database profiles. For more information, see the Oracle7 Server Reference.
For information about profiles, see the Oracle7 Server Concepts, the Oracle7 Server Administrator's Guide, and the Oracle7 Server SQL Reference.
The Create Profile property sheet consists of the following pages:
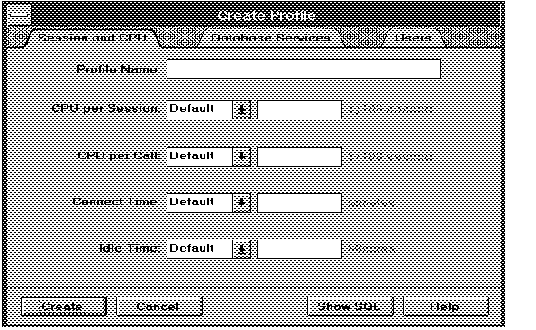 Figure 4 - 23. Session and CPU Page of the Create Profile Property Sheet
Figure 4 - 23. Session and CPU Page of the Create Profile Property Sheet
Profile Name
Name of the new profile.
Enter the name of the profile to be created.
When you complete the CPU per Session, CPU per Call, Connect Time, and Idle Time fields, a pop-menu provides the following choices:
Default Use the limit specified for this resource in the DEFAULT profile.
Unlimited The user's access to this resource is unlimited.
Value Enter a value for the limit. The text entry fields are unavailable until you choose Value from the pop-up menu.
CPU per Session
Total amount of CPU time allowed in a session.
Use the pop-up menu to choose a limit for total CPU time used in a session. The limit is expressed in hundredths of a second.
CPU per Call
Maximum amount of CPU time allowed for a call (a parse, execute, or fetch).
Use the pop-up menu to choose a limit for the CPU time used for a call. The limit is expressed in hundredths of a second.
Connect Time
Maximum elapsed time allowed for a session.
Use the pop-up menu to choose a limit for the total time for a session. The limit is expressed in minutes.
Idle Time
Maximum idle time allowed in a session.
Idle time is a continuous period of inactive time during a session. Long-running queries and other operations are not subject to this limit.
Use the pop-up menu to specify a limit for idle time in a session. The limit is expressed in minutes.
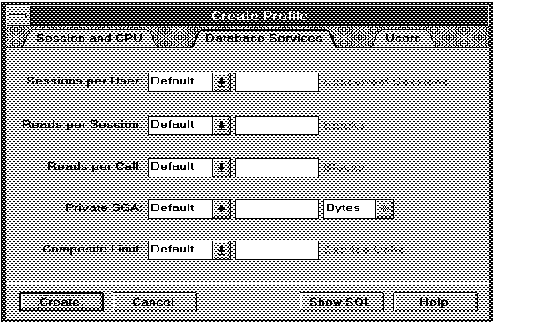 Figure 4 - 24. Database Services Page of the Create Profile Property Sheet
Figure 4 - 24. Database Services Page of the Create Profile Property Sheet
The Database Services page is described below:
When you complete the Sessions per User, Reads per Session, and Reads per Call, a pop-menu provides the following choices:
Default Use the limit specified for this resource in the DEFAULT profile.
Unlimited The user's access to this resource is unlimited.
Value Enter a value for the limit. The text entry fields are unavailable until you choose Value from the pop-up menu.
Sessions per User
Maximum number of concurrent sessions allowed for a user.
Use the pop-up menu to choose a limit for the number of concurrent sessions a user can have.
Reads per Session
Total number of data block reads allowed in a session.
Use the pop-up menu to choose a limit for the number of data blocks read in a session, including blocks read from memory and disk.
Reads per Call
Maximum number of data block reads allowed for a call (a parse, execute, or fetch).
Use the pop-up menu to choose a limit for the number of data blocks read for a call to process a SQL statement.
Private SGA
Maximum amount of private space a session can allocate.
Use the pop-up menu to choose a limit for the amount of private space a session can allocate in the shared pool of the System Global Area (SGA). Use the pop-up menu to specify the limit in bytes, kilobytes, or megabytes. The Private SGA limit applies only if you are using the multi-threaded server architecture.
Composite Limit
Total resource cost for a session.
The resource cost for a session is the weighted sum of the CPU time used in the session, the connect time, the number of reads made in the session, and the amount of private SGA space allocated.
Use the pop-up menu to choose a limit for the total resource cost for a session. The limit is expressed in service units.
Attention: In the SQL Worksheet, you can use the SQL command ALTER RESOURCE COST to specify the weights for the resources in the Composite Limit. For information about the ALTER RESOURCE COST command, see the Oracle7 Server SQL Reference.
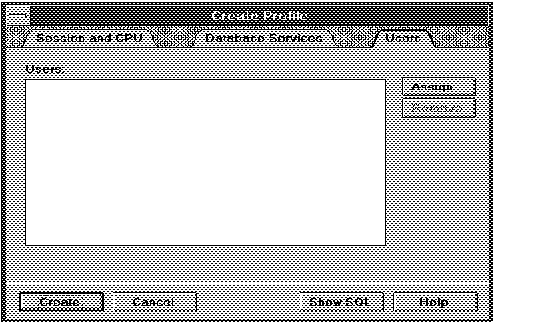 Figure 4 - 25. Users Page of the Create Profile Property Sheet
Figure 4 - 25. Users Page of the Create Profile Property Sheet
The Users page is described below:
Users
Scrolling list of users who have been assigned the profile.
Assign
Displays the Assign Profile dialog box. The Assign Profile dialog box is described in "Assign Profile Dialog Box" ![[*]](jump.gif) .
.
Remove
Removes the user selected in the Users scrolling list.
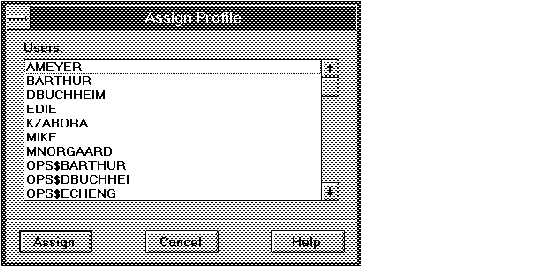 Figure 4 - 26. Assign Profile Dialog Box
Figure 4 - 26. Assign Profile Dialog Box
The Assign Profile dialog box is described below:
Users
Scrolling list of users.
Assign
Assigns the profile to the user selected in the Users scrolling list.
The Alter Profile property sheet consists of the following pages:
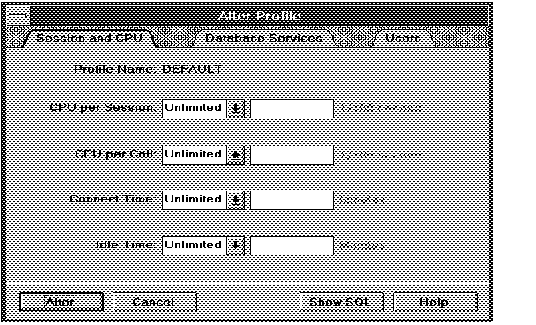 Figure 4 - 27. Session and CPU Page of the Alter Profile Property Sheet
Figure 4 - 27. Session and CPU Page of the Alter Profile Property Sheet
Profile Name
Name of the new profile.
When you complete the CPU per Session, CPU per Call, Connect Time, and Idle Time fields, a pop-menu provides the following choices:
Default Use the limit specified for this resource in the DEFAULT profile.
Unlimited The user's access to this resource is unlimited.
Value Enter a value for the limit. The text entry fields are unavailable until you choose Value from the pop-up menu.
CPU per Session
Total amount of CPU time allowed in a session.
Use the pop-up menu to choose a limit for total CPU time used in a session. The limit is expressed in hundredths of a second.
CPU per Call
Maximum amount of CPU time allowed for a call (a parse, execute, or fetch).
Use the pop-up menu to choose a limit for the CPU time used for a call. The limit is expressed in hundredths of a second.
Connect Time
Maximum elapsed time allowed for a session.
Use the pop-up menu to choose a limit for the total time for a session. The limit is expressed in minutes.
Idle Time
Maximum idle time allowed in a session.
Idle time is a continuous period of inactive time during a session. Long-running queries and other operations are not subject to this limit.
Use the pop-up menu to specify a limit for idle time in a session. The limit is expressed in minutes.
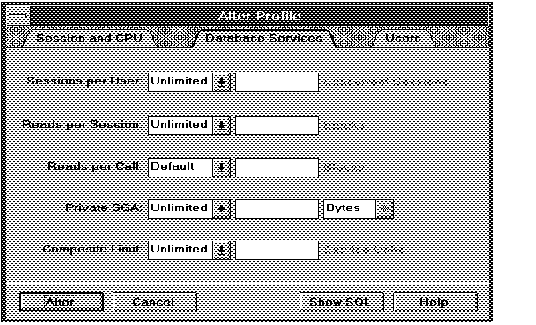 Figure 4 - 28. Database Services Page of the Alter Profile Property Sheet
Figure 4 - 28. Database Services Page of the Alter Profile Property Sheet
The Database Services page is described below:
When you complete the Sessions per User, Reads per Session, and Reads per Call, a pop-menu provides the following choices:
Default Use the limit specified for this resource in the DEFAULT profile.
Unlimited The user's access to this resource is unlimited.
Value Enter a value for the limit. The text entry fields are unavailable until you choose Value from the pop-up menu.
Sessions per User
Maximum number of concurrent sessions allowed for a user.
Use the pop-up menu to choose a limit for the number of concurrent sessions a user can have.
Reads per Session
Total number of data block reads allowed in a session.
Use the pop-up menu to choose a limit for the number of data blocks read in a session, including blocks read from memory and disk.
Reads per Call
Maximum number of data block reads allowed for a call (a parse, execute, or fetch).
Use the pop-up menu to choose a limit for the number of data blocks read for a call to process a SQL statement.
Private SGA
Maximum amount of private space a session can allocate.
Use the pop-up menu to choose a limit for the amount of private space a session can allocate in the shared pool of the System Global Area (SGA). Use the pop-up menu to specify the limit in bytes, kilobytes, or megabytes. The Private SGA limit applies only if you are using the multi-threaded server architecture.
Composite Limit
Total resource cost for a session.
The resource cost for a session is the weighted sum of the CPU time used in the session, the connect time, the number of reads made in the session, and the amount of private SGA space allocated.
Use the pop-up menu to choose a limit for the total resource cost for a session. The limit is expressed in service units.
Attention: In the SQL Worksheet, you can use the SQL command ALTER RESOURCE COST to specify the weights for the resources in the Composite Limit. For information about the ALTER RESOURCE COST command, see the Oracle7 Server SQL Reference.
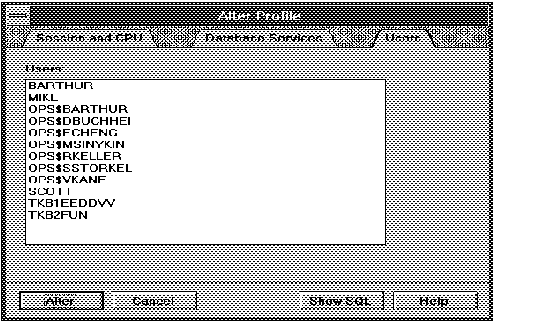 Figure 4 - 29. Users Page of the Alter Profile Property Sheet
Figure 4 - 29. Users Page of the Alter Profile Property Sheet
The following figure illustrates the Drop Profile alert box.
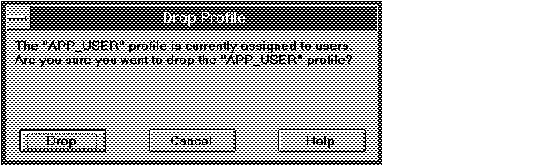 Figure 4 - 30. Drop Profile Alert Box
Figure 4 - 30. Drop Profile Alert Box
The Drop Profile alert box indicates if the profile you wish to drop is assigned to any users. If you drop a profile that is assigned to users, Server Manager assigns the DEFAULT profile to them.
Attention: You cannot drop the DEFAULT profile.
Roles are named groups of privileges granted to users or other roles. For information about managing roles, see the Oracle7 Server Concepts, the Oracle7 Server Administrator's Guide, and the Oracle7 Server SQL Reference.
The following figure illustrates the Role object list.
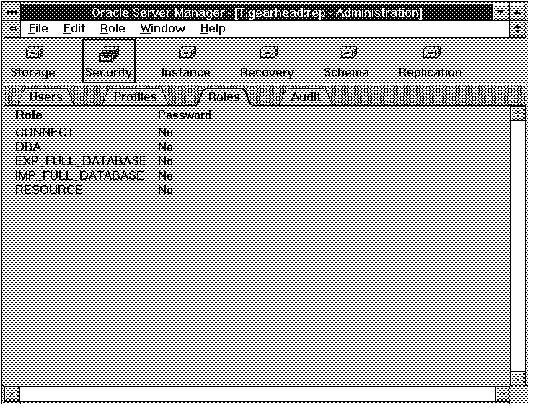 Figure 4 - 31. Role Object List
Figure 4 - 31. Role Object List
Role
Name of the role.
Password
Whether or not the role requires a password to be enabled.
The Create Role property sheet consists of the following pages:
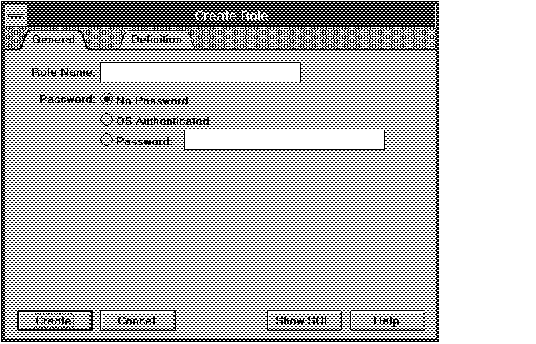 Figure 4 - 32. General Page of the Create Role Property Sheet
Figure 4 - 32. General Page of the Create Role Property Sheet
Role Name
Name of the role to be created.
Enter the name of the new role.
Password
Method used to enable the role.
Click No Password to indicate that a user granted the role may enable it without specifying a password.
Click OS Authenticated to require the operating system or an external security utility to verify the role.
Click Password to require a password in order to enable the role. Enter the password in the adjacent text entry field.
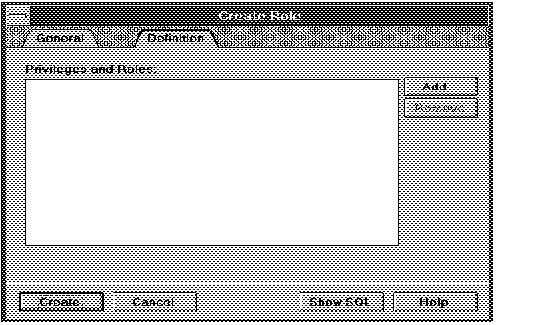 Figure 4 - 33. Definition Page of the Create Role Property Sheet
Figure 4 - 33. Definition Page of the Create Role Property Sheet
The Definition page is described below:
Privileges and Roles
Scrolling list of the roles and privileges to be assigned to the new role.
Add
Displays the Add Privilege to Role dialog box. See "Add Privilege to Role Dialog Box" ![[*]](jump.gif) for a description of the Add Privilege to Role dialog box.
for a description of the Add Privilege to Role dialog box.
Remove
Removes the role or privilege selected in the Privileges and Roles scrolling list.
The following figure illustrates the Add Privilege to Role dialog box with the Role Privilege Type selected.
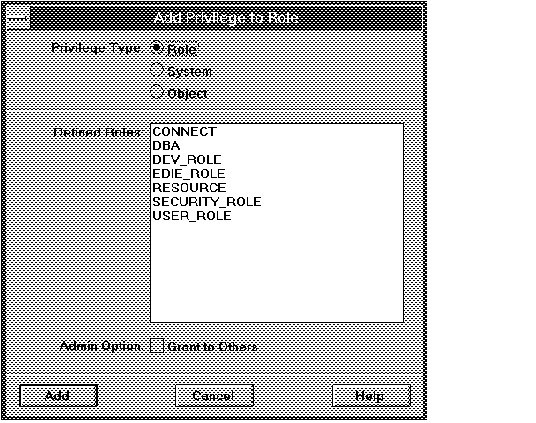 Figure 4 - 34. Add Privilege to Role Dialog Box with the Role
Privilege Type Selected
Figure 4 - 34. Add Privilege to Role Dialog Box with the Role
Privilege Type Selected
The Add Privilege to Role dialog box in Figure 4 - 34 is described below:
Privilege Type: Role
Displays the roles you can grant to the role you are creating or altering.
Defined Roles
Scrolling list of the roles you can grant. These are roles you have created and roles you have been granted with the Admin Option. If you have the GRANT ANY ROLE system privilege, all roles are listed.
Select the role you wish to grant to the role you are creating or altering.
Admin Option
Allow a grantee to grant the role to other users or roles.
The following figure illustrates the Add Privilege to Role dialog box with the System Privilege Type selected.
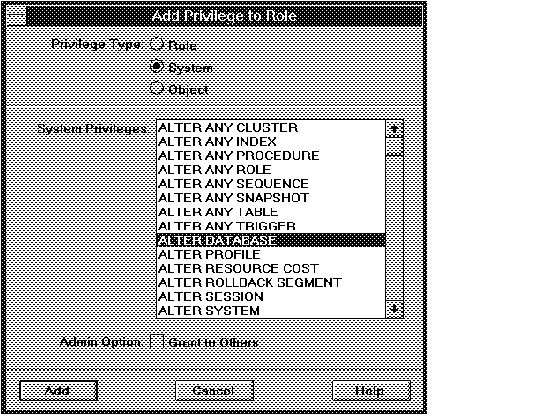 Figure 4 - 35. Add Privilege to Role Dialog Box with the System
Privilege Type Selected
Figure 4 - 35. Add Privilege to Role Dialog Box with the System
Privilege Type Selected
The Add Privilege to Role dialog box in Figure 4 - 35 is described below:
Privilege Type: System
Displays the system privileges you can grant to the role.
System Privileges
Scrolling list of the system privileges you can grant. These are the system privileges you have been granted with the Admin Option. If you have the GRANT ANY PRIVILEGE system privilege, all privileges are listed.
Select the system privilege you wish to grant to the role.
Admin Option
Allow users assigned this role to grant the system privilege to other users or roles.
The following figure illustrates the Add Privilege to Role dialog box with the Object Privilege Type selected.
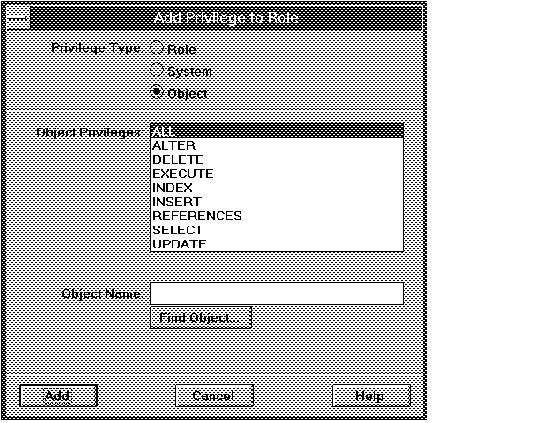 Figure 4 - 36. Add Privilege to Role Dialog Box with the Object
Privilege Type Selected
Figure 4 - 36. Add Privilege to Role Dialog Box with the Object
Privilege Type Selected
The Add Privilege to Role dialog box in Figure 4 - 36 is described below:
Privilege Type: Object
Displays object privileges.
Object Privileges
Scrolling list of all object privileges.
You can grant an object privilege that you have been granted with the Grant Option. If you are the owner of the object, you can grant all privileges on the object.
The scrolling list includes the item ALL, which represents all object privileges you can grant for an object.
Object Name
Schema and name of the object on which you are granting privileges.
Enter the schema and object name, or click Find Object.
Find Object
Displays the Find Schema Object dialog box. See "Find Schema Object Dialog Box" ![[*]](jump.gif) for a description of the Find Schema Object dialog box.
for a description of the Find Schema Object dialog box.
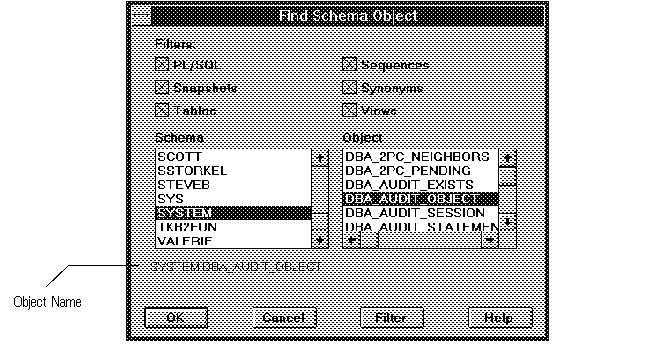 Figure 4 - 37. Find Schema Object Dialog Box
Figure 4 - 37. Find Schema Object Dialog Box
The Find Schema Object dialog box is described below:
Filters
Types of objects on which you can grant object privileges.
Click the object types you wish to find, then click Filter to find the objects.
Schema
Scrolling list of schemas in your database.
Select a schema from the Schema scrolling list. Server Manager retrieves all the objects in that schema that match the object types you chose in the Filters.
Object
Scrolling list of objects in the selected schema that match the object types you chose in the Filters.
Select the object on which you wish to grant object privileges.
Filter
Retrieves the objects in the selected schema that match the object types you chose in the Filters.
The Alter Role property sheet consists of the following pages:
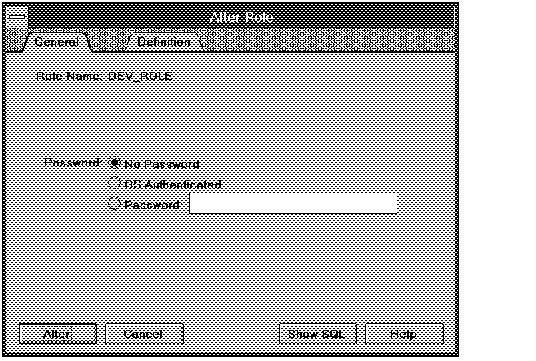 Figure 4 - 38. General Page of the Alter Role Property Sheet
Figure 4 - 38. General Page of the Alter Role Property Sheet
Role Name
Name of the role you wish to alter.
Password
Method used to enable the role.
Click No Password to indicate that a user granted the role may enable it without specifying a password.
Click OS Authenticated to require the operating system or an external security utility to verify the role.
Click Password to require a password in order to enable the role. Enter the password in the adjacent text entry field.
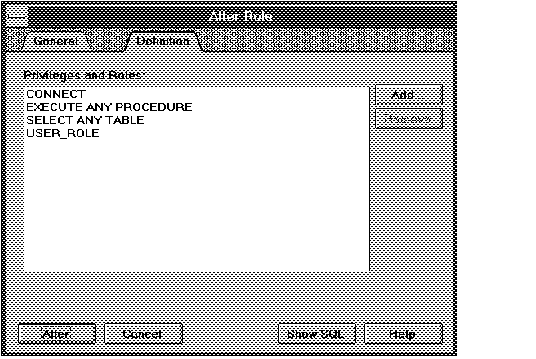 Figure 4 - 39. Definition Page of the Alter Role Property Sheet
Figure 4 - 39. Definition Page of the Alter Role Property Sheet
The Definition page is described below:
Privileges and Roles
Scrolling list of the roles and privileges assigned to the role being altered.
Add
Displays the Add Privilege to Role dialog box. See "Add Privilege to Role Dialog Box" ![[*]](jump.gif) for a description of the Add Privilege to Role dialog box.
for a description of the Add Privilege to Role dialog box.
Remove
Removes the role or privilege selected in the Privileges and Roles scrolling list.
The following figure illustrates the Drop Role alert box.
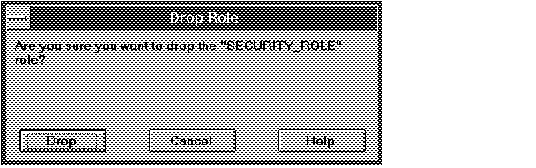 Figure 4 - 40. Drop Role Alert Box
Figure 4 - 40. Drop Role Alert Box
The following figure illustrates the Grant Role dialog box.
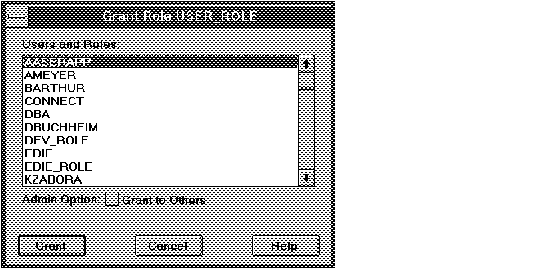 Figure 4 - 41. Grant Role Dialog Box
Figure 4 - 41. Grant Role Dialog Box
The Grant Role dialog box is described below:
Users and Roles
Scrolling list of users and roles.
Admin Option
Allow the grantee to grant the role to other users or roles. If you grant a role with the Admin Option, the user can also alter or drop the role.
Grant
Grants the role to the user or role selected in the Users and Roles scrolling list.
The following figure illustrates the Revoke Role dialog box.
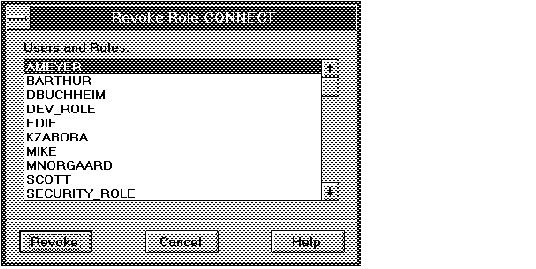 Figure 4 - 42. Revoke Role Dialog Box
Figure 4 - 42. Revoke Role Dialog Box
The Revoke Role dialog box is described below:
Users and Roles
Scrolling list of users and roles that have been granted the role.
Revoke
Revokes the role from the user or role selected in the Users and Roles scrolling list.
![[*]](jump.gif) .
.The following figure illustrates the Remove Privilege from Role dialog box.
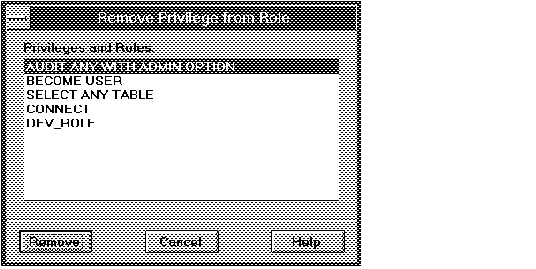 Figure 4 - 43. Remove Privilege from Role Dialog Box
Figure 4 - 43. Remove Privilege from Role Dialog Box
The Remove Privilege from Role dialog box is described below:
Privileges and Roles
Scrolling list of privileges and roles assigned to the role.
Select the role or privilege you wish to revoke from the role.
For information about auditing, see the Oracle7 Server Concepts, the Oracle7 Server Administrator's Guide, and the Oracle7 Server SQL Reference.
The following figure illustrates the Audit object list.
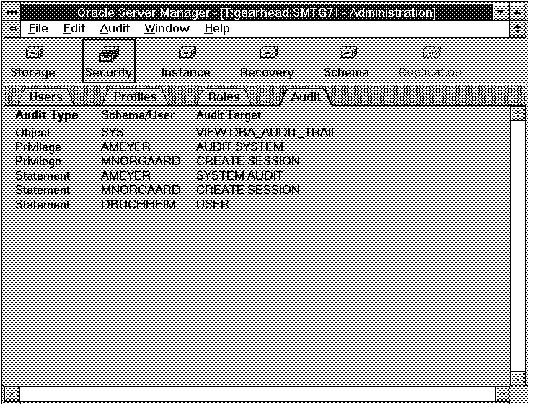 Figure 4 - 44. Audit Object List
Figure 4 - 44. Audit Object List
Audit Type
Type of auditing: Statement, Privilege, or Object.
Schema/User
The user being audited. If no user is listed, then all users are being audited.
Audit Target
The statement, privilege, or object being audited.
|
Prev Next |
Copyright © 1996 Oracle Corporation. All Rights Reserved. |
Library |
Product |
Contents |
Index |