Release 8.0.5 for Windows NT
A64416-01
Library |
Product |
Contents |
Index |
| Oracle8
Enterprise Edition Getting Started
Release 8.0.5 for Windows NT A64416-01 |
|
This chapter describes post-installation configuration tasks
for Oracle8 Enterprise Edition.
Specific topics discussed are:
The configuration tasks that you must perform are determined
by the products that you install and the network configuration files that
you use. Some products such as Oracle Enterprise Manager must always be
manually configured, while the configuration requirements for other products
such as Oracle8 cartridges are determined by how you install the product
and the network configuration files you use. The following table describes
the circumstances under which Oracle products are automatically configured
or must be manually configured:
| Did You... | If Yes... | If No... |
|---|---|---|
|
Install the Oracle8 Spatial, Image, Time Series, and Visual Information Retrieval Cartridges during the same installation as Oracle8 Enterprise Edition release 8.0.5? |
Cartridge configuration was automatically performed for you.1 |
You must manually perform cartridge configuration. |
|
Manually copy your Oracle7 TNSNAMES.ORA and LISTENER.ORA files into your Oracle8 network files directory? |
Your TNSNAMES.ORA and LISTENER.ORA network configuration files require several modifications in order for some cartridges to function properly. |
Your network configuration files do not require any modification.
|
| 1 Oracle8 ConText Cartridge must always be manually configured. |
Review the table below and the sections/documents referenced
to identify the configuration responsibilities for your products.
| Product | Is Configuration Automatic? | See the Following for Instructions... |
|---|---|---|
|
Net8 network software |
For server configuration files, configuration is usually automatic. For client configuration files, configuration must typically be manually performed (unless you use the Host Adapter). |
"Net8" of this chapter |
|
Oracle Enterprise Manager |
No. |
"Oracle Enterprise Manager" of this chapter |
|
Oracle8 Options |
|
|
|
No. |
||
|
Yes. |
No manual configuration is required |
|
|
Yes. |
No manual configuration is required |
|
|
PL/SQL External Procedures |
Depends upon network configuration files used. |
"Building External Procedures" of Chapter 15, "Developing Applications" |
|
Oracle8 Cartridges: |
|
|
|
Depends upon how product was installed. |
"Oracle8 Spatial Cartridge" of this chapter |
|
|
No. |
"Oracle8 ConText Cartridge" of this chapter |
|
|
Depends upon how product was installed and network configuration files used. |
"Oracle8 Image Cartridge" of this chapter |
|
|
Depends upon how product was installed and network configuration files used. |
"Oracle8 Time Series Cartridge" of this chapter |
|
|
Depends upon how product was installed and network configuration files used. |
"Oracle8 Visual Information Retrieval Cartridge" of this chapter |
|
|
Advanced Replication Support |
Depends upon how support was installed. |
"Advanced Replication" of this chapter |
|
Multi-threaded External Callouts |
No. |
"Step 6: Enabling Multi-threaded Callout Support" of Chapter 15, "Developing Applications" |
Net8 is the Oracle network software that enable applications
running on Windows NT and Windows 95 client workstations to access, modify,
share, and store data on Oracle8 databases. An easy-to-use network configuration
tool, Oracle Net8 Easy Config, enables you to configure Windows NT and
Windows 95 clients to communicate with Oracle8 databases. Use Oracle Net8
Easy Config to create and modify server and client configuration files.
| Additional
Information:
See "Oracle Products for Windows NT, Windows 95, and Windows 98" in Chapter 2, "Introducing Oracle8 Enterprise Edition" for information on how this product is installed. See also Net8 Getting Started for Windows NT and Windows 95/98 for instructions on using Oracle Net8 Easy Config. |
Before describing how to configure Oracle Enterprise Manager,
the key components are briefly described.
Oracle Enterprise Manager works with Oracle Intelligent Agent
(installed in the Oracle8 database to be managed) to perform remote database
management from a single console computer. Oracle Enterprise Manager is
installed on a console computer, a Windows NT or Windows 95 client.
Oracle Intelligent Agent runs on the Oracle8 database to be managed. This Oracle8 database is the one you use for your production work. Oracle Intelligent Agent manages and completes tasks on the Oracle8 database that are requested from the Oracle Enterprise Manager Console computer. Oracle Intelligent Agent:
The Oracle Enterprise Manager Console uses an Oracle8 database as a repository for storing key configuration information. The Oracle8 repository database can be installed on:
The sole responsibility of the repository database is to act as the Oracle Enterprise Manager's storage resource. The Oracle8 repository database is:
Do not create a repository and a production database
in the same Oracle8 database. If you do, you will not be able to perform
many database administration tasks, such as starting or shutting down the
database.
Set up your Oracle Enterprise Manager Console, managed Oracle8
database(s), and Oracle8 repository environment in either of two ways:
Oracle Enterprise Manager setup involves configuring the
computers on which your Oracle Enterprise Manager, managed Oracle8 database(s),
and Oracle8 repository database are installed. This table describes the
tasks that must be performed to configure the two Oracle Enterprise Manager
environments illustrated previously and the computers on which to perform
these tasks. Each task is then fully described in the sections that follow.
Use this table as a reference as you perform your configuration tasks.
| Perform This Task... | On Managed Oracle8 databases? | If Console and Repository are on same computer? | If Console and Repository are on separate computers? |
|---|---|---|---|
|
Yes |
No |
No |
|
|
No |
|
Yes, but only perform this task on the computer on which you create the repository |
|
|
Step 3: Create a Windows NT User Account on Managed Oracle8 Database Server |
Yes |
No |
No |
|
No |
No |
Yes |
|
|
No |
Yes |
Yes, but only perform this task on the computer on which you create the repository |
Ensure that the Oracle8 database services OracleServiceSID,
OracleTNSListener80 (or OracleHOME_NAMETNSListener80 if using an
Oracle home directory with a home name), and OracleAgent are started. Oracle
Intelligent Agent automatically locates the services on the computer where
it resides and passes this information to the Oracle Enterprise Manager
Console.
To start Oracle Services:
C:\> NET START SERVICE_NAME
You need to have a user account with database administrator
(DBA) privileges set up on the Oracle8 repository database. Oracle Enterprise
Manager places the repository in the default tablespace of the user account
to which you are connected when creating the repository. Because of this,
Oracle Corporation recommends that you create a new user account so that
the repository can be created in its own tablespace. It is also recommended
that you create a new tablespace and the newly-created user be customized
to use this tablespace as their default tablespace.
To create a repository user account on the Oracle8 repository database:
C:\> SVRMGR30
SVRMGR> CONNECT SYSTEM/PASSWORD
where PASSWORD is MANAGER for the SYSTEM user account by default. If you have changed this password, substitute MANAGER with the correct password.
SVRMGR> CREATE TABLESPACE REPOSIT_TABLESPACE DATAFILE 'ORACLE_HOME\DATABASE\DATAFILE' SIZE XM;
where:
SVRMGR> CREATE USER USERNAME IDENTIFIED BY PASSWORD DEFAULT TABLESPACE REPOSIT_TABLESPACE;
SVRMGR> GRANT DBA TO USERNAME;
SVRMGR> EXIT
Exiting Server Manager closes the database connection.
After a repository user account is created, an NT user account
must be created on the managed Oracle8 database server.
To create a user account on the managed Oracle8 database server:
The User Manager window appears:
The New User dialog box appears:
The user name and password that you enter here do not need to match those that you created in "Step 2: Create a Repository User Account".
The Group Memberships dialog box appears:
Administrators is added to the Member of list box.
The user is added and the User Manager window reappears.
The User Rights Policy dialog box appears:
If Users does not exist, create it:
The Add Users and Groups dialog box appears:
Users appears in the Grant To list box.
The User Manager window reappears.
If Oracle Enterprise Manager is installed on the same computer
as the repository database, you do not need to configure your network.
If Oracle Enterprise Manager is installed on a Windows 95 or Windows NT
client console separate from the computer on which the repository database
is installed, you must configure the client computer so it can connect
to the Oracle8 repository database:
To create network configuration files:
Before you can use Oracle Enterprise Manager, you need a
repository. The repository is a set of base tables in a database that contains
status and environment information for your managed databases. A separate
repository must be created for each user wanting to use Oracle Enterprise
Manager.
The Oracle Enterprise Manager Console workstation must also
discover network services, such as databases, listeners, and nodes, to
populate the Oracle Enterprise Manager Navigator tree. In addition to discovery,
Oracle Enterprise Manager must also be able to manage these services for
the Job Scheduling and Event Management systems. This can be achieved with
the Discovery Wizard.
When the agent starts up and is explicitly requested by the
Oracle Enterprise Manager with the Navigator Discovery feature, the agent
passes information from the Oracle Enterprise Manager Console to populate
the Navigator tree.
To create a repository:
The Oracle Enterprise Manager Repository Login Information dialog box appears:
The Oracle Repository Manager window appears, prompting you to build the repository:
The repository is built. A dialog box asking if you want a quick tour of Oracle Enterprise Manger appears.
The Discover New Services Wizard appears:
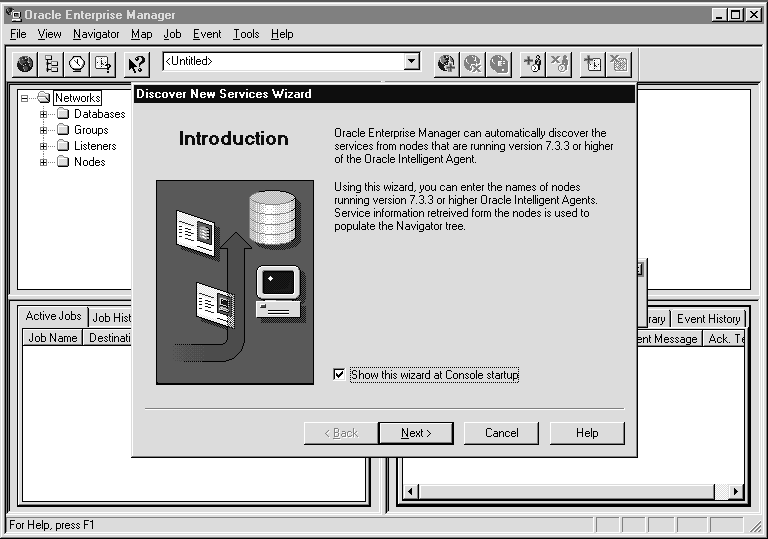
Services are discovered when you see the dialog box below with a status of Discovered:
If the services are not discovered, click Help for troubleshooting hints. The wizard can be restarted by selecting Service Discovery under Navigator in the main menu.
The Oracle Enterprise Manager Console appears:
Configuration is complete. Oracle Enterprise Manager is now
available for use.
Oracle8 Spatial Cartridge makes the storage, retrieval, and
manipulation of spatial data easier and more intuitive to users. An example
of spatial data is a road map. A road map is a 2-dimensional object containing
points, lines, and polygons representing cities, roads, and political boundaries
such as states. A road map represents geographic information. The locations
of cities, roads, and political boundaries are projected onto a 2-dimensional
display or piece of paper, preserving the relative positions and relative
distances of the objects.
Review the table below to determine your configuration responsibilities:
| If You Installed... | Then... |
|---|---|
|
Oracle8 Spatial Cartridge during the same installation as Oracle8 Enterprise Edition |
No manual configuration is required. All tasks described in "Configuring Oracle8 Spatial Cartridge" were automatically performed. |
|
Oracle8 Spatial Cartridge during a separate installation from Oracle8 Enterprise Edition |
You must manually configure Oracle8 Spatial Cartridge by either:
|
To configure Oracle8 Spatial Cartridge:
C:\> SVRMGR30
SVRMGR> CONNECT INTERNAL/PASSWORD
SVRMGR> STARTUP
SVRMGR> CONNECT SYSTEM/PASSWORD
where PASSWORD is MANAGER for the SYSTEM user account by default. If you have changed this password, substitute MANAGER with the correct password.
SVRMGR> CREATE USER MDSYS IDENTIFIED BY MANAGER;
SVRMGR> GRANT ALL PRIVILEGES TO MDSYS IDENTIFIED BY MANAGER WITH ADMIN OPTION;SVRMGR> ALTER USER MDSYS QUOTA UNLIMITED ON SYSTEM;
SVRMGR> EXIT
C:\> PLUS80W
The Host String field can be left blank as this is a local
database connection. This field is for specifying a service name when connecting
to a remote database.
|
Note: You must use SQL*Plus to run CATMD.SQL. Server Manager cannot run CATMD.SQL. |
SQL> @%ORACLE_HOME%\MD80\ADMIN\CATMD.SQL
For information on using Oracle8 Spatial Cartridge, see the
Oracle8 Spatial Cartridge
User's Guide and Reference.
|
Note: In order to develop applications that work with Oracle8 Spatial Cartridge, you must link with SDO80.LIB, which is located in the ORACLE_HOME\MD80 directory. |
Oracle8 ConText Cartridge provides search, retrieval, and
viewing capabilities for text stored in an Oracle8 database. Oracle8 ConText
Cartridge manages textual data in concert with traditional data types in
an Oracle8 database. When text is inserted, updated, or deleted, Oracle8
ConText Cartridge automatically manages the change. Oracle8 ConText Cartridge
enables text queries to be performed through SQL and PL/SQL from most Oracle
interfaces, using tools such as SQL*Plus, Oracle Forms, and Pro*C/C++.
Review the following table to determine your configuration
responsibilities.
This section describes how to upgrade from previous releases
of ConText to Oracle8 ConText Cartridge release 2.4.5.
The following table lists the release numbers of ConText
with the corresponding Oracle Server releases:
| ConText Release | Oracle Server Release |
|---|---|
|
1.1.2 |
7.3.2 |
|
2.0.4 |
7.3.3 |
|
2.0.6 |
8.0.3 |
|
2.3.4 |
7.3.4 |
|
2.3.6 |
8.0.4 |
|
2.4.5 |
8.0.5 |
Follow the instructions appropriate to your situation:
To migrate from release 1.1.2 to release 2.4.5:
C:\> SVRMGR30 SVRMGR> CONNECT SYS/PASSWORD SVRMGR> STARTUP [PFILE=PATH\FILENAME]
where PFILE is the option to specify the full path and file name of an initialization parameter file (INITSID.ORA) that exists in a location other than that for the default INITSID.ORA file.
SVRMGR> EXIT
C:\ORACLE_HOME\CTX80\ADMIN> PLUS80
Enter user-name: SYS/PASSWORD
SQL> @SYS20000.SQL;
SQL> CONNECT CTXSYS/PASSWORD;
SQL> @UPG20000.SQL;
SQL> @UPG23600.SQL;
SQL> @UPG24500.SQL;
SQL> @DR0PACK.SQL;
SQL> @DRGUS.SQL;
SQL> TRUNCATE TABLE CTX_SETTINGS;
SQL> @DRLNGSET.SQL;
SQL> EXIT
C:\ORACLE_HOME\CTX80\ADMIN> START CTXSRV80 -user CTXSYS/PASSWORD -personality DQM
C:\ORACLE_HOME\CTX80\ADMIN> PLUS80 Enter user-name: CTXSYS/PASSWORD SQL> EXEC CTX_DDL.UPGRADE_INDEX(`DOC_POL1');
where DOC_POL1 is the name of the policy of the index to be upgraded.
To upgrade from release 2.0.4 to release 2.4.5:
C:\> SVRMGR30 SVRMGR> CONNECT SYS/PASSWORD SVRMGR> STARTUP [PFILE=PATH\FILENAME]
where PFILE is the option to specify the full path and file name of an initialization parameter file (INITSID.ORA) that exists in a location other than that for the default INITSID.ORA file.
SVRMGR> EXIT
C:\ORACLE_HOME\CTX80\ADMIN> PLUS80
Enter user-name: CTXSYS/PASSWORD
SQL> @UPG23600.SQL;
SQL> @UPG24500.SQL;
SQL> @DR0PACK.SQL;
SQL> @DRGUS.SQL;
SQL> TRUNCATE TABLE CTX_SETTINGS;
SQL> @DRLNGSET.SQL;
SQL> EXIT
C:\ORACLE_HOME\CTX80\ADMIN> START CTXSRV80 -user CTXSYS/PASSWORD -personality DQM
C:\ORACLE_HOME\CTX80\ADMIN> PLUS80 Enter user-name: CTXSYS/PASSWORD SQL> EXEC CTX_DDL.UPGRADE_INDEX(`DOC_POL1');
where DOC_POL1 is the name of the policy of the index to be upgraded.
To upgrade from release 2.0.6 to release 2.4.5:
C:\> SVRMGR30 SVRMGR> CONNECT SYS/PASSWORD SVRMGR> STARTUP [PFILE=PATH\FILENAME]
where PFILE is the option to specify the full path and file name of an initialization parameter file (INITSID.ORA) that exists in a location other than that for the default INITSID.ORA file.
SVRMGR> EXIT
C:\ORACLE_HOME\CTX80\ADMIN> PLUS80
Enter user-name: CTXSYS/PASSWORD
SQL> @UPG23600.SQL;
SQL> @UPG24500.SQL;
SQL> @DR0PACK.SQL;
SQL> @DRGUS.SQL;
SQL> TRUNCATE TABLE CTX_SETTINGS;
SQL> @DRLNGSET.SQL;
SQL> EXIT
C:\ORACLE_HOME\CTX80\ADMIN> START CTXSRV80 -user CTXSYS/PASSWORD -personality DQM
C:\ORACLE_HOME\CTX80\ADMIN> PLUS80 Enter user-name: CTXSYS/PASSWORD SQL> EXEC CTX_DDL.UPGRADE_INDEX(`DOC_POL1');
where DOC_POL1 is the name of the policy of the index to be upgraded.
To upgrade from release 2.3.4 to release 2.4.5:
C:\> SVRMGR30 SVRMGR> CONNECT SYS/PASSWORD SVRMGR> STARTUP [PFILE=PATH\FILENAME]
where PFILE is the option to specify the full path and file name of an initialization parameter file (INITSID.ORA) that exists in a location other than that for the default INITSID.ORA file.
SVRMGR> EXIT
C:\ORACLE_HOME\CTX80\ADMIN> PLUS80
Enter user-name: CTXSYS/PASSWORD
SQL> @UPG24500.SQL;
SQL> @DR0PACK.SQL;
SQL> @DRGUS.SQL;
SQL> TRUNCATE TABLE CTX_SETTINGS;
SQL> @DRLNGSET.SQL;
SQL> EXIT
To upgrade from release 2.3.6 to release 2.4.5:
C:\> SVRMGR30 SVRMGR> CONNECT SYS/PASSWORD SVRMGR> STARTUP [PFILE=PATH\FILENAME]
where PFILE is the option to specify the full path and file name of an initialization parameter file (INITSID.ORA) that exists in a location other than that for the default INITSID.ORA file.
SVRMGR> EXIT
C:\ORACLE_HOME\CTX80\ADMIN> PLUS80
Enter user-name: CTXSYS/PASSWORD
SQL> @UPG24500.SQL;
SQL> @DR0PACK.SQL;
SQL> @DRGUS.SQL;
SQL> TRUNCATE TABLE CTX_SETTINGS;
SQL> @DRLNGSET.SQL;
SQL> EXIT
This section describes how to configure Oracle8 ConText Cartridge
release 2.4.5 when you do not have a previous release of ConText
installed.
To configure Oracle8 ConText Cartridge, the SHARED_POOL_SIZE
initialization parameter for your database must be at least 11534336. If
the SHARED_POOL_SIZE initialization parameter is less than 11534336, you
must increase the parameter.
To increase the SHARED_POOL_SIZE initialization parameter:
C:\> SVRMGR30
SVRMGR> CONNECT INTERNAL/PASSWORD
SVRMGR> SHUTDOWN
shared_pool_size = 12000000
SVRMGR> STARTUP
SVRMGR> EXIT
To start the OracleConTextService80 Service:
The Control Panel window appears.
The Services window appears.
The following procedure creates the user name CTXSYS with
the password CTXSYS, and then creates the ConText data dictionary.
If you select Enable Demo, the procedure also creates the user name CTXDEMO with the password CTXDEMO, and then creates and populates the CTXDEMO.EMP and CTXDEMO.DEPTNO tables.
A message appears showing the progress of the configuration. Note that the configuration can take more than an hour.
C:\> START CTXSRV80 -USER CTXSYS/PASSWORD -PERSONALITY DQL
A message appears indicating that your database has been successfully modified.
Oracle Database Assistant closes.
This section describes how to perform the initial setup required
to use the CTXLING, CTXPLUS, and CTXQUERY demos.
The CTXLING and CTXPLUS demos are installed with Oracle8
ConText Cartridge. The CTXQUERY demo is installed with Oracle8 ConText
Cartridge Workbench.
If you do not have the CTXDEMO user name, you must create
it.
|
Note: If you performed the steps in "Configuring Oracle8 ConText Cartridge" and selected Enable Demo, the CTXDEMO user was created for you. |
To create the CTXDEMO user name:
C:\> PLUS80
Enter user-name: CTXSYS/PASSWORD
SQL> GRANT CONNECT, RESOURCE TO CTXDEMO IDENTIFIED BY PASSWORD; SQL> GRANT CTXAPP TO CTXDEMO;
SQL> EXIT
In this step, you import a dump file, start a ConText server,
and then run a SQL script.
To set up the CTXLING, CTXPLUS, and CTXQUERY demos:
The Control Panel window appears.
The Services window appears.
C:\ORACLE_HOME\CTX80\DEMO\INSTALL> IMP80 CTXSYS/PASSWORD FILE=DEMO.DMP IGNORE=Y TABLES=ARTICLES
Importing the DEMO.DMP file:
C:\ORACLE_HOME\CTX80\DEMO\INSTALL> START CTXSRV80 -USER CTXSYS/PASSWORD -PERSONALITY DQL
C:\ORACLE_HOME\CTX80\DEMO\INSTALL> PLUS80
Enter user-name: CTXDEMO/PASSWORD
SQL> @DEMOINST.SQL
This script creates the policies, preferences, views, and results tables used by the demos and creates a text index for the ARTICLES table. The script serves as an example of the tasks that you must perform to set up any table for processing text queries.
Oracle8 ConText Cartridge Workbench consists of administrative
tools and application development tools for Oracle8 ConText Cartridge.
Specific topics discussed in this section are:
To upgrade from previous releases of Oracle8 ConText Cartridge
Workbench, install the current release of Oracle8 ConText Cartridge Workbench
in the same Oracle home directory as the previous release using Oracle
Installer. Oracle Installer automatically upgrades all Workbench files
to the current release.
Chapter 3 of the Oracle8
ConText Cartridge Workbench User's Guide describes how to configure
Oracle8 ConText Cartridge Viewer Cartridge.
Chapter 2 of the Oracle8
ConText Cartridge Workbench User's Guide describes how to configure
Oracle8 ConText Cartridge Configuration Manager.
"Configuring the CTXLING, CTXPLUS,
and CTXQUERY Demos" in the section "Configuring
Oracle8 ConText Cartridge" describes how to configure the CTXQUERY
demo.
Oracle8 Image Cartridge provides image storage, retrieval,
and format conversion capabilities through an object data type (ODT). Oracle8
Image Cartridge supports image storage using Binary Large Objects (BLOBS)
and references to image data residing in external files (BFILEs).
Review the table below to determine your configuration responsibilities:
| If You... | Then... |
|---|---|
|
Installed Oracle8 Image Cartridge during the same installation as Oracle8 Enterprise Edition |
No manual configuration is required. All tasks described in "Configuring Oracle8 Image Cartridge" were automatically performed. |
|
Installed Oracle8 Image Cartridge during a separate installation from Oracle8 Enterprise Edition |
You must manually configure Oracle8 Image Cartridge by either:
|
|
Want to use the demos |
You must manually configure Oracle8 Image Cartridge Demos by either:
|
|
Manually copied your Oracle7 LISTENER.ORA and TNSNAMES.ORA files into your Oracle8 network directory |
You must modify the TNSNAMES.ORA and LISTENER.ORA network configuration files on your server to enable external procedure calls to work and Oracle8 Image Cartridge to function properly. Follow the tasks in "Configuring External Procedure Calls" in Chapter 8 of Net8 Getting Started for Windows NT and Windows 95/98. |
|
Want to use Oracle8 Visual Information Retrieval Cartridge with Oracle8 Image Cartridge |
Install Oracle8 Image Cartridge first. If you selected both cartridges for installation in the Select Cartridges and Options dialog box, Oracle8 Image Cartridge was installed first. |
|
Want to build the Oracle8 Image Cartridge sample application |
Install a C compiler. |
|
Did not install Oracle8 Objects Option |
Install Oracle8 Objects Option, which is required for Oracle8 Image Cartridge to function properly. |
|
Want multi-threaded external callout functionality |
Perform the tasks in "Step 6: Enabling Multi-threaded Callout Support" in Chapter 15, "Developing Applications". |
To configure Oracle8 Image Cartridge:
C:\> SVRMGR30
SVRMGR> CONNECT INTERNAL/PASSWORD
SVRMGR> STARTUP
SVRMGR> @%ORACLE_HOME%\ORD80\IMG\ADMIN\ORDIINST.SQL
Password: PASSWORD
SVRMGR> CONNECT INTERNAL/PASSWORD
SVRMGR> ALTER USER ORDSYS IDENTIFIED BY NEW_PASSWORD;
SVRMGR> EXIT
Oracle8 Image Cartridge Demos provide a sample demonstration
showing how an image is extracted from an Oracle8 database.
To configure Oracle8 Image Cartridge Demos:
C:\> SVRMGR30
SVRMGR> CONNECT INTERNAL/PASSWORD
SVRMGR> @%ORACLE_HOME%\ORD80\IMG\DEMO\IMGDEMO.SQL
Password: PASSWORD
SVRMGR> EXIT
C:> CD ORACLE_HOME\ORD80\IMG\DEMO
| If Using a... | Then Enter... |
|---|---|
|
Microsoft C compiler |
MAKE |
|
Borland C compiler |
BMAKE |
Oracle8 Time Series Cartridge stores and retrieves timestamped
data through object data types (ODTs). Oracle8 Time Series Cartridge is
a building block for applications, rather than being an end-user application.
For example, applications can use this cartridge to process historical
data derived from financial market transactions, such as trades of stocks,
bonds, and mutual fund shares. From this you can find the opening, closing,
low, and high prices for a stock on a specific date; calculate monthly
volumes for a stock for a specific year; and derive the 30-day moving average
for a stock over a year.
Review the table below to determine your configuration responsibilities:
| If You... | Then... |
|---|---|
|
Installed Oracle8 Time Series Cartridge during the same installation as Oracle8 Enterprise Edition |
No manual configuration is required. All tasks described in "Configuring Oracle8 Time Series Cartridge" were automatically performed. |
|
Installed Oracle8 Time Series Cartridge during a separate installation from Oracle8 Enterprise Edition |
You must manually configure Oracle8 Time Series Cartridge by either:
|
|
Want to use the demos |
Perform the tasks in "Configuring Oracle8 Time Series Cartridge Demos". |
|
Manually copied your Oracle7 LISTENER.ORA and TNSNAMES.ORA files into your Oracle8 network directory |
You must modify the TNSNAMES.ORA and LISTENER.ORA network configuration files on your server to enable external procedure calls to work and Oracle8 Time Series Cartridge to function properly. Follow the tasks in "Configuring External Procedure Calls" in Chapter 8 of Net8 Getting Started for Windows NT and Windows 95/98. |
|
Did not install Oracle8 Objects Option |
Install Oracle8 Objects Option, which is required for Oracle8 Time Series Cartridge to function properly. |
|
Want multi-threaded external callout functionality |
Perform the tasks in "Step 6: Enabling Multi-threaded Callout Support" in Chapter 15, "Developing Applications". |
To configure Oracle8 Time Series Cartridge:
C:\> SVRMGR30
SVRMGR> CONNECT INTERNAL/PASSWORD
SVRMGR> CREATE USER ORDSYS IDENTIFIED BY ORDSYS;
SVRMGR> GRANT CONNECT,RESOURCE,CREATE LIBRARY TO ORDSYS; SVRMGR> GRANT GRANT ANY PRIVILEGE TO ORDSYS;
SVRMGR> CONNECT ORDSYS/PASSWORD
SVRMGR> @%ORACLE_HOME%\ORD80\TS\ADMIN\ORDTINST.SQL
This script:
SVRMGR> CONNECT INTERNAL/PASSWORD
SVRMGR> ALTER USER ORDSYS IDENTIFIED BY NEW_PASSWORD;
SVRMGR> EXIT
Five Oracle8 Time Series Cartridge Demos are provided:
To configure Oracle8 Time Series Cartridge Demos:
|
Note: Each of the five subdirectories contains a README that provides configuration instructions. |
Oracle Visual Information Retrieval Cartridge stores, retrieves,
and manipulates image data managed by an Oracle8 database. This cartridge
supports image storage using BLOBS and references to image data residing
in external files (BFILEs). This cartridge is a building block for various
imaging applications, rather than being an end-user application. Some example
applications for this cartridge are digital art galleries and museums,
real estate marketing, document imaging, and stock photo collections (such
as for fashion designers and architects).
Review the table below to determine your configuration responsibilities:
| If You... | Then... |
|---|---|
|
Installed Oracle8 Visual Information Retrieval Cartridge during the same installation as Oracle8 Enterprise Edition |
No manual configuration is required. All tasks described in "Configuring Oracle8 Visual Information Retrieval Cartridge" were automatically performed. |
|
Installed Oracle8 Visual Information Retrieval Cartridge during a separate installation from Oracle8 Enterprise Edition |
You must manually configure Oracle8 Visual Information Retrieval by either:
|
|
Want to use the demos |
Perform the tasks in "Configuring Oracle8 Visual Information Retrieval Cartridge Demos". |
|
Want to build an Oracle8 Visual Information Retrieval Cartridge sample application. |
Install a C compiler. |
|
Manually copied your Oracle7 LISTENER.ORA and TNSNAMES.ORA files into your Oracle8 network directory |
You must modify the TNSNAMES.ORA and LISTENER.ORA network configuration files on your server to enable external procedure calls to work and Oracle8 Visual Information Retrieval Cartridge to function properly. Follow the tasks in "Configuring External Procedure Calls" in Chapter 8 of Net8 Getting Started for Windows NT and Windows 95/98. |
|
Did not install Oracle8 Objects Option |
Install Oracle8 Objects Option, which is required for Oracle8 Visual Information Retrieval Cartridge to function properly. |
|
Want multi-threaded external callout functionality |
Perform the tasks in "Step 6: Enabling Multi-threaded Callout Support" in Chapter 15, "Developing Applications". |
To configure Oracle8 Visual Information Retrieval Cartridge:
C:\> SVRMGR30
SVRMGR> CONNECT INTERNAL/PASSWORD
SVRMGR> @%ORACLE_HOME%\ORD80\VIR\DEMO\ORDRINST.SQL
Password: PASSWORD
SVRMGR> CONNECT INTERNAL/PASSWORD
SVRMGR> ALTER USER ORDSYS IDENTIFIED BY NEW_PASSWORD;
SVRMGR> EXIT
Oracle8 Visual Information Retrieval Cartridge Demos provide
a sample demonstration showing how an image is extracted from an Oracle8
database.
To configure Oracle8 Visual Information Retrieval Cartridge Demos:
C:\> SVRMGR30
SVRMGR> CONNECT INTERNAL/PASSWORD
SVRMGR> @%ORACLE_HOME%\ORD80\VIR\ADMIN\VIRDEMO.SQL
Password: PASSWORD
SVRMGR> EXIT
CD ORACLE_HOME\ORD80\VIR\DEMO
| If Using a... | Then Enter... |
|---|---|
|
Microsoft C compiler |
MAKE |
|
Borland C compiler |
BMAKE |
Review the table below to determine your configuration responsibilities:
| If You... | Then... |
|---|---|
|
Selected:
|
All configuration tasks described in "Configuring Advanced Replication Support" were automatically performed. No manual configuration is required. |
|
Want to add replication support to a previously installed Oracle8 Enterprise Edition |
You must manually configure Advanced Replication support by following the procedures in "Configuring Advanced Replication Support". |
Follow the procedures described below:
See Oracle8
Enterprise Edition Installation for Windows NT for Advanced Replication
installation requirements.
The following are recommended tablespace requirements for
Advanced Replication:
Certain initialization parameter values must be set or added
to the INITSID.ORA file (recommended values are included) if you
use Advanced Replication.
Add these initialization parameters to the master site:
Add these initialization parameters for snapshot sites:
| Parameter Name | Recommended Value |
|---|---|
|
JOB_QUEUE_PROCESSES |
2 |
| JOB_QUEUE_INTERVAL | 60 seconds |
After setting up the INITSID.ORA file with the initialization
parameters for Advanced Replication, perform the following steps:
To configure Advanced Replication:
C:\> SVRMGR30
SVRMGR> CONNECT INTERNAL/PASSWORD
SVRMGR> STARTUP
The script is found in the ORACLE_HOME\RDBMS80\ADMIN directory. It takes approximately one hour to run. Spool output to a log file first before running CATREP8M.SQL.
SVRMGR> SPOOL OUTPUT.LOG
This creates a file called OUTPUT.LOG to which to output all on-screen activity while the SPOOL session is open.
SVRMGR> @%RDBMS80%\ADMIN\CATREP8M.SQL
SVRMGR> SPOOL OFF
OUTPUT.LOG is saved to your current directory.
SVRMGR> SELECT * FROM ALL_OBJECTS WHERE STATUS = 'INVALID';
If all package bodies compiled successfully, the following message displays:
0 rows selected.
If you find that any of the package bodies compiled incorrectly, recompile them manually. The syntax for running them manually is:
SVRMGR> ALTER PACKAGE PACKAGE NAME COMPILE BODY;
If CATREP8M.SQL ran successfully, a number of replication tables are created in the SYSTEM subdirectory. The database is now set up for Advanced Replication support.
SVRMGR> EXIT
The practical limit to the number of master sites an environment
can have is 36. The processes SNP0 to SNP9 (total of 10) and SNPA to SNPZ
(total of 26) each handle one destination master at a time.
If you use Advanced Replication and intend to set up a large
number of replicated objects, monitor the following data dictionary tables
with the SQL SELECT command:
|
SOURCE$ |
I_ARGUMENT1 |
|
IDL_UB1$ |
IDL_SB4$ |
|
IDL_UB2$ |
IDL_CHAR$ |
|
I_SOURCE1I$ |
TRIGGER$ |
|
ARGUMENT$ |
|
If necessary, increase the storage parameters to accommodate
the storage requirements of large numbers of replicated objects.
If you are upgrading from a previous version of the Oracle8
database and want to use Advanced Replication, you must first complete
the upgrade (see Chapter 7, "Database Coexistence
and Migration" in this guide). After upgrading, Advanced Replication
is automatically installed with the Oracle8 database during Release 8.0
installation (see Oracle8
Enterprise Edition Installation for Windows NT).
Advanced Replication is an advanced feature. Please consult
your Oracle8 Replication documentation
for concepts and details before proceeding. For additional information,
contact Oracle Education.