| Oracle Network Manager Administrator's Guide | Library |
Product |
Contents |
Index |
| Oracle Network Manager Administrator's Guide | Library |
Product |
Contents |
Index |
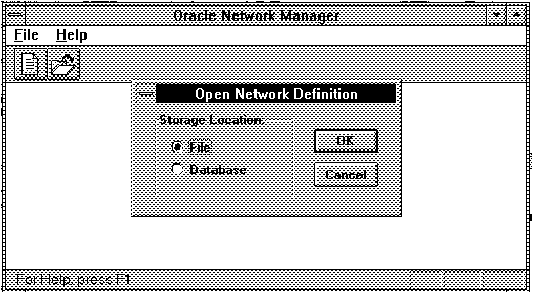 Figure 3 - 1. Initial Oracle Network Manager Window
Figure 3 - 1. Initial Oracle Network Manager Window
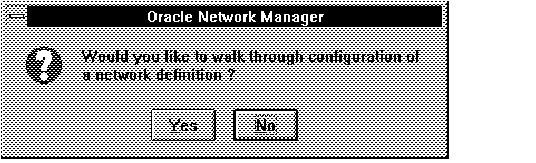 Figure 3 - 2. Initial Walk Through Window
Figure 3 - 2. Initial Walk Through Window
If you have never used Network Manager before, you may want to use the online walk-through. If so, select Yes. The online walk-through is described in the following section.
The next window that appears, as shown in Figure 3 - 3, asks about the major characteristics of your network:
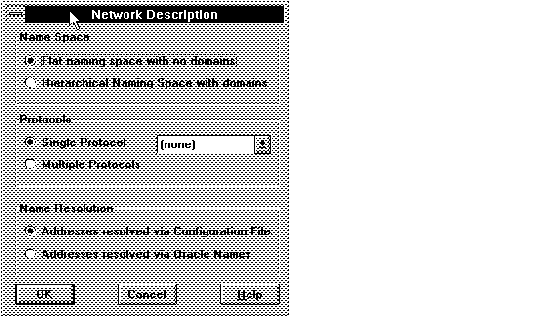 Figure 3 - 3. Network Description Window of the Walk-Through
Figure 3 - 3. Network Description Window of the Walk-Through
Based on your answers, the appropriate property sheets will be opened for you. Network Manager describes the purpose of each property sheet before it opens. Figure 3 - 4 shows an example:
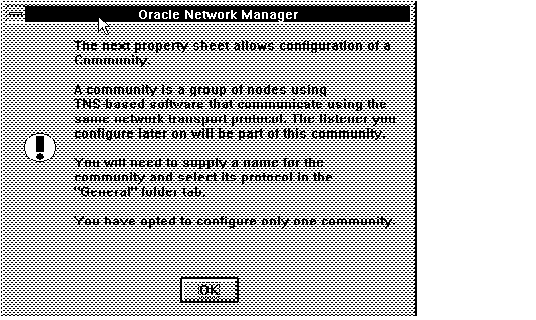 Figure 3 - 4. Walk-Through Explanation of the Community Property Sheet
Figure 3 - 4. Walk-Through Explanation of the Community Property Sheet
The walk-through continues until you have completed a network configuration and generated the configuration files. However, you may leave the walk-through by canceling an open property sheet. Alternatively, press OK on a property sheet that is incomplete. You will get a message like the following:
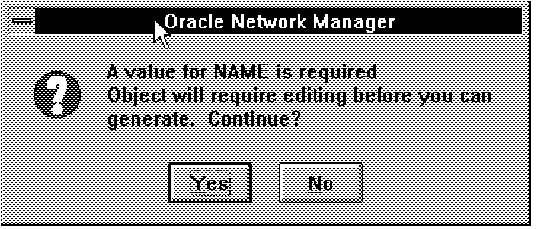 Figure 3 - 5. Walk-Through Reminder of Required Information
Figure 3 - 5. Walk-Through Reminder of Required Information
Select Yes. You will be prompted to supply the required value. If you do not correct it, you will be asked if you want to stop the walk-through. If you select Yes, the walk-through will disappear.
Note: To start the walk-through, you must start a new network definition.
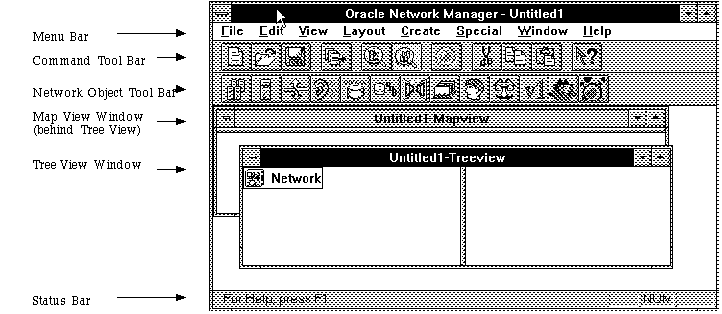 Figure 3 - 6. Network Manager Interface
Figure 3 - 6. Network Manager Interface
These parts of Network Manager are described in the following sections.
You can print the Map View of your active network definition. You must have network objects arranged in the upper half of the Map View window, and have a least one of them selected. The three File menu choices related to printing are related to this capability.
Import Bitmap enables you to add a bitmapped background to the Map View you have created for a network. For example, if you have a large map of the area your network covers, you may want to import it into the Map View to show more precisely where the network objects are located.
Note: This menu item is unavailable unless a Map View has been created and is active.
![[*]](jump.gif) .
.Delete enables you to delete objects from the network definition. To delete a network object you have created, select the object from the window and select Delete from the Edit Menu. Note that when you delete an object, it is removed from the network definition. That is, you are not just removing it from view, but are eliminating it from the network definition.
The Create menu lists all the types of network objects, or components, that Network Manager can define. When the Community layout is active, a Domain object and a Foreign Region cannot be defined. When the Domain layout is active, a Community object cannot be defined. (See Layout Menu.)
Select Reload Names Servers when you want all the Names servers in the local region to reread the network definition to register changes. (This command is useful only if you are using Oracle Names in your network.)
Select Administer Network Definitions if you want to rename or delete a network definition stored on a database. You will be asked for connect information (username/password/service name) and can then make the desired change.
Start Server Manager enables you to start the Oracle Server Manager product and administer an Oracle Server. To do so, select the icon for the database you want to control from the Map View or Tree View Object List and then select Start Server Manager. For information about Server Manager, see the Oracle Server Manager User's Guide.
Control Network Service enables you to get remotely the status or version of a selected service on the network. After your network has been defined, you can obtain information on any network service by selecting it on the Map View or Tree View Object List and then selecting Control Network Service. (Until the network has been defined and the configuration files distributed over the network, this option cannot be used.) A Control window appears. Select a command from the pop-up list. (The commands available depend on the type of network object you have selected.) If you select Trace, select the level of tracing you want from the Level pop-up list. The result of your command will be displayed in the large read-only box on this window.
Preferences enables you to speed up the process of building a network definition. This menu item enables you to choose whether you want to save your network definitions to a file system or to a database, and whether you want to generate configuration files for a network that does or does not include Oracle Names. You do not need to use this menu item; if you do not use it, Network Manager asks you to make these choices as you proceed through the network configuration process. When you select this menu item, a pop-up window like that in Figure 3 - 7 appears.
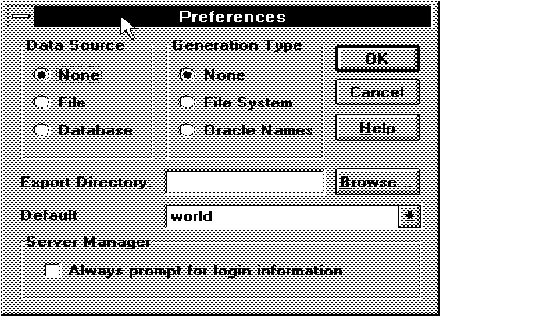 Figure 3 - 7. Preferences Window
Figure 3 - 7. Preferences Window
Select your choices, as follows:
Note: You must select a directory that already exists; the tool cannot create a new directory for you.
When you are satisfied with your responses, select OK to close the Preferences window.
Cascade arranges all the windows behind one another (the default). You can bring a lower window to the top by selecting its visible edge.
Tile resizes the windows and arranges them so that they are all visible at once.
Arrange Icons moves all the iconized windows into a row at the bottom of Network Manager window.
At the bottom of this menu, all currently displayed windows in the application are listed. If you have iconized a window, you can return it to normal size on the screen by selecting its name from this list.
Using Help provides an online tutorial about how to use Microsoft Windows Help.
About Network Manager shows what version of the product you are using.
Note that the objects displayed and their organization are determined by whether Community Layout or Domain Layout is selected. The default is Community Layout. In this view, the communities are shown with their nodes below them. In Domain Layout, the local region is shown with its domains and nodes.
Note: If the network you are configuring has only one domain, there is no reason to use the Domain Layout.
The objects that are shown on the right side of the window depend on what object is highlighted on the left. Only the selected component and its dependents are shown. For example, if Network, the top level of the hierarchy, is selected, all components are shown. If a node is selected, only that node and its services are shown. Figure 3 - 8 shows two images of the tree view for a network. In the first image, one community in the network is highlighted (on the left), and therefore only that community and its contents are shown on the right. In the second image, the network, or top level, is highlighted, and therefore all the components of the network are shown.
After you have created a network object, you can open its property sheet to edit it by double-clicking on its icon in the Object List.
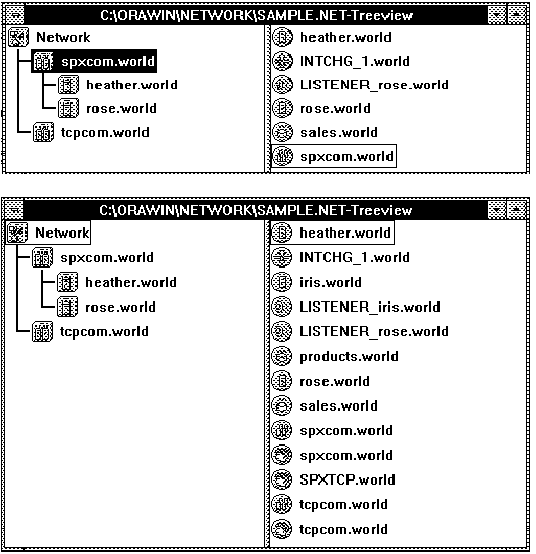 Figure 3 - 8. Two Tree Views of a Network
Figure 3 - 8. Two Tree Views of a Network
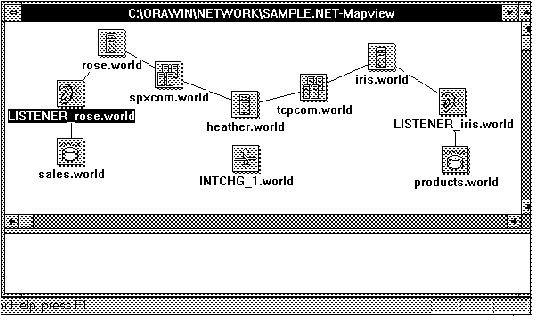 Figure 3 - 9. Map View Window
Figure 3 - 9. Map View Window
At any time you can select the icons in this window and move them to the upper part of the window. Lines appear between them showing their relationships, as illustrated in Figure 3 - 10.
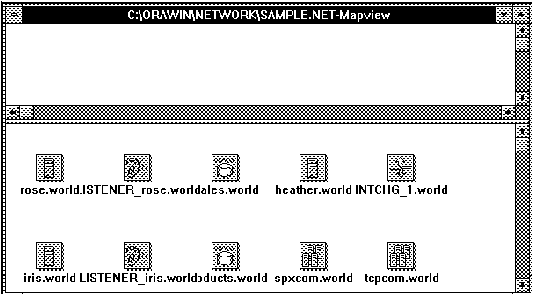 Figure 3 - 10. Map View with Network Objects Arranged
Figure 3 - 10. Map View with Network Objects Arranged
Hint: If you drag an icon from the Network Object Tool Bar directly onto a "parent" object in the Map View or in the Object List of the Tree View, its property sheet will open with its location already provided. For example, if you drag a node icon onto a community icon, the node will be assigned to that community. If you drag a listener icon onto a node, its property sheet will have that node selected.
Create a new object by selecting an object from the Create menu or selecting an icon from the Network Object Tool Bar. A property sheet for that component appears on the screen. If you want to edit an existing object, bring up its property sheet by selecting the object from the Tree View Object List or Map View Window. An example of a property sheet for a listener is shown in Figure 3 - 11.
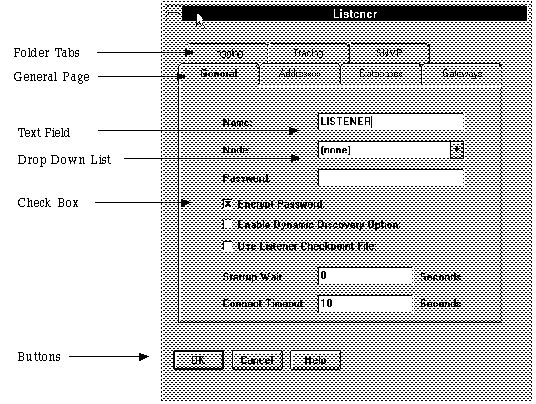 Figure 3 - 11. Property Sheet for a Listener
Figure 3 - 11. Property Sheet for a Listener
![[*]](jump.gif) , "Entering Component Information."
, "Entering Component Information."
To define other related chunks of information, select one of the other pages by selecting its Folder Tab at the top of the page.
Example
The Listener property sheet has seven pages. When you select Addresses, a page appears that enables you to define the network location of the listener. When you select Databases, you are able to create a database for the listener.
Drop-down List: If a field includes a down arrow, it contains a drop-down list. When you select the arrow, a list of choices appears, from which you can make a selection.
Example
On the Listener property sheet, selecting the arrow in the Node field produces a list of nodes that have been defined in the network. Select the desired object.
List Box: A plain box containing a list is a list box. You cannot enter data directly into a list box, but you can select from the listed items.
Check box: A small button next to a labeled utility that toggles on and off, shown by the presence or absence of an X in the box, is a check box.
Example
On the Listener property sheet, the Encrypt Password feature is toggled on or off with a check box.
Disabled items: (Not shown on Listener window in Figure 3 - 11.) If a field is not applicable in the current context, it is greyed out. You cannot access disabled fields or menu items.
Other common parts of every property sheet include:
OK
Select this button to accept and close the property sheet after creating or modifying component information.
Cancel
Select this button to close the property sheet without creating or modifying component information.
Help
Press this button to get context-sensitive help at any time.
Suggestion: Keep in mind that these buttons apply to the property sheet as a whole, not to an individual page. For example, if you have supplied information on a few pages on the Listener property sheet and then press Cancel while looking at the Logging page, your entries on all the pages will be canceled, not just those on the Logging page.
Network Manager prompts you for necessary information. When you provide a piece of information that is used in more than one place, Network Manager inserts it automatically as appropriate in other property sheets, so you need to enter it only once. If you omit necessary information, Network Manager warns you that something is missing.
In short, Network Manager guides you through the configuration process.
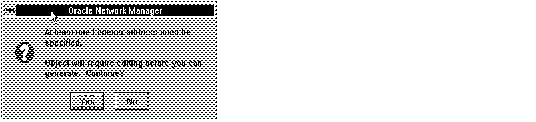 Figure 3 - 12. An Alert Window
Figure 3 - 12. An Alert Window
As a final check, you may want to validate your network before creating the configuration files. After you have entered all the information you think you need in the property sheets, and before you generate the configuration files, select Validate from the File menu in the Oracle Network Manager window or select the Invalid Object List icon on the Command Tool Bar. (If there are no invalid objects, this icon is disabled.) If all the entries saved in the network definition are valid, you see a message to this effect. If there are any errors, Network Manager asks you if you would like to step through them. If you select Yes, Network Manager shows you which entries are missing or invalid, so that you can correct them before generating the configuration files.
The validation feature checks for missing or inconsistent information. For example, it warns you if you have not provided at least two addresses for an Interchange, because an Interchange is always on at least two communities. Network Manager cannot check for all errors, however. For example, on the database property sheet, it checks that you have made an entry in the field for the operating system-specific location of the Oracle executables, but it does not verify that the location you enter is correct.
Note: Data does not move from temporary memory until it is explicitly saved.
The network definition that is created when you save the completed Network Manager property sheets can be stored in either a file or a database.
b. Create a single node. The node is the node for the Names Server database.
c. Create a listener and a database.
d. Create a Names Server.
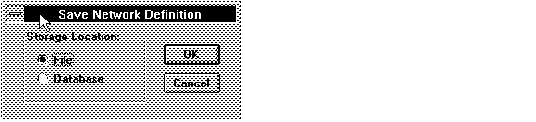 Figure 3 - 13. Network Definition Format
Figure 3 - 13. Network Definition Format
When you have made your choice, select OK. Another pop-up window appears (Figure 3 - 14), showing the Save As screen. Select the directory you want by double-clicking the icon in the right-hand column. You can select the file you want by double clicking on its icon. If you want to create a new file, enter its name in the File Name text box.
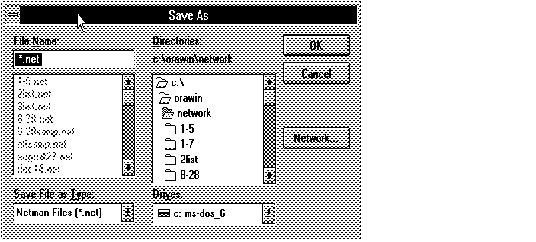 Figure 3 - 14. The Save-to Window: Choosing Where to Save
Figure 3 - 14. The Save-to Window: Choosing Where to Save
To exit the window without saving, select Cancel.
After you have performed this procedure once, subsequent updates can be saved to the same network definition simply by selecting Save on the File menu of the Oracle Network Manager menu bar or from the Tool Bar.
![[*]](jump.gif) of this Guide. Having done so, you can save to a database by following these steps:
of this Guide. Having done so, you can save to a database by following these steps:
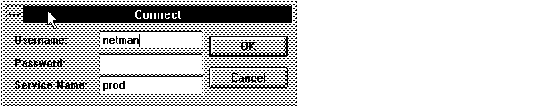 Figure 3 - 15. Connect to Database Window
Figure 3 - 15. Connect to Database Window
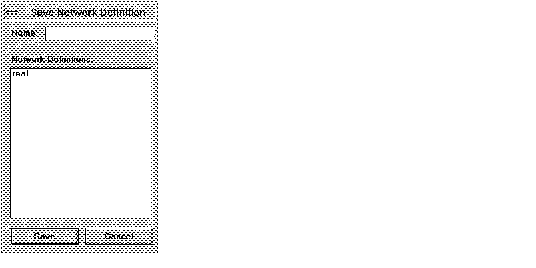 Figure 3 - 16. Save to Database Window
Figure 3 - 16. Save to Database WindowTo exit the window at any point without saving, select Cancel.
After you go through this procedure the first time, simply select Save on the File menu of the Oracle Network Manager window to save subsequent updates to the same network definition in the database.
NMO-1012: document DATABASE has version 2.1.3.0.0 but 2.2.2.0.0 is required
To update the tables to the current version, run the NMCUPDT.SQL script against the database to which you are saving. For example:
> sqlplus system_manager/password
sql> run nmcupdt.sql;
Network Manager asks you if you want to generate to the file system or to Oracle Names and the file system, as shown in Figure 3 - 17. Choose File System unless you are using Oracle Names in your network. With either choice, files are created in a directory with the same name as the name you gave the network. You can select where in the file system you want that directory to be created (see Figure 3 - 18). You will later need to distribute the files from this location to the appropriate directories on nodes and clients throughout the network. Methods for doing this are discussed![[*]](jump.gif) .
.
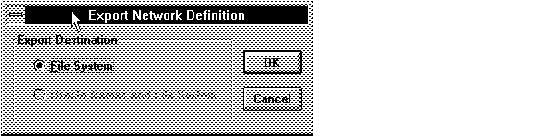 Figure 3 - 17. Types of Files to Generate
Figure 3 - 17. Types of Files to Generate
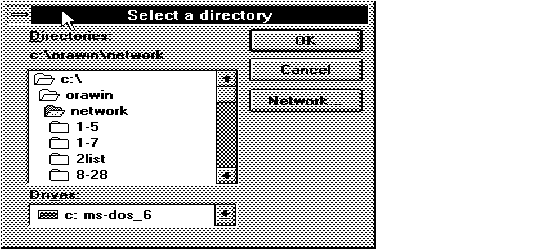 Figure 3 - 18. Configuration Directory Window
Figure 3 - 18. Configuration Directory Window
Network Manager creates the configuration directory based on the name of the network definition. For example, if your network definition were saved to a file called SALES.NET, the network configuration files would be generated in a directory called "sales" under the directory you selected.
Note: Network Manager can create this new directory for the configuration files. The directory does not have to be created manually first.
When a configuration directory already has files in it, a pop-up message window appears, shown in Figure 3 - 19, asking if you wish to delete all files in the target directory. To avoid old files being mixed with the new, Network Manager deletes the old files before generating the new ones.
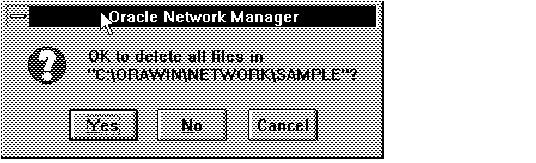 Figure 3 - 19. Delete Files Warning
Figure 3 - 19. Delete Files Warning
Example
Suppose you have already generated configuration files for the "sales" network, and then you edit the network definition without changing its name. Network Manager will delete all existing files in the "sales" directory before generating new configuration files there, unless you specify a different path so that the new "sales" directory can coexist with the old one.
Attention: Be sure that the configuration directory does not contain valuable subdirectories or files before you select Yes. Once deleted, they cannot be recovered.
If you have files you wish to save in the configuration directory, select No. Then either choose a different path to another configuration directory or move the files you want to save. The Generate process does not continue when you select No.
If you select Yes, Network Manager removes the existing files from the configuration directory and creates new subdirectories and configuration files. Turn to Chapter 6, "Distributing the Configuration Files," to learn how the configuration files are organized and how to distribute them.
Network Manager is able to locate the configuration database in one of three ways:
Note: While you are working on a network configuration that has been stored to a database, it is locked against being changed by another person. If someone else opens a network definition while you are working on it and tries to save changes, that person sees a message saying that you have locked the definition.
However, the message allows the second user to override the lock. If the second user chooses to override the lock, you will not be able to save your changes, unless you save the network definition to another name.
If more than one user accesses the network definition using the same username, Network Manager is unable to distinguish that there is more than one user. Therefore, it will allow either user to overwrite the changes of the other without issuing a warning. For example, if two network administrators used the same username to log in to perform administration tasks, Network Manager would not be able to distinguish between them.
The lock is in place as long as its owner has the network definition open. When the network definition is closed, it is unlocked.
To add a component, select it from the Object Menu or select its icon. A property sheet for that component appears. The property sheet may already have some information filled in, as appropriate for the network; you must supply the remaining information.
To delete an existing component, select the component from the Network Objects list; then select Delete or Cut. If other network objects depend upon the object you have selected, you will be given a list of those components and asked if you wish to continue. If you select Yes, the component information is removed. (It is not actually gone until you save the file, however.)
To change an existing component, select the component from the Objects list. A property sheet appears with the current component information displayed. Make the changes you wish.
Attention: Remember that any changes you make to a component may affect many other components. For example, if you change the name of a node, all the components that are on that node are affected. Similarly, if you delete a component, other components that depend on it may become invalid or be deleted. When you change or delete a component, a warning box appears to tell you of the number of other network objects that are affected. You can continue with the change or stop it at this time.
When you have completed the changes you want to make, revalidate your network to make sure the changes have not created an invalid condition. The validation utility will walk you through any invalid entries. When you are satisfied, save the information, then generate new configuration files. Distribute the files to their correct locations.
The steps to take to use the utility follow:
This example shows how you can copy and paste a network object from one place to another. Suppose you want to configure a network on which there are two Interchanges. Both of the Interchanges have all the same configuration parameters. Only their names and locations are different. Int1 is on the node "iris" in the TCP/IP and SPX/IPX communities. Int2 is on the node "ivy" in the TCP/IP and DECnet communities. An efficient way to create the Interchanges would be as follows:
By using these procedures, you can have multiple versions of the configuration files, which may be useful when you are first setting up and testing your network.
[a...z] [A...Z] [0...9] _
In addition, you can use a dash (-) in a node name, but not in any other network object or service.
Note: Rdb SQL/Services name may include a dash (-).
The first character in a name must be an alphabetic character. The number of characters allowed is platform-specific; in general, however, up to 40 characters is acceptable, if your operating system allows it. The global names will be longer because of domain addenda.
Example: Naming a Node
You may name a node "finally_the_computer_of_my_dreams_12345", which is 39 characters. If the global name for the node includes ".world", the addendum for the default domain, the global name for the node would be "finally_the_computer_of_my_dreams_12345.world", with a total of 45 characters. For the sake of ease of use, Oracle recommends against such long names.
Note: The Windows operating system limits file names to eight characters with a three character extension, and directory names to eight characters only. If the names of nodes and client profiles in your network are longer than that, they will appear shortened when they become file or directory names.
For example, node names become the names of directories that hold the configuration files for the nodes when the files are generated. If you have a node named TULIP.WORLD, it will become a directory named TULIP_WO when the files are generated.
An example of a service name that includes the default domain is PRODUCTS.WORLD. Another example, using a hierarchical domain structure, is NY_FIN.US.ACME.COM. Note that the period (.) cannot be used within the DB_NAME part of the service name, but is used as a delineator between domain levels in the domain part of the name.
If you already have a network configured for SQL*Net version 2.0, you may have a problem when you start to define your network for release 2.2 if you are using a different domain naming convention. If you do not create a hierarchical naming convention, Network Manager appends the default domain suffix .WORLD to the names of your network components. This suffix makes them unrecognizable to the version 2.0 configuration files. Therefore, if you intend to use version 2.0 to move the network definition created by Network Manager to a database previously defined for version 2.0, you might get an error saying the database could not be found.
For example, you might have a database service name defined in version 2.0 as HRFACTS. The same database in SQL*Net release 2.2 would be defined as HRFACTS.WORLD.
There are two ways to avoid this problem. One is to delete or move all the version 2.0 configuration files so that they are not accessible to Network Manager. The other is to edit the version 2.0 SQLNET.ORA file on the node from which you are using Network Manager. Add the following parameter:
NAMES.DEFAULT_DOMAIN=WORLD
The addition of this parameter allows the SQL*Net version 2.0 database service name to be recognized as the same as the database service name defined in the SQL*Net release 2.2 network.
For more information about domain naming conventions, see Understanding SQL*Net and the Oracle Names Administrator's Guide.
The reason for doing this is that the tool makes available information from one property sheet to subsequent property sheets. If you have not defined a community, for example, you will not be able to complete the property sheet for a node that is on that community.
There are four trace parameters for Network Manager, as follows:
| Parameter | Possible Values | Default Value |
| netman.trace_level | off, user, admin, 0-16 | off |
| netman.trace_directory | directory of your choice | \NETWORK\TRACE\ |
| netman.trace_file | valid filename | netmanXX.trc |
| netman.trace_unique | on|off | on |
By default, if tracing for Network Manager is turned on, its filname includes a random hexadecimal value that makes it unique. For exapmple, the trace file might be named: NETMAN4E.TRC.
Like all trace files, Network Manager trace files grow very large very quickly. Therefore, turn tracing on only when it is needed, and remember to turn it off. Because each trace file is unique, you may want to delete old trace files after they have served their purpose.
|
Prev Next |
Copyright © 1996 Oracle Corporation. All Rights Reserved. |
Library |
Product |
Contents |
Index |